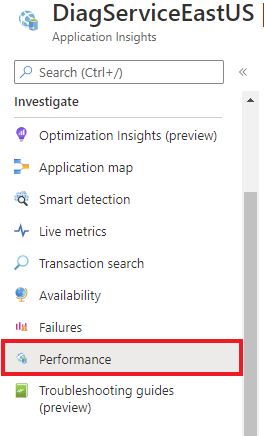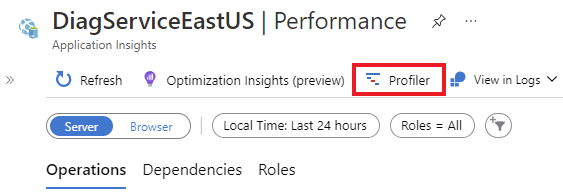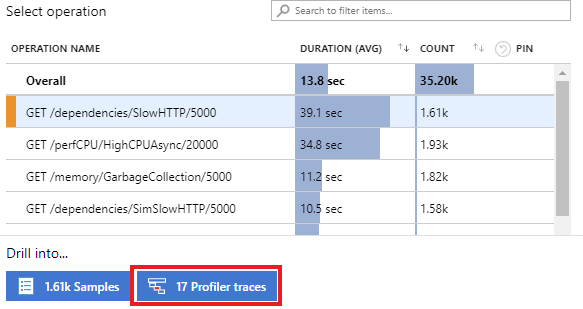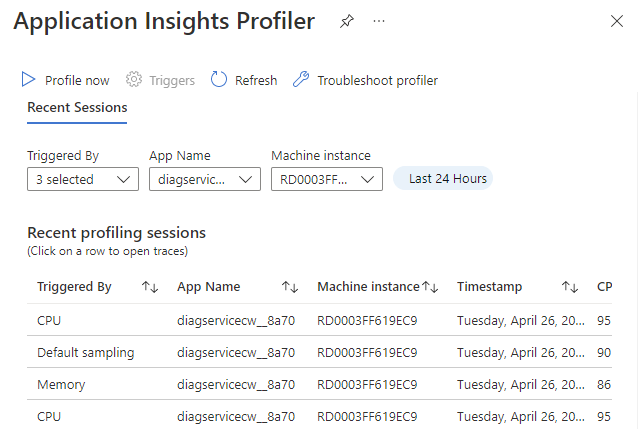Configurar o Application Insights Profiler
Depois de habilitar o Application Insights Profiler, você pode:
- Inicie uma nova sessão de criação de perfil.
- Configure gatilhos do Profiler.
- Veja sessões recentes de criação de perfil.
Para abrir o painel de configurações do Application Insights Profiler, selecione Desempenho no painel esquerdo da página Application Insights.
Você pode exibir rastreamentos do Profiler em seus recursos do Azure por meio de dois métodos:
O botão Profiler :
Selecione Profiler.
Operações:
No Profiler, você pode configurar e visualizar o Profiler. A página Application Insights Profiler tem os seguintes recursos.
| Funcionalidade | Description |
|---|---|
| Perfil agora | Inicia sessões de criação de perfil para todos os aplicativos vinculados a esta instância do Application Insights. |
| Acionadores | Permite configurar gatilhos que fazem com que o Profiler seja executado. |
| Sessões recentes de criação de perfil | Exibe informações sobre sessões anteriores de criação de perfil, que você pode classificar usando os filtros na parte superior da página. |
Perfil agora
Selecione Perfil agora para iniciar uma sessão de criação de perfil sob demanda. Quando você seleciona esse link, todos os agentes do Profiler que estão enviando dados para essa instância do Application Insights começam a capturar um perfil. Após 5 a 10 minutos, a sessão de perfil é mostrada na lista.
Para acionar manualmente uma sessão do Profiler, você precisa, no mínimo, de acesso de gravação em sua função para o componente Application Insights. Na maioria dos casos, você obtém acesso de gravação automaticamente. Se você estiver tendo problemas, precisará da função de escopo de assinatura do Colaborador do Componente do Application Insights adicionada. Para obter mais informações, consulte Funções, permissões e segurança no Azure Monitor.
Definições do acionador
Selecione Gatilhos para abrir o painel Configurações de gatilho que tem as guias CPU, Memória e Gatilho de amostragem.
Gatilhos de CPU ou memória
Você pode configurar um gatilho para iniciar a criação de perfil quando a porcentagem de uso de CPU ou memória atingir o nível definido.
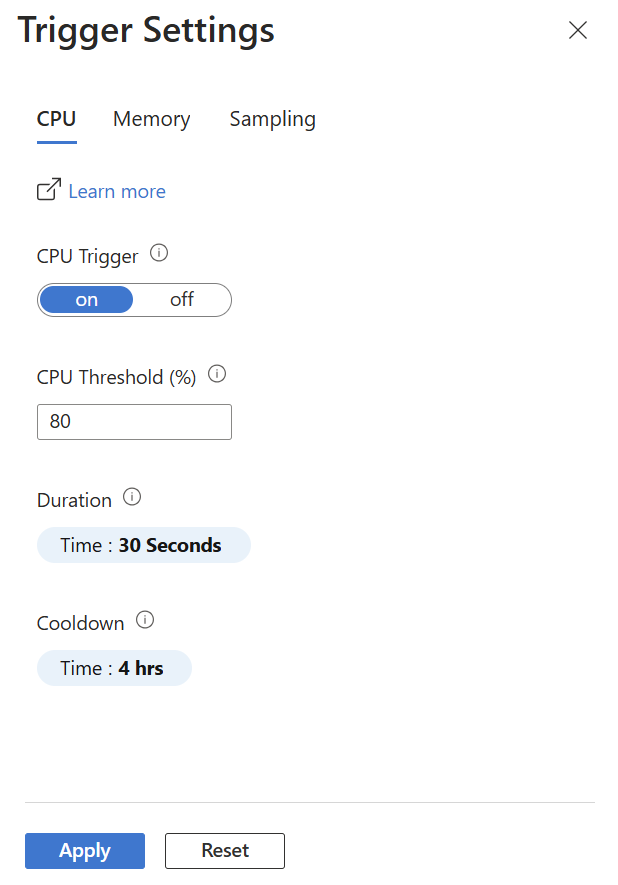
| Definição | Descrição |
|---|---|
| Botão Ligar/Desligar | Ativado: Inicia o Profiler. Desativado: Não inicia o Profiler. |
| Limite de memória | Quando essa porcentagem de memória está em uso, o Profiler é iniciado. |
| Duração | Define o período de tempo em que o Profiler é executado quando acionado. |
| Arrefecimento | Define o período de tempo que o Profiler aguarda antes de verificar novamente o uso da memória ou da CPU depois que ele é acionado. |
Gatilho de amostragem
Ao contrário dos gatilhos de CPU ou Memória, um evento não aciona o gatilho de amostragem. Em vez disso, ele é acionado aleatoriamente para obter uma amostra verdadeiramente aleatória do desempenho do seu aplicativo. Pode:
- Desative esse gatilho para desativar a amostragem aleatória.
- Defina a frequência com que a criação de perfil ocorre e a duração da sessão de criação de perfil.
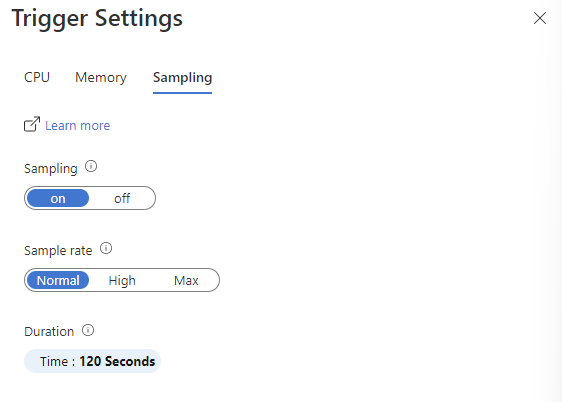
| Definição | Descrição |
|---|---|
| Botão Ligar/Desligar | Ativado: Inicia o Profiler. Desativado: Não inicia o Profiler. |
| Taxa de amostragem | A taxa na qual o Profiler pode ocorrer.
|
| Duração | Define o período de tempo em que o Profiler é executado quando acionado. |
Sessões recentes de criação de perfil
Esta seção da página Profiler exibe informações recentes da sessão de criação de perfil. Uma sessão de criação de perfil representa o tempo gasto pelo agente do Profiler ao criar o perfil de uma das máquinas que hospeda seu aplicativo. Abra os perfis de uma sessão selecionando uma das linhas. Para cada sessão, mostramos as seguintes configurações.
| Definição | Descrição |
|---|---|
| Desencadeado por | Como a sessão foi iniciada, seja por um gatilho, Perfil agora ou amostragem padrão. |
| Nome da Aplicação | Nome do aplicativo que foi perfilado. |
| Instância da máquina | Nome da máquina em que o agente do Profiler foi executado. |
| Carimbo de Data/Hora | Hora em que o perfil foi capturado. |
| % de CPU | Porcentagem de CPU usada enquanto o Profiler estava em execução. |
| % de memória | Porcentagem de memória usada durante a execução do Profiler. |
Próximos passos
Comentários
Brevemente: Ao longo de 2024, vamos descontinuar progressivamente o GitHub Issues como mecanismo de feedback para conteúdos e substituí-lo por um novo sistema de feedback. Para obter mais informações, veja: https://aka.ms/ContentUserFeedback.
Submeter e ver comentários