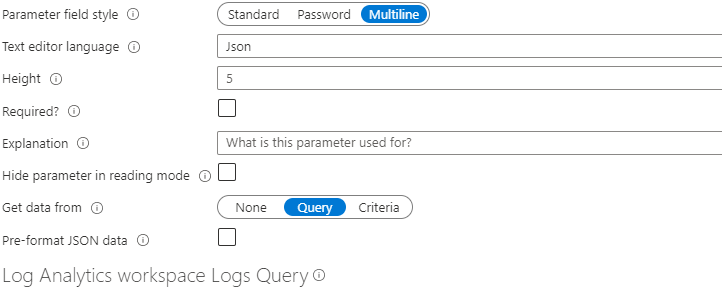Parâmetros de texto da pasta de trabalho
Os parâmetros da caixa de texto fornecem uma maneira simples de coletar entrada de texto dos usuários da pasta de trabalho. Eles são usados quando não é prático usar uma lista suspensa para coletar a entrada, por exemplo, com um limite arbitrário ou filtros genéricos. Usando uma pasta de trabalho, você pode obter o valor padrão da caixa de texto de uma consulta. Essa funcionalidade permite cenários interessantes, como definir o limite padrão com base no p95 da métrica.
Um uso comum de caixas de texto é como variáveis internas usadas por outros controles de pasta de trabalho. Você usa uma consulta para valores padrão e torna o controle de entrada invisível no modo de leitura. Por exemplo, talvez você queira que um limite venha de uma fórmula, não de um usuário, e use o limite em consultas subsequentes.
Criar um parâmetro de texto
Comece com uma pasta de trabalho vazia no modo de edição.
Selecione Adicionar parâmetros>Adicionar parâmetro.
No novo painel de parâmetros que se abre, introduza:
- Nome do parâmetro:
SlowRequestThreshold - Tipo de parâmetro:
Text - Obrigatório:
checked - Obter dados de:
None
- Nome do parâmetro:
Selecione Salvar para criar o parâmetro.
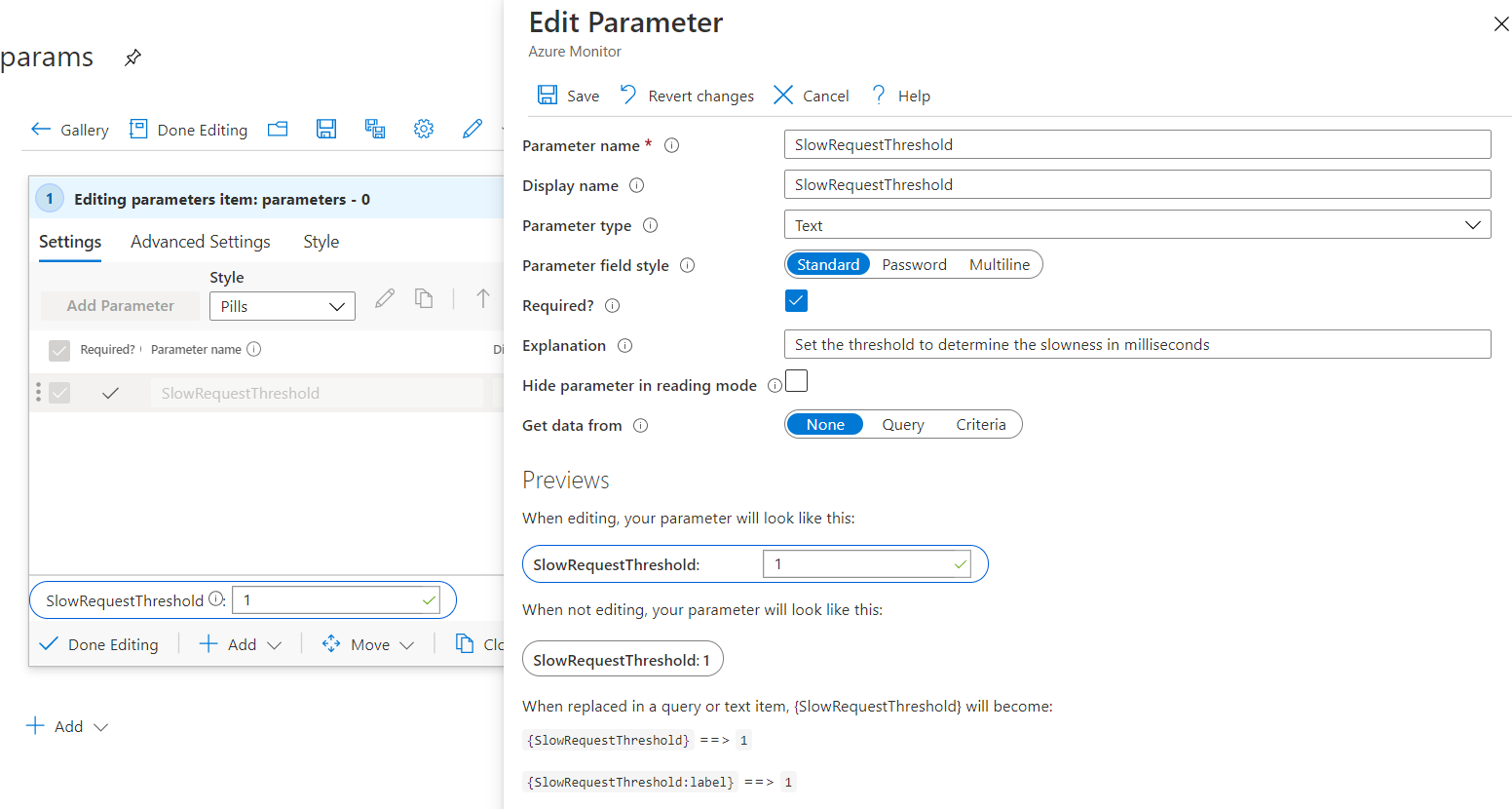
Esta captura de tela mostra a aparência da pasta de trabalho no modo de leitura:
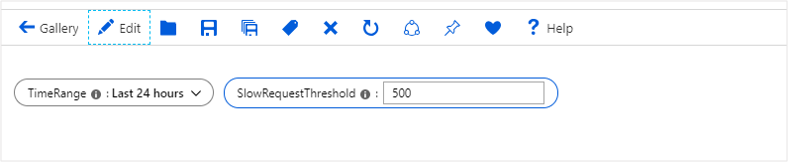
Estilo do campo de parâmetro
O parâmetro text suporta os seguintes estilos de campo:
Padrão: um campo de texto de linha única.
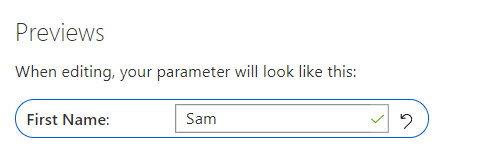
Senha: um campo de senha de linha única. O valor da senha só fica oculto na interface do usuário quando você digita. O valor é totalmente acessível como um valor de parâmetro quando referenciado. Ele é armazenado sem criptografia quando a pasta de trabalho é salva.
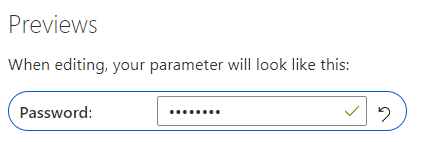
Multilinha: Um campo de texto de várias linhas com suporte para IntelliSense avançado e colorização de sintaxe para os seguintes idiomas:
- Texto
- Markdown
- JSON
- SQL
- TypeScript
- KQL
- TOML
Você também pode especificar a altura para o editor de várias linhas.
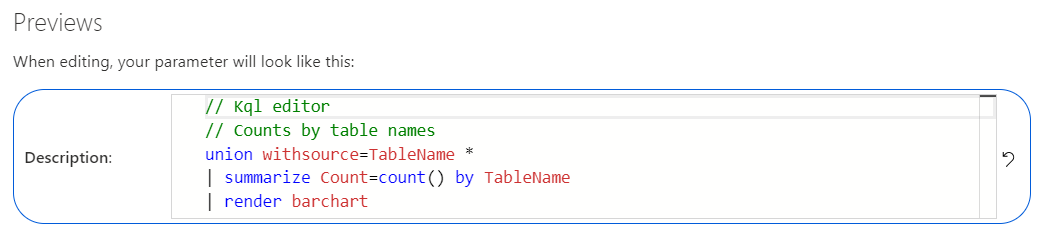
Fazer referência a um parâmetro de texto
Selecione Adicionar consulta para adicionar um controle de consulta e, em seguida, selecione um recurso do Application Insights.
Na caixa KQL, adicione este trecho:
requests | summarize AllRequests = count(), SlowRequests = countif(duration >= {SlowRequestThreshold}) by name | extend SlowRequestPercent = 100.0 * SlowRequests / AllRequests | order by SlowRequests descUsando o parâmetro text com um valor de 500 juntamente com o controle de consulta, você executa efetivamente a seguinte consulta:
requests | summarize AllRequests = count(), SlowRequests = countif(duration >= 500) by name | extend SlowRequestPercent = 100.0 * SlowRequests / AllRequests | order by SlowRequests descExecute a consulta para ver os resultados.
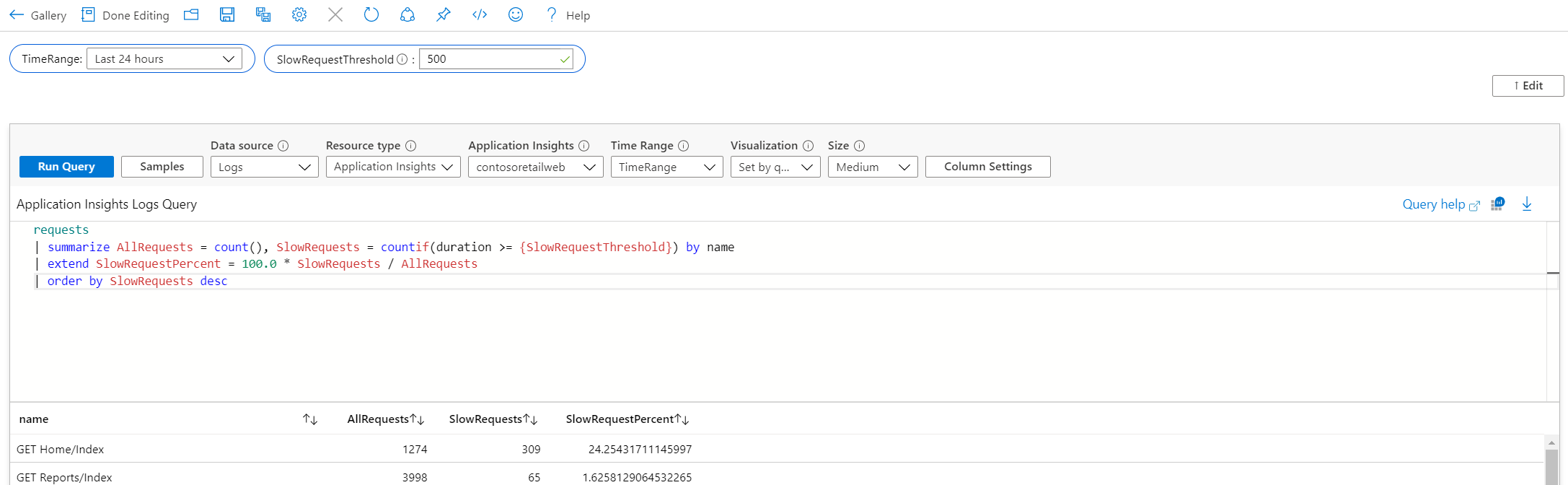
Nota
No exemplo anterior, {SlowRequestThreshold} representa um valor inteiro. Se você estivesse consultando uma cadeia de caracteres como {ComputerName}, você precisaria modificar sua consulta Kusto para adicionar aspas "{ComputerName}" para que o campo de parâmetro aceitasse uma entrada sem aspas.
Definir os valores padrão usando consultas
Comece com uma pasta de trabalho vazia no modo de edição.
Selecione Adicionar parâmetros>Adicionar parâmetro.
No novo painel de parâmetros que se abre, introduza:
- Nome do parâmetro:
SlowRequestThreshold - Tipo de parâmetro:
Text - Obrigatório:
checked - Obter dados de:
Query
- Nome do parâmetro:
Na caixa KQL, adicione este trecho:
requests | summarize round(percentile(duration, 95), 2)Esta consulta define o valor padrão da caixa de texto para a duração do percentil 95 para todas as solicitações no aplicativo.
Execute a consulta para ver os resultados.
Selecione Salvar para criar o parâmetro.
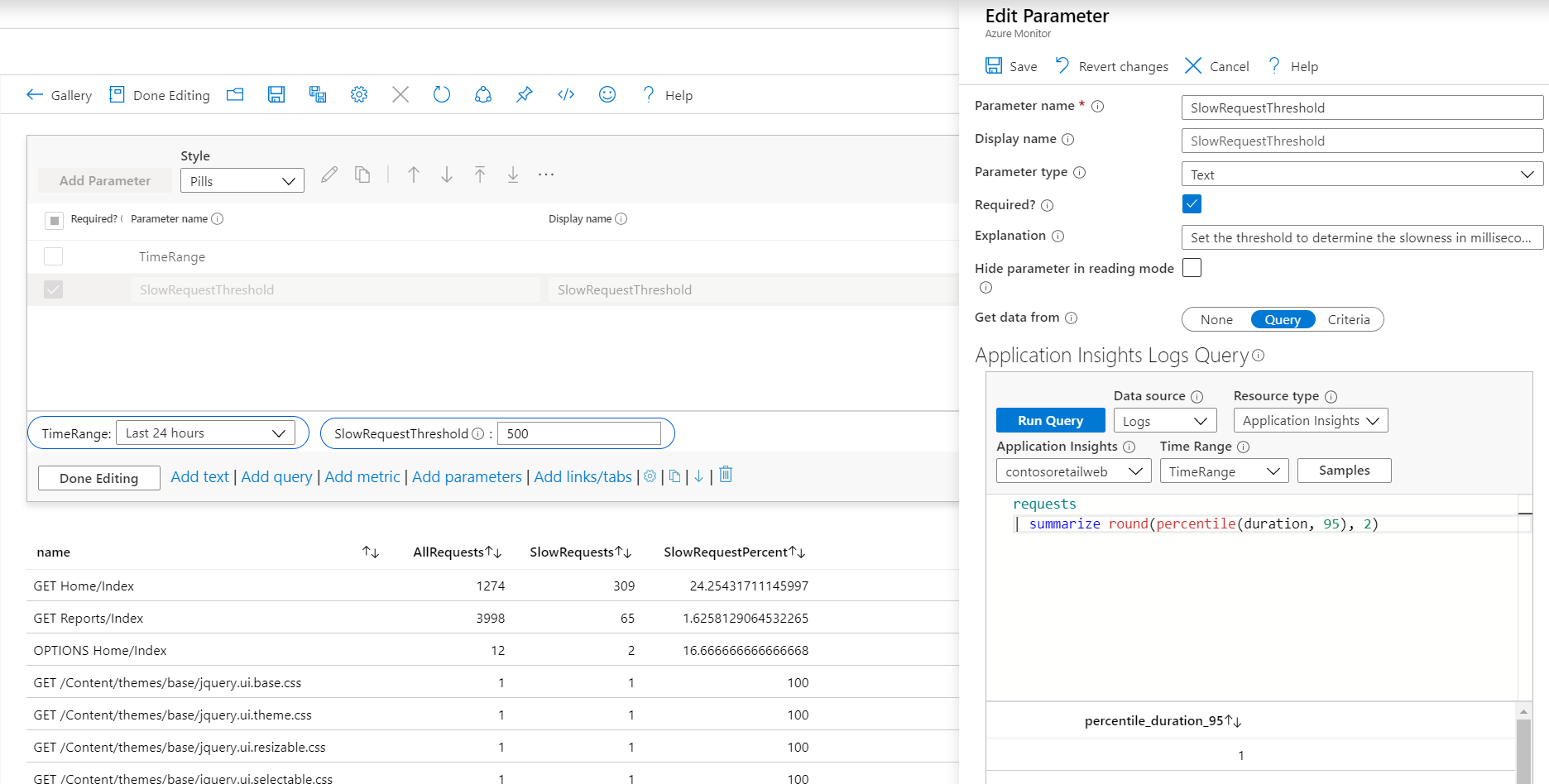
Nota
Embora este exemplo consulte dados do Application Insights, a abordagem pode ser usada para qualquer fonte de dados baseada em log, como o Log Analytics e o Azure Resource Graph.
Adicionar validações
Para parâmetros de texto padrão e senha, você pode adicionar regras de validação que são aplicadas ao campo de texto. Adicione um regex válido com uma mensagem de erro. Se a mensagem estiver definida, será mostrada como um erro quando o campo for inválido.
Se a correspondência for selecionada, o campo será válido se o valor corresponder ao regex. Se a correspondência não for selecionada, o campo será válido se não corresponder ao regex.
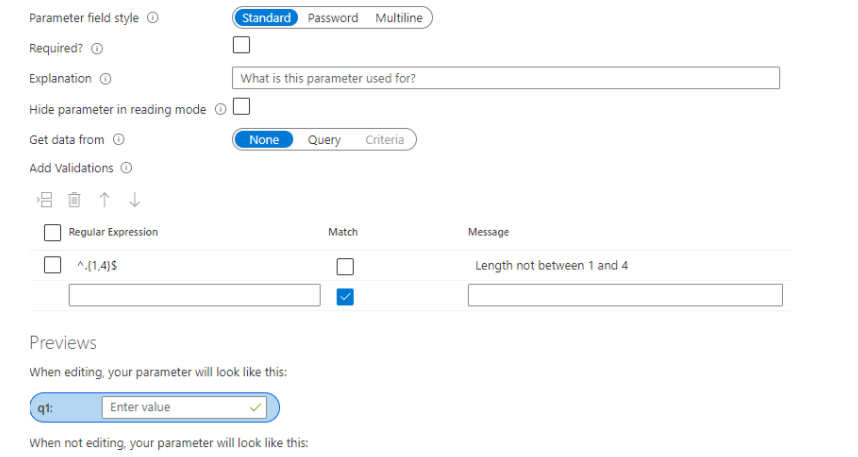
Formatar dados JSON
Se JSON for selecionado como o idioma para o campo de texto de várias linhas, o campo terá um botão que formata os dados JSON do campo. Você também pode usar o atalho Ctrl + \ para formatar os dados JSON.
Se os dados forem provenientes de uma consulta, você poderá selecionar a opção para pré-formatar os dados JSON retornados pela consulta.