Tutorial: Implantar um aplicativo Web a partir de um registro de contêiner do Azure replicado geograficamente
Esta é a parte dois de um tutorial de três partes. Na parte um, foi criado um registo de contentor privado e georreplicado, e foi criada uma imagem de contentor da origem e publicada no registo. Neste artigo, irá tirar partido da proximidade da rede do registo georreplicado ao implementar o contentor em instâncias de Aplicações Web em duas regiões diferentes do Azure. Em seguida, cada instância extrai a imagem de contentor do registo mais próximo.
Neste tutorial, a segunda parte da série:
- Implemente uma imagem de contentor em duas instâncias de Aplicações Web para Contentores
- Verificar a aplicação implementada
Se ainda não criou um registo georreplicado nem enviou a imagem da aplicação de exemplo em contentor para o registo, regresse ao tutorial anterior da série, Preparar um registo de contentor georreplicado do Azure.
No artigo seguinte, irá atualizar a aplicação e, em seguida, enviar a imagem de contentor atualizada para o registo. Por fim, navegue para cada instância de Aplicação Web em execução para ver a alteração automaticamente refletida em ambos os casos, mostrando os webhooks e a georreplicação do Azure Container Registry em ação.
Implementação automática para Aplicações Web para Contentores
O Azure Container Registry fornece suporte para implementar aplicações em contentores diretamente nas Aplicações Web para Contentores. Neste tutorial, irá utilizar o portal do Azure para implementar a imagem de contentor criada no tutorial anterior em dois planos de aplicações Web situados em regiões do Azure diferentes.
Quando implementar uma aplicação Web a partir de uma imagem de contentor no seu registo e tiver um registo georreplicado na mesma região, o Azure Container Registry cria um webhook de implementação de imagem por si. Quando enviar uma nova imagem para o seu repositório de contentor, o webhook deteta a alteração e implementa automaticamente a nova imagem de contentor na sua aplicação Web.
Implementar uma instância de Aplicação Web para Contentores
Neste passo, crie uma instância de Aplicação Web para Contentores na região E.U.A. Oeste.
Inicie sessão no Portal do Azure e navegue para o registo criado no tutorial anterior.
Selecione Repositórios>acr-helloworld e, em seguida, clique com o botão direito do rato na etiqueta v1 em Etiquetas e selecione Implementar na aplicação Web:

Se a opção "Implementar na aplicação Web" estiver desativada, poderá não ter ativado o utilizador administrador do registo, conforme indicado em Criar um registo de contentor no primeiro tutorial. Pode ativar o utilizador administrador em Definições>Chaves de acesso no portal do Azure.
Na Aplicação Web para Contentores apresentada depois de selecionar "Implementar na aplicação Web", especifique os seguintes valores para cada definição:
| Definição | Value |
|---|---|
| Nome do Site | Um nome exclusivo global para a aplicação Web. Neste exemplo, utilizamos o formato <acrName>-westus para identificar o registo e a região da qual a aplicação Web é implementada. |
| Grupo de Recursos | Utilizar existente>myResourceGroup |
| Plano do serviço de aplicações/localização | Crie um novo plano com o nome plan-westus na região E.U.A. Oeste. |
| Image | acr-helloworld:v1 |
| Sistema Operativo | Linux |
Nota
Quando você cria um novo plano de serviço de aplicativo para implantar seu aplicativo em contêiner, um plano padrão é selecionado automaticamente para hospedar seu aplicativo. O plano padrão depende da configuração do sistema operacional.
Selecione Criar para aprovisionar a aplicação Web na região E.U.A. Oeste.

Ver a aplicação Web implementada
Quando a implementação estiver concluída, pode ver a aplicação em execução ao navegar para o respetivo URL no seu browser.
No portal, selecione Serviços de Aplicações e, em seguida, a aplicação Web que aprovisionou no passo anterior. Neste exemplo, a aplicação Web tem o nome uniqueregistryname-westus.
Selecione o URL hiperligado da aplicação Web no canto superior esquerdo da descrição geral do Serviço de Aplicações para ver a aplicação em execução no seu browser.

Após a imagem do Docker ser implementada a partir do seu registo de contentor georreplicado, o site mostra uma imagem a representar a região do Azure que aloja o registo de contentor.

Implementar a segunda instância de Aplicação Web para Contentores
Utilize o procedimento descrito na secção anterior para implementar uma segunda aplicação Web na região E.U.A. Leste. Em Aplicação Web para Contentores, especifique os seguintes valores:
| Definição | Value |
|---|---|
| Nome do Site | Um nome exclusivo global para a aplicação Web. Neste exemplo, utilizamos o formato <acrName>-eastus para identificar o registo e a região da qual a aplicação Web é implementada. |
| Grupo de Recursos | Utilizar existente>myResourceGroup |
| Plano do serviço de aplicações/localização | Crie um novo plano com o nome plan-eastus na região E.U.A. Leste. |
| Image | acr-helloworld:v1 |
| Sistema Operativo | Linux |
Selecione Criar para aprovisionar a aplicação Web na região E.U.A. Leste.

Exibir o segundo aplicativo Web implantado
Conforme anteriormente, pode ver a aplicação em execução ao navegar para o respetivo URL no seu browser.
No portal, selecione Serviços de Aplicações e, em seguida, a aplicação Web que aprovisionou no passo anterior. Neste exemplo, a aplicação Web tem o nome uniqueregistryname-eastus.
Selecione o URL hiperligado da aplicação Web no canto superior esquerdo da descrição geral do Serviço de Aplicações para ver a aplicação em execução no seu browser.
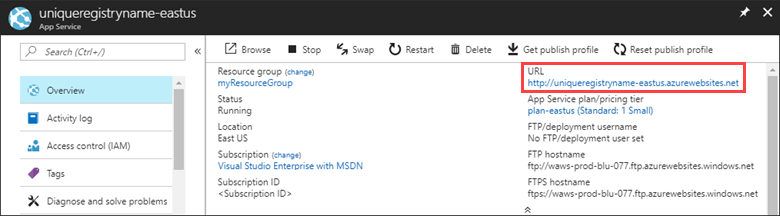
Após a imagem do Docker ser implementada a partir do seu registo de contentor georreplicado, o site mostra uma imagem a representar a região do Azure que aloja o registo de contentor.

Próximos passos
Neste tutorial, implementou duas instâncias de Aplicação Web para Contentores a partir de um registo de contentor georreplicado do Azure.
Avance para o próximo tutorial para atualizar e, em seguida, implementar uma nova imagem de contentor no registo de contentor e, em seguida, verifique que as aplicações Web executadas em ambas as regiões foram automaticamente atualizadas.