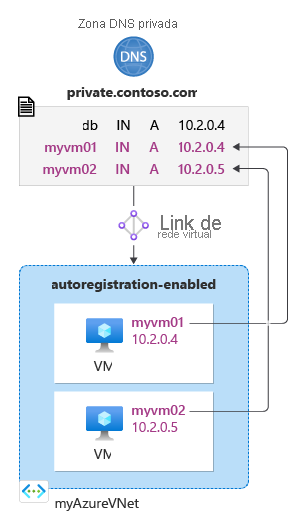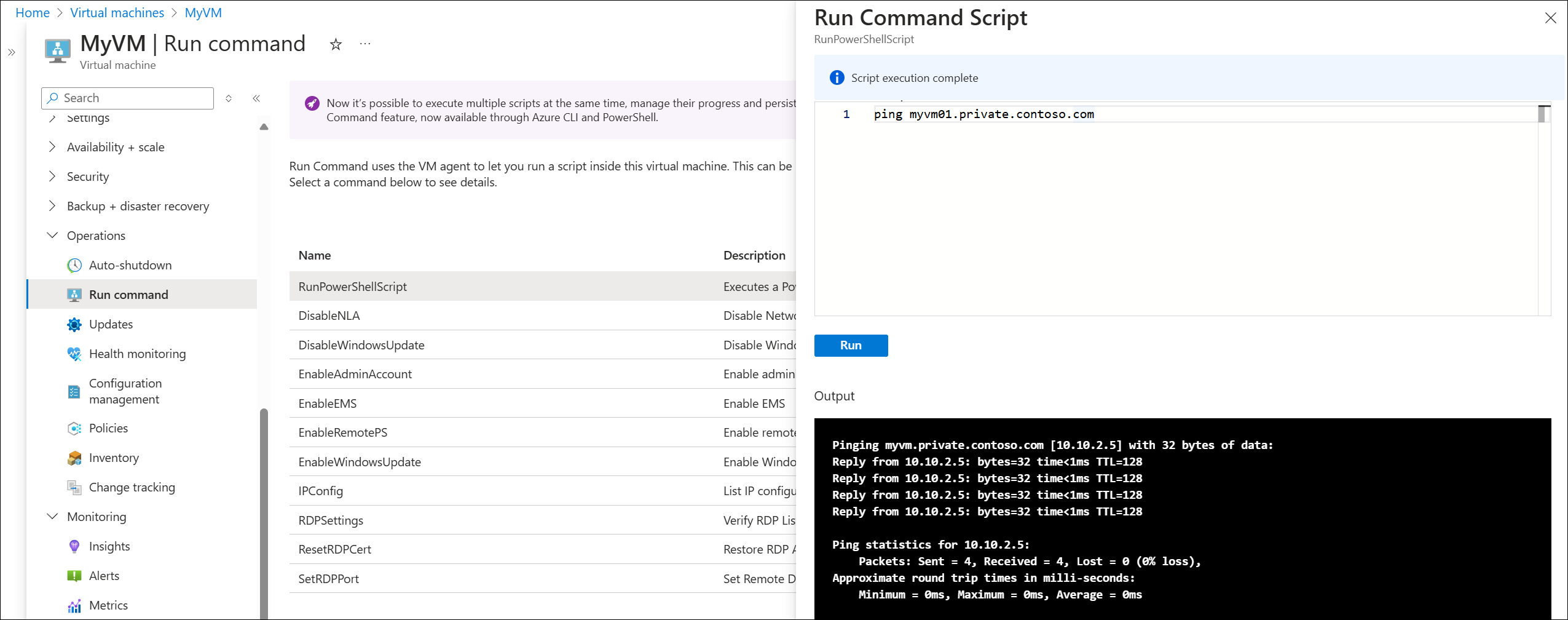Guia de início rápido: criar uma zona DNS privada do Azure usando o portal do Azure
Este guia de início rápido orienta você pelas etapas para criar sua primeira zona DNS privada e registro usando o portal do Azure.
Uma zona DNS é utilizada para alojar os registos DNS para um domínio particular. As zonas DNS públicas têm nomes exclusivos e são visíveis na Internet. No entanto, um nome de zona DNS privada só deve ser exclusivo dentro de seu grupo de recursos e os registros DNS não são visíveis na Internet. Para começar a hospedar seu domínio privado no DNS Privado do Azure, primeiro você precisa criar uma zona DNS para esse nome de domínio. Em seguida, os registos DNS para o seu domínio privado são criados dentro desta zona DNS.
Importante
Quando você cria uma zona DNS privada, o Azure armazena os dados da zona como um recurso global. Isso significa que a zona privada não depende de uma única rede virtual ou região. Você pode vincular a mesma zona privada a várias redes virtuais em regiões diferentes. Se o serviço for interrompido em uma rede virtual, sua zona privada ainda estará disponível. Para obter mais informações, consulte Resiliência da zona do DNS privado do Azure.
Links privados virtuais
Para resolver registros DNS em uma zona DNS privada, os recursos normalmente devem ser vinculados à zona privada. A vinculação é realizada criando um link de rede virtual que associa a rede virtual à zona privada.
Ao criar um link de rede virtual, você pode (opcionalmente) habilitar o registro automático de registros DNS para dispositivos na rede virtual. Se o registro automático estiver habilitado, o DNS privado do Azure atualizará os registros DNS sempre que uma máquina virtual dentro da rede virtual vinculada for criada, alterará seu endereço IP ou será excluída. Para obter mais informações, consulte O que é o recurso de registro automático nas zonas privadas do DNS do Azure.
Nota
Outros métodos estão disponíveis para resolver registros DNS em zonas DNS privadas que nem sempre exigem um link de rede virtual. Esses métodos estão além do escopo deste artigo de início rápido. Para obter mais informações, consulte O que é o Resolvedor Privado de DNS do Azure.
Neste artigo, uma máquina virtual é usada em uma única rede virtual. A rede virtual está ligada à sua zona DNS privada com o registo automático ativado. A configuração é resumida na figura a seguir.
Pré-requisitos
Se não tiver uma subscrição do Azure, crie uma conta gratuita antes de começar.
Se preferir, você pode concluir este início rápido usando o Azure PowerShell ou a CLI do Azure.
Criar uma zona DNS privada
O exemplo a seguir cria uma zona DNS chamada private.contoso.com em um grupo de recursos chamado MyResourceGroup.
Na barra de pesquisa do portal, digite zonas dns privadas na caixa de texto de pesquisa e pressione Enter.
Em Marketplace, selecione Zona DNS privada. A página Criar zona DNS privada é aberta.
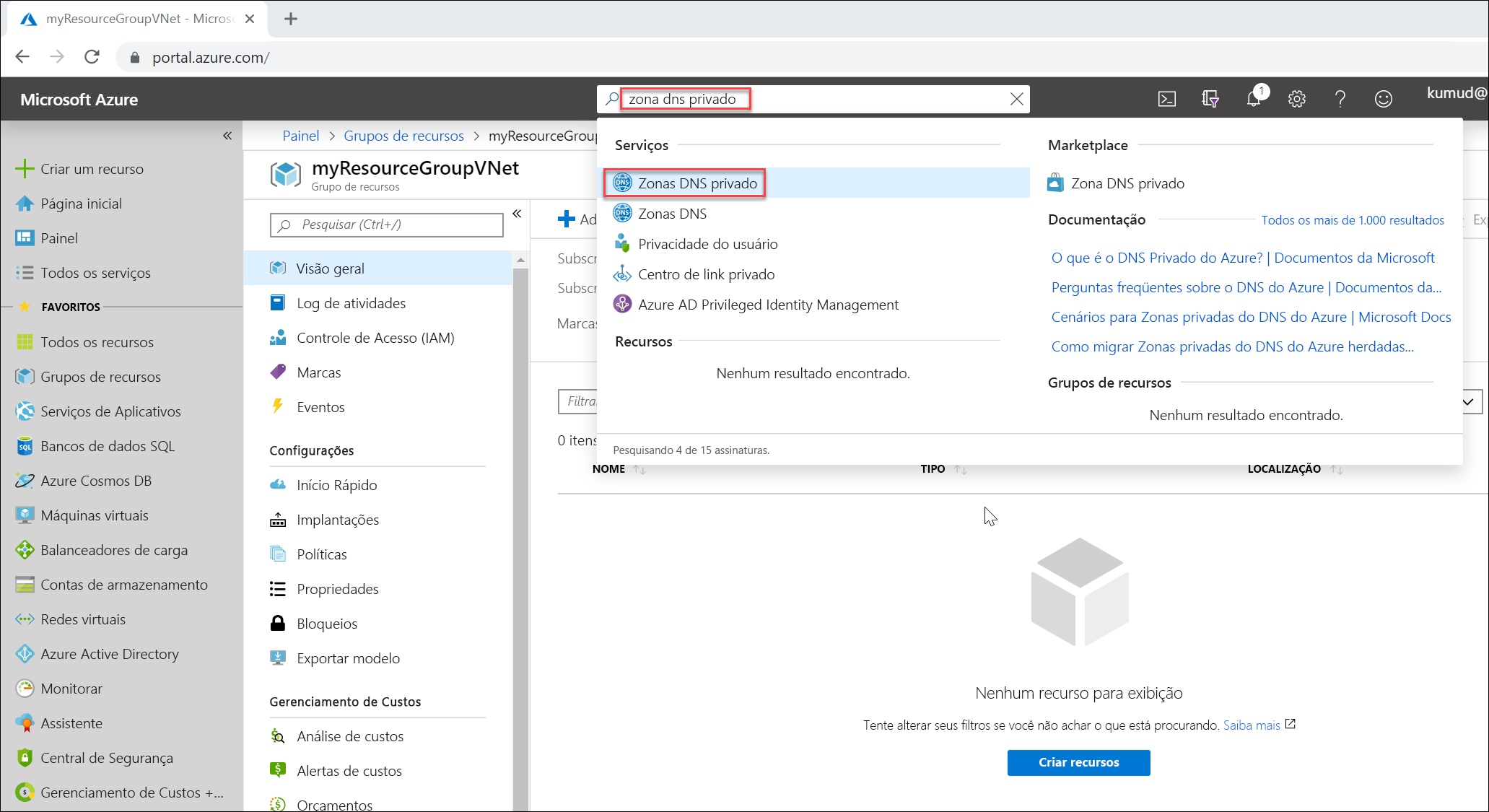
Na página Criar Zona DNS Privada, digite ou selecione os seguintes valores:
- Grupo de recursos: selecione um grupo de recursos existente ou escolha Criar novo. Introduza um nome de grupo de recursos e, em seguida, selecione OK. Por exemplo: MyResourceGroup. O nome do grupo de recursos deve ser exclusivo dentro da assinatura do Azure.
- Nome: digite private.contoso.com para este exemplo.
O local do grupo de recursos já estará selecionado se você usar um grupo de recursos existente. Se você criou um novo grupo de recursos, escolha um local, por exemplo: (EUA) Oeste dos EUA.
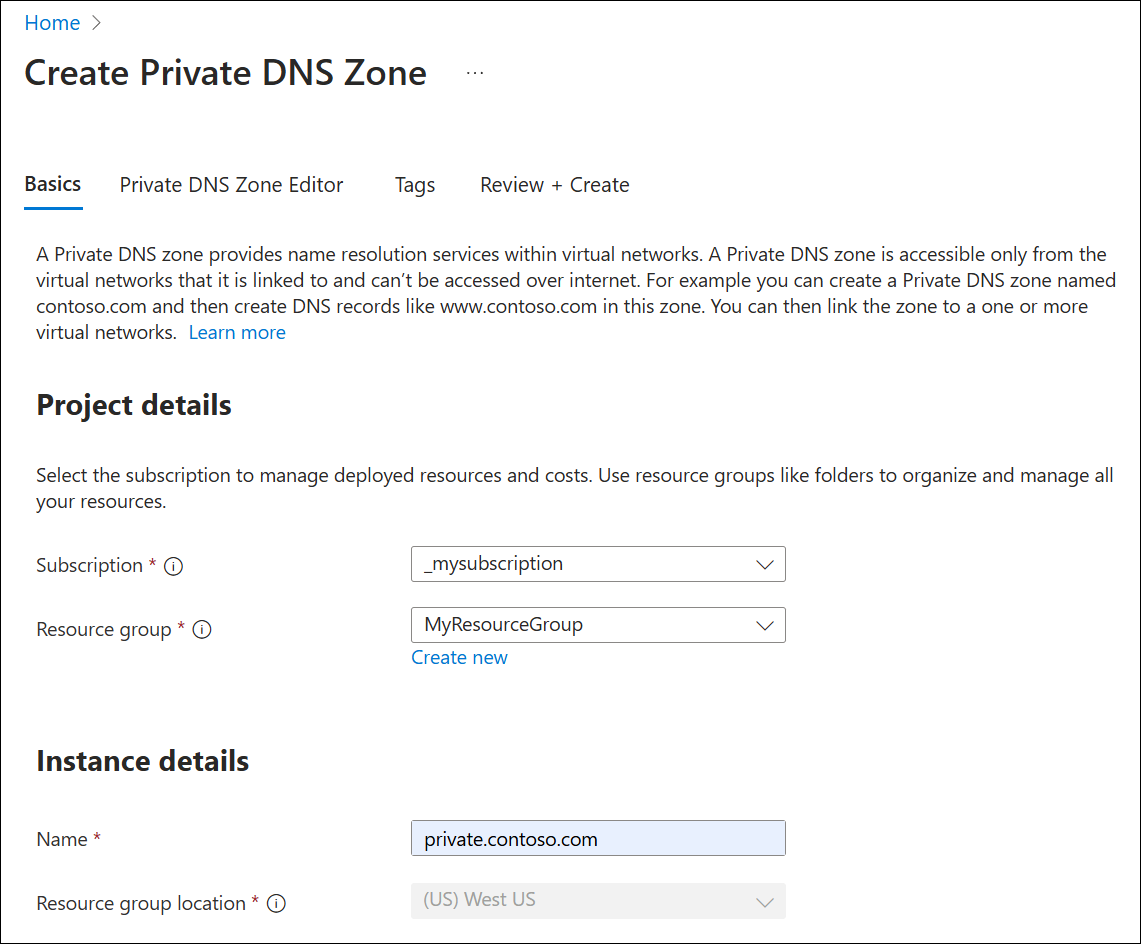
Selecione Rever + Criar e, em seguida, selecione Criar. Pode levar alguns minutos para criar a zona.
Criar a rede virtual e a sub-rede
- Na home page do portal do Azure, selecione Criar um recurso>Rede virtual de rede>ou procure Rede virtual na caixa de pesquisa e, em seguida, selecione + Criar.
- Na página Criar rede virtual, insira o seguinte:
Subscrição: selecione a sua subscrição do Azure.
Grupo de recursos: selecione um grupo de recursos existente ou crie um novo. O grupo de recursos não precisa ser o mesmo usado para a zona DNS privada. Neste exemplo, o mesmo grupo de recursos é usado (MyResourceGroup).
Nome da rede virtual: insira um nome para a nova rede virtual. MyVNet é usado neste exemplo.
Região: se você criou um novo grupo de recursos, escolha um local. (EUA) West US é usado neste exemplo.
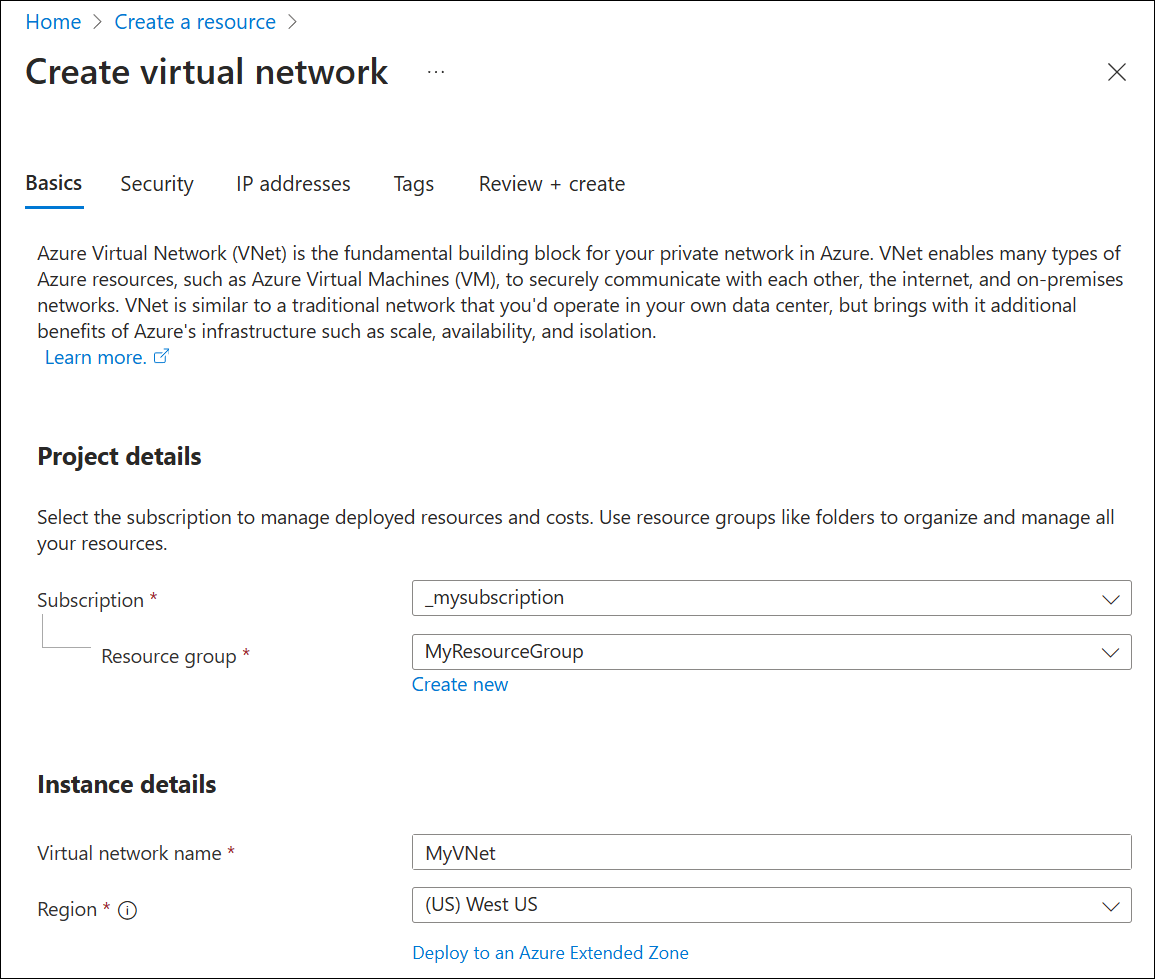
Selecione a guia Endereços IP e, em Adicionar espaço de endereço IPv4, edite o espaço de endereço padrão digitando 10.2.0.0/16.
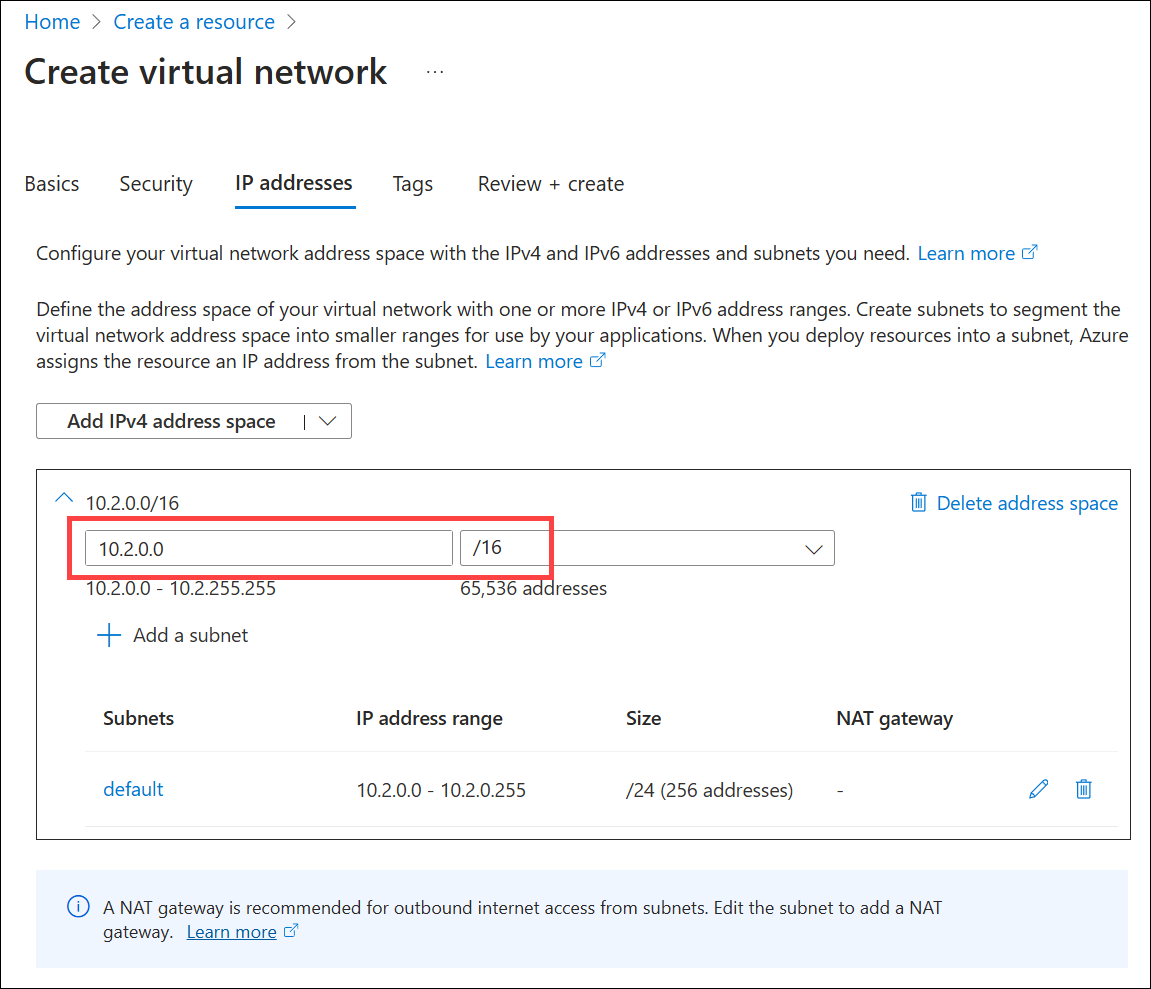
Na área de sub-redes, selecione o ícone de caneta para editar o nome da sub-rede padrão ou exclua a sub-rede padrão e selecione + Adicionar uma sub-rede. O painel Editar sub-rede ou Adicionar uma sub-rede é aberto, respectivamente. O painel Editar sub-rede é mostrado neste exemplo.
Ao lado de Nome, digite mySubnet e verifique se o intervalo de endereços da sub-rede é 10.2.0.0 - 10.2.0.255. O tamanho deve ser /24 (256 endereços). Esses valores são definidos por padrão com base no intervalo de endereços VNet pai.
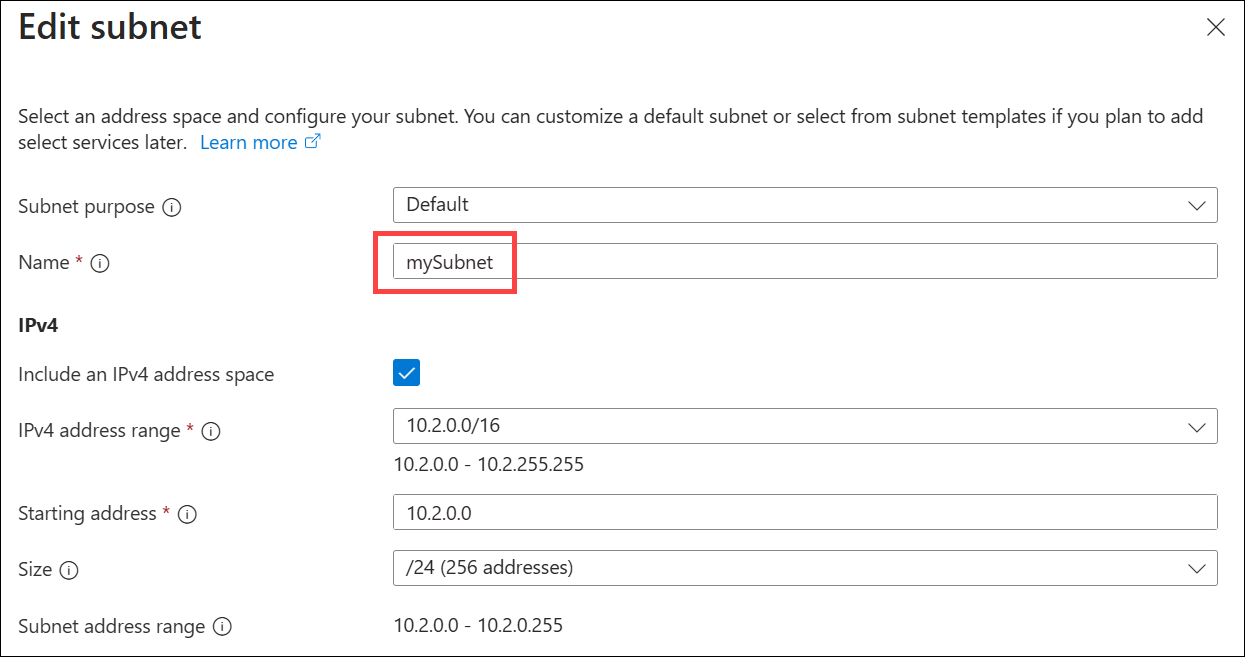
Selecione Guardar, selecione Rever + criar e, em seguida, selecione Criar.
Ligar a rede virtual
Em seguida, vincule a zona DNS privada à rede virtual adicionando um link de rede virtual.
- Procure e selecione Zonas DNS privadas e, em seguida, selecione a sua zona privada. Por exemplo: private.contoso.com.
- Em Gerenciamento de DNS, selecione Links de Rede Virtual e selecione + Adicionar.
- Insira os seguintes parâmetros:
- Nome do link: forneça um nome para o link, por exemplo: MyVNetLink.
- Subscrição: Selecione a nossa subscrição.
- Rede Virtual: Selecione a rede virtual que você criou, por exemplo: MyVNet.
Em Configuração, marque a caixa de seleção ao lado de Habilitar registro automático.
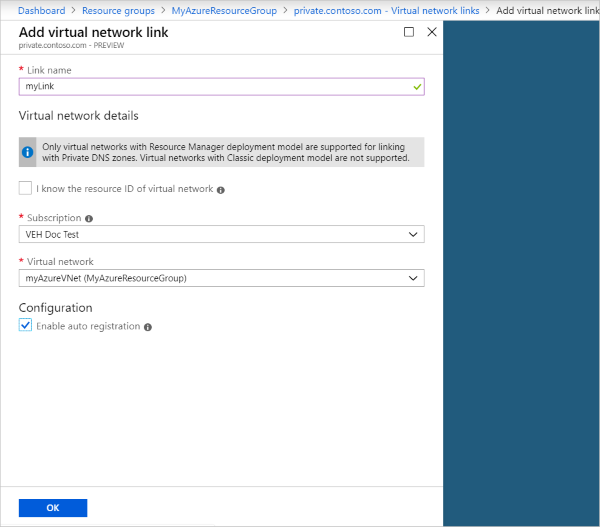
Selecione Criar, aguarde até que o link virtual seja criado e verifique se ele está listado na página Links de Rede Virtual .
Criar a máquina virtual de teste
Agora, crie uma máquina virtual para testar o registro automático em sua zona DNS privada:
- Na página do portal no canto superior esquerdo, selecione Criar um recurso e, em seguida, selecione Windows Server 2019 Datacenter.
- Selecione MyResourceGroup para o grupo de recursos.
- Digite myVM01 - para o nome da máquina virtual.
- Selecione *(US) Oeste dos EUA para a Região.
- Insira um nome para o nome de usuário do administrador.
- Introduza uma palavra-passe e confirme-a.
- Para Portas de entrada públicas, selecione Permitir portas selecionadas e, em seguida, selecione RDP (3389) para Selecionar portas de entrada.
- Aceite os outros padrões da página e clique em Avançar: Discos >.
- Aceite os padrões na página Discos e clique em Avançar: Rede >.
- Certifique-se de que myAzureVNet está selecionado para a rede virtual.
- Aceite os outros padrões da página e clique em Avançar: Gerenciamento >.
- Para Diagnóstico de inicialização, selecione Desabilitar, aceite os outros padrões e selecione Revisar + criar.
- Reveja as definições e, em seguida, clique em Criar. Levará alguns minutos para que a alocação da máquina virtual seja concluída.
- Procure e selecione Máquinas virtuais e, em seguida, verifique se o status da VM está em execução. Se não estiver em execução, inicie a máquina virtual.
Rever o registo automático
Procure ou selecione zonas DNS privadas e, em seguida, selecione a zona private.contoso.com .
Em Gerenciamento de DNS, selecione Conjuntos de registros.
Verifique se existe um registro DNS do Tipo A com um valor registrado automaticamente de True. Veja o seguinte exemplo:
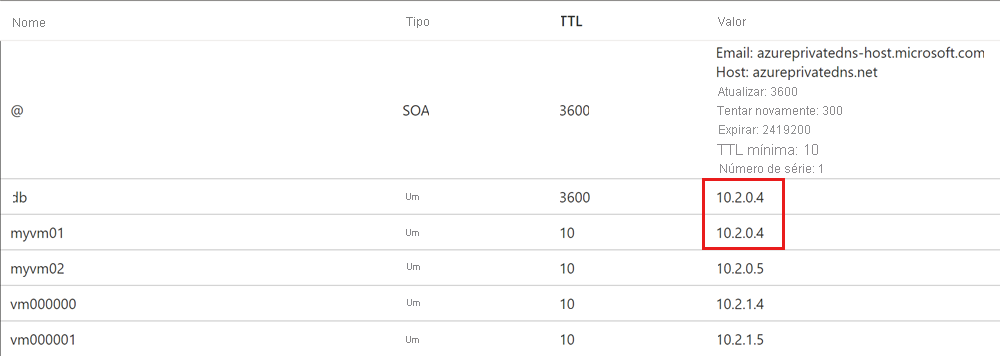
Criar outro registo DNS
Você também pode adicionar registros à zona DNS privada manualmente. O exemplo a seguir cria um registro com o nome de host db no private.contoso.com Zona DNS. O nome totalmente qualificado do conjunto de registros é db.private.contoso.com. O tipo de registo é A, com um endereço IP correspondente ao endereço IP registado automaticamente de myVM01.private.contoso.com.
- Procure ou selecione zonas DNS privadas e, em seguida, selecione a zona private.contoso.com .
- Em Gerenciamento de DNS, selecione Conjuntos de registros.
- Selecione + Adicionar.
- Em Nome, digite db.
- Ao lado de Endereço IP, digite o endereço IP que você vê para myVM01.
- Selecione OK.
Pesquisar e exibir registros
Por padrão, o nó Conjuntos de registros exibe todos os conjuntos de registros na zona. Um conjunto de registros é uma coleção de registros que têm o mesmo nome e são do mesmo tipo. Os conjuntos de registros são buscados automaticamente em lotes de 100 à medida que você percorre a lista.
Você também pode pesquisar e exibir conjuntos de registros DNS específicos na zona inserindo um valor na caixa de pesquisa. No exemplo a seguir, um registro com o nome db é exibido:
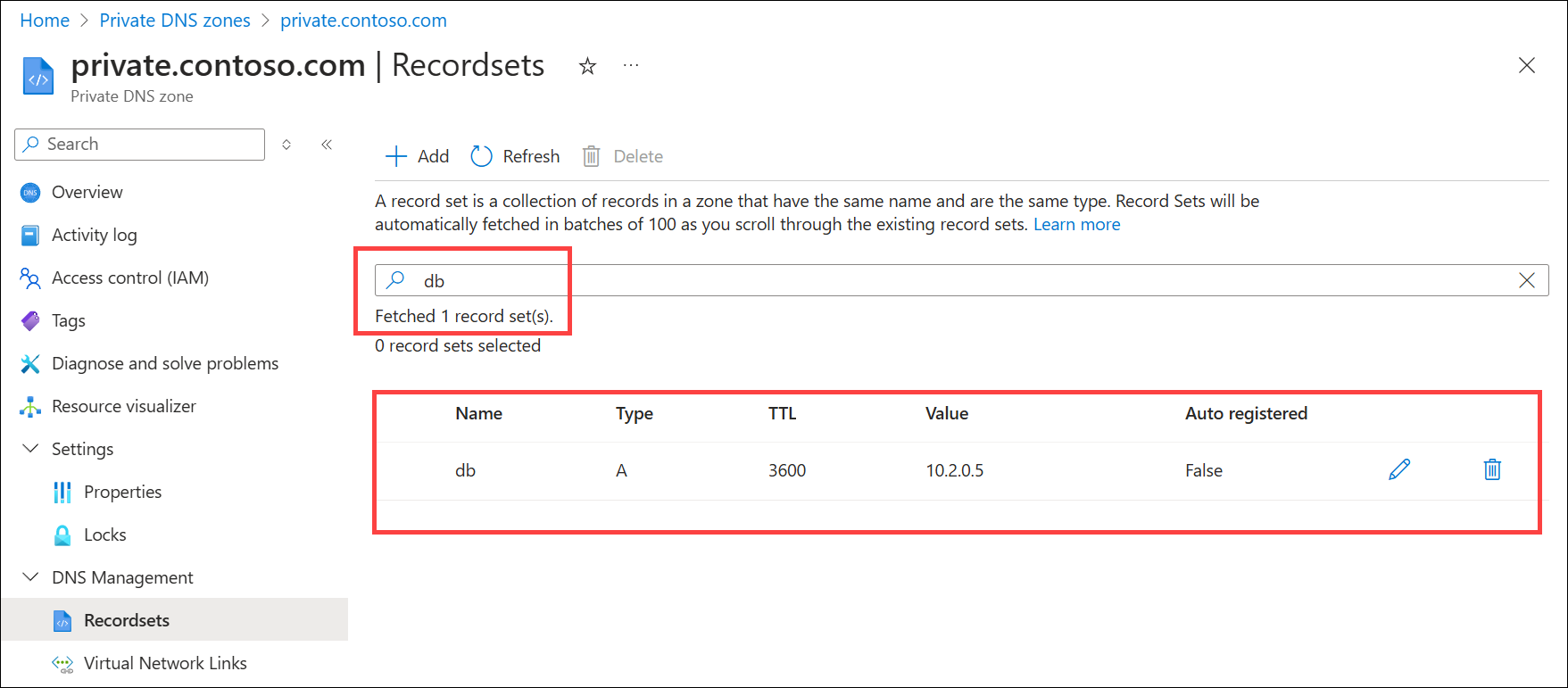
Você pode pesquisar por nome, tipo, TTL, valor ou status de registro automático. Por exemplo, o registro db neste exemplo também é exibido pesquisando por A (exibir todos os registros do tipo A), 3600 (o valor TTL do registro), 10.2.0.5 (o endereço IP do registro A) ou False (registros não registrados automaticamente). Todos os registros na zona que correspondem aos critérios de pesquisa são exibidos em lotes de 100.
Testar a zona privada
Agora você pode testar a resolução de nomes para sua zona privada private.contoso.com .
Pode utilizar o comando ping para testar a resolução de nomes. Você pode fazer isso conectando-se à máquina virtual e abrindo um prompt de comando ou usando o comando Executar nessa máquina virtual.
Para usar o comando Executar:
Selecione Máquinas virtuais, selecione sua máquina virtual e, em Operações , selecione Executar comando.
Selecione ExecutarPowerShellScript, em Executar Script de Comando , insira ping myvm01.private.contoso.com e, em seguida, selecione Executar. Veja o seguinte exemplo:
Agora, envie um ping para o nome db criado anteriormente:
Pinging db.private.contoso.com [10.10.2.5] with 32 bytes of data: Reply from 10.10.2.5: bytes=32 time<1ms TTL=128 Reply from 10.10.2.5: bytes=32 time<1ms TTL=128 Reply from 10.10.2.5: bytes=32 time<1ms TTL=128 Reply from 10.10.2.5: bytes=32 time<1ms TTL=128 Ping statistics for 10.10.2.5: Packets: Sent = 4, Received = 4, Lost = 0 (0% loss), Approximate round trip times in milli-seconds: Minimum = 0ms, Maximum = 0ms, Average = 0ms
Clean up resources (Limpar recursos)
Quando não for mais necessário, exclua o grupo de recursos MyResourceGroup para excluir os recursos criados neste início rápido.
Próximos passos
Comentários
Brevemente: Ao longo de 2024, vamos descontinuar progressivamente o GitHub Issues como mecanismo de feedback para conteúdos e substituí-lo por um novo sistema de feedback. Para obter mais informações, veja: https://aka.ms/ContentUserFeedback.
Submeter e ver comentários