Conectar o Raspberry Pi ao Hub IoT do Azure
Este artigo fornece etapas básicas para começar a conectar um Raspberry Pi que está executando o Raspberry Pi OS à nuvem usando o Hub IoT do Azure. Você pode usar um dispositivo físico do Raspberry Pi ou um emulador de dispositivo online.
Pré-requisitos
Tenha os seguintes pré-requisitos preparados antes de iniciar este artigo:
- Uma subscrição do Azure.
- Um hub IoT em sua assinatura do Azure. Se você ainda não tiver um hub, siga as etapas em Criar um hub IoT.
- Um dispositivo registrado em seu hub IoT. Se você não tiver dispositivos em seu hub IoT, siga as etapas em Registrar um dispositivo.
Use o simulador online
Selecione o botão a seguir para iniciar o simulador online do Raspberry Pi.
Existem três áreas no simulador web.
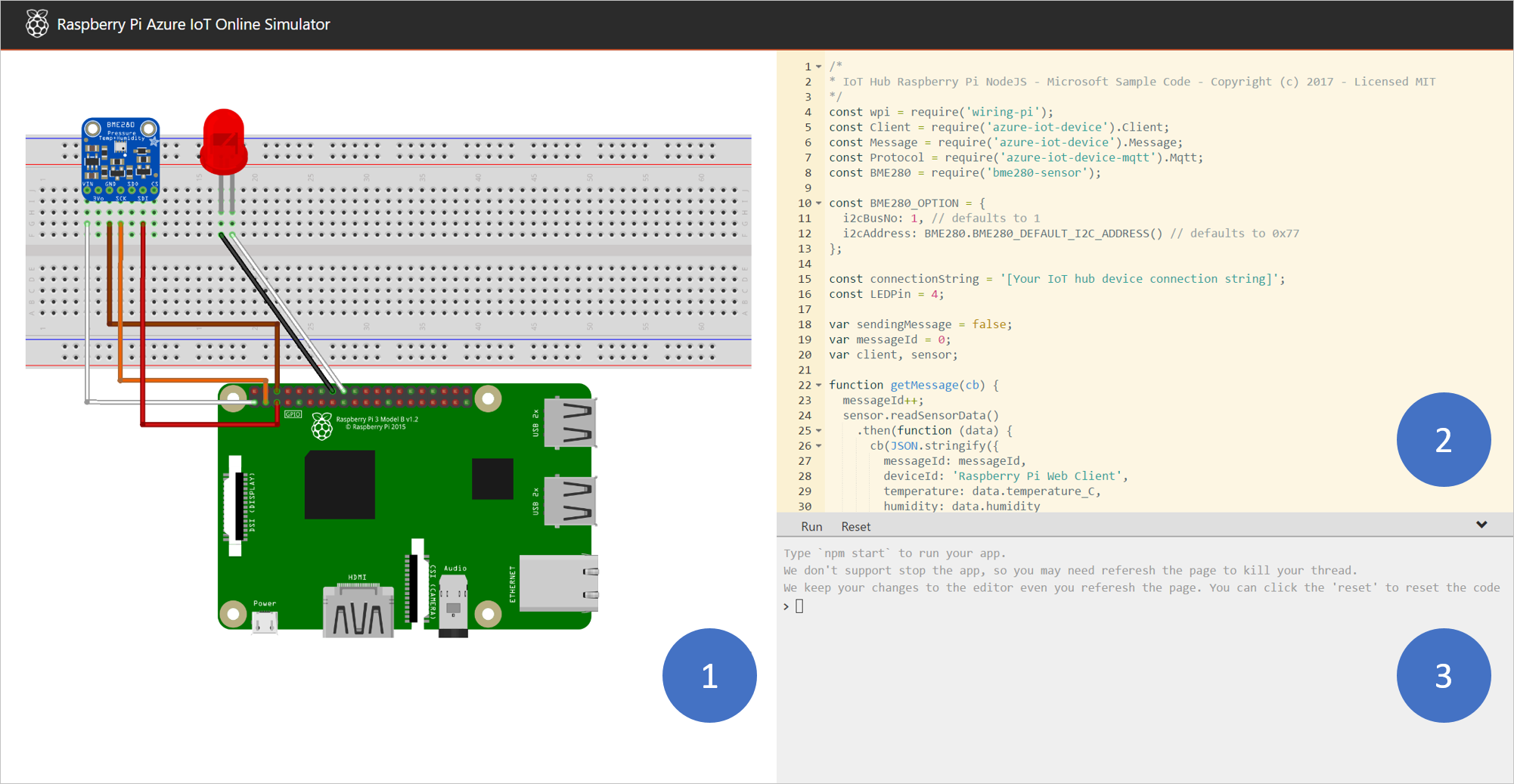
Área de montagem - Uma representação gráfica do simulador Pi, incluindo conexões entre o Pi e dois dispositivos:
- Um sensor de humidade BME280 ligado ao I2C.1
- Um LED conectado ao GPIO 4
Área de codificação – um editor de código online para codificar com o Raspberry Pi. O aplicativo de exemplo padrão coleta dados do sensor BME280 simulado e envia esses dados para seu hub IoT. A aplicação é totalmente compatível com dispositivos Pi reais.
Janela de console integrada - Uma janela que mostra a saída do seu código. Na parte superior desta janela, existem três botões.
Executar – executa a aplicação na área de codificação.
Repor – repõe a área de codificação para a aplicação de exemplo padrão.
Recolher/Expandir - No lado direito, há um botão para você recolher ou expandir a janela do console.
Nota
O simulador da web do Raspberry Pi está atualmente arquivado e não está mais sendo mantido ativamente. O código-fonte é público no GitHub: raspberry-pi-web-simulator.
Execute um aplicativo de exemplo no simulador da Web Pi
Na área de codificação, verifique se você está trabalhando com o aplicativo de exemplo padrão. Substitua o espaço reservado na linha 15 por uma cadeia de conexão de dispositivo do seu hub IoT.

Selecione Executar ou digite
npm startna janela do console integrado para executar o aplicativo.
Você verá a seguinte saída que mostra os dados do sensor e as mensagens enviadas para seu hub IoT:
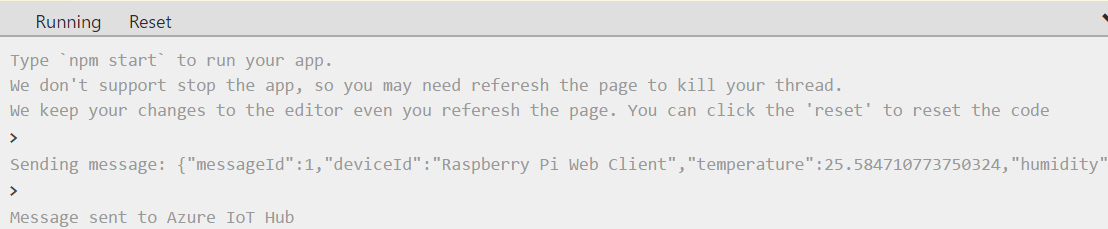
Utilizar um dispositivo físico
As seções a seguir explicam a configuração de uma solução do Raspberry Pi, incluindo:
Um dispositivo Raspberry Pi
Nota
As etapas neste artigo foram testadas nas placas Raspberry Pi 2 e Raspberry Pi 3.
Um monitor, um teclado USB e um mouse que se conecta ao Pi.
Um Mac ou PC com Windows ou Linux.
Uma ligação à Internet.
Um cartão microSD de 16 GB ou mais.
Um adaptador USB-SD ou cartão microSD para gravar a imagem do sistema operacional no cartão microSD.
Uma fonte de alimentação de 2 amperes de 5 volts com o cabo micro USB de 6 pés.
Instale o sistema operacional Raspberry Pi
Prepare o cartão microSD para a instalação da imagem do Raspberry Pi OS.
Baixe o Raspberry Pi OS com desktop.
a. Raspberry Pi OS com desktop (o arquivo .zip).
b. Extraia o Raspberry Pi OS com imagem da área de trabalho para uma pasta no seu computador.
Instale o Raspberry Pi OS com desktop no cartão microSD.
a. Baixe e instale o utilitário gravador de cartão SD Etcher.
b. Execute o Etcher e selecione o Raspberry Pi OS com a imagem da área de trabalho que você extraiu na etapa 1.
c. Selecione a unidade de cartão microSD se ela ainda não estiver selecionada.
d. Selecione Flash para instalar o Raspberry Pi OS com desktop no cartão microSD.
e. Remova o cartão microSD do computador quando a instalação estiver concluída. É seguro remover o cartão microSD diretamente porque o Etcher ejeta ou desmonta automaticamente o cartão microSD após a conclusão.
f. Insira o cartão microSD no Pi.
Ativar SSH e I2C
Conecte o Pi ao monitor, teclado e mouse.
Inicie o Pi e, em seguida, inicie sessão no Raspberry Pi OS utilizando
picomo nome de utilizador eraspberrycomo palavra-passe.Selecione o ícone do Raspberry Preferences >Raspberry Pi Configuration>.
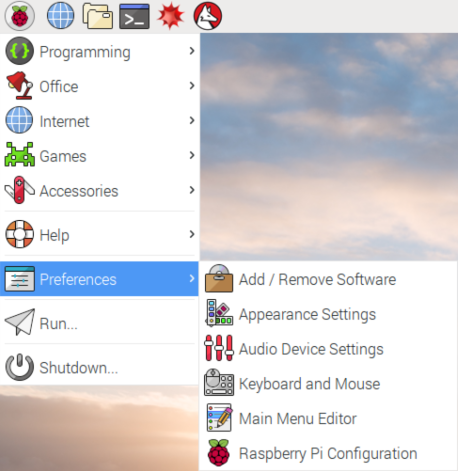
Na guia Interfaces, defina SSH e I2C como Habilitar e selecione OK.
Interface Description CHS O Secure Shell (SSH) é usado para acessar remotamente o Raspberry Pi com uma linha de comando remota. SSH é o método preferido para emitir os comandos para o seu Raspberry Pi remotamente neste documento. I2C O Circuito Interintegrado (I2C) é um protocolo de comunicação usado para interagir com hardware, como sensores. Esta interface é necessária para interface com sensores físicos neste artigo. Se você não tiver sensores físicos e quiser usar dados de sensores simulados do seu dispositivo Raspberry Pi, você pode deixar o I2C desativado.
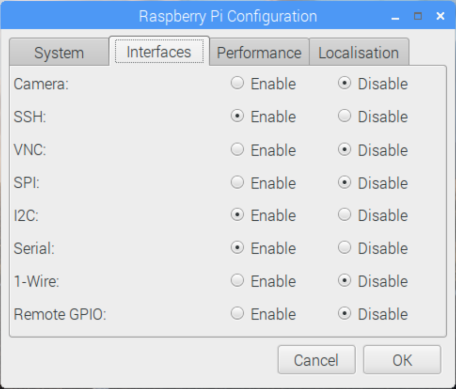
Nota
Para habilitar SSH e I2C, você pode encontrar mais documentos de referência em raspberrypi.org e Adafruit.com.
Conecte o Pi à rede
Ligue o Pi usando o cabo micro USB e a fonte de alimentação. Use o cabo Ethernet para conectar o Pi à sua rede com fio ou siga as instruções da Raspberry Pi Foundation para conectar o Pi à sua rede sem fio. Depois que o seu Pi estiver conectado à rede, você precisa anotar o endereço IP do seu Pi.
Nota
Certifique-se de que Pi está conectado à mesma rede que o seu computador. Por exemplo, se o computador estiver conectado a uma rede sem fio enquanto o Pi estiver conectado a uma rede com fio, talvez você não veja o endereço IP na saída devdisco.
Executar um aplicativo de exemplo no Pi
As amostras a seguir coletam dados do sensor de um sensor BME280 (ou podem simular os dados se você não tiver esse hardware disponível) e enviam-nos para seu hub IoT.
| SDK | Exemplo |
|---|---|
| Python | iot-hub-python-raspberrypi-cliente-app |
| C | iot-hub-c-raspberrypi-cliente-app |
| Nó | RaspberryPiApp |
Nota
Essas amostras estão atualmente arquivadas e não estão mais sendo mantidas ativamente.
Comentários
Brevemente: Ao longo de 2024, vamos descontinuar progressivamente o GitHub Issues como mecanismo de feedback para conteúdos e substituí-lo por um novo sistema de feedback. Para obter mais informações, veja: https://aka.ms/ContentUserFeedback.
Submeter e ver comentários