Criar e gerenciar contas de integração para fluxos de trabalho B2B nos Aplicativos Lógicos do Azure com o Enterprise Integration Pack
Aplica-se a: Aplicativos Lógicos do Azure (Consumo + Padrão)
Antes de criar fluxos de trabalho de integração entre empresas (B2B) e empresariais usando os Aplicativos Lógicos do Azure, você precisa criar um recurso de conta de integração. Essa conta é um contêiner escalável baseado em nuvem no Azure que simplifica como você armazena e gerencia artefatos B2B que você define e usa em seus fluxos de trabalho para cenários B2B, por exemplo:
Você também precisa de uma conta de integração para trocar eletronicamente mensagens B2B com outras organizações. Quando outras organizações usam protocolos e formatos de mensagem diferentes da sua organização, você precisa converter esses formatos para que o sistema da sua organização possa processar essas mensagens. Com os Aplicativos Lógicos do Azure, você pode criar fluxos de trabalho que dão suporte aos seguintes protocolos padrão do setor:
Se você é novo na criação de fluxos de trabalho de integração empresarial B2B em Aplicativos Lógicos do Azure, consulte Fluxos de trabalho de integração empresarial B2B com Aplicativos Lógicos do Azure e Pacote de Integração Empresarial.
Pré-requisitos
Uma conta e subscrição do Azure. Se não tiver uma subscrição do Azure, inscreva-se para obter uma conta do Azure gratuita. Certifique-se de usar a mesma assinatura do Azure para sua conta de integração e recurso de aplicativo lógico.
Se você estiver trabalhando em um fluxo de trabalho de aplicativo lógico de consumo ou padrão, seu recurso de aplicativo lógico já deve existir se você precisar vincular sua conta de integração.
Para recursos do aplicativo lógico de consumo, este link é necessário antes que você possa usar os artefatos de sua conta de integração com seu fluxo de trabalho. Embora você possa criar seus artefatos sem esse link, o link é necessário quando você estiver pronto para usar esses artefatos. Para criar um exemplo de fluxo de trabalho do aplicativo lógico de consumo, consulte Guia de início rápido: criar um exemplo de fluxo de trabalho do aplicativo lógico de consumo em aplicativos lógicos do Azure multilocatário.
Para recursos do aplicativo lógico padrão, esse link pode ser necessário ou opcional, com base no seu cenário:
Se você tiver uma conta de integração com os artefatos que precisa ou deseja usar, vincule a conta de integração a cada recurso de aplicativo lógico padrão onde deseja usar os artefatos.
Alguns conectores de conta de integração hospedados no Azure não exigem o link e permitem que você crie uma conexão com sua conta de integração. Por exemplo, como AS2, EDIFACT e X12 não exigem o link, mas o conector AS2 (v2) requer o link.
Os conectores internos chamados Liquid e Flat File permitem selecionar mapas e esquemas que você carregou anteriormente para o recurso do aplicativo lógico ou para uma conta de integração vinculada.
Se você não tem ou precisa de uma conta de integração, você pode usar a opção de upload. Caso contrário, você pode usar a opção de vinculação, o que também significa que você não precisa carregar mapas e esquemas para cada recurso de aplicativo lógico. De qualquer forma, você pode usar esses artefatos em todos os fluxos de trabalho filho dentro do mesmo recurso de aplicativo lógico.
Para criar um exemplo de fluxo de trabalho de aplicativo lógico padrão, consulte Criar um exemplo de fluxo de trabalho de aplicativo lógico padrão em aplicativos lógicos do Azure de locatário único.
Uma conta de integração Premium dá suporte ao uso de um ponto de extremidade privado em uma rede virtual do Azure para se comunicar com segurança com outros recursos do Azure na mesma rede. Sua conta de integração, rede virtual e recursos do Azure também devem existir na mesma região do Azure. Para obter mais informações, consulte Criar uma rede virtual e as etapas neste guia para configurar sua conta de integração Premium.
Por exemplo, um aplicativo lógico padrão pode acessar o ponto de extremidade privado se eles existirem na mesma rede virtual. No entanto, um aplicativo lógico de consumo não oferece suporte à integração de rede virtual e não pode acessar o ponto de extremidade privado.
Para criar um aplicativo lógico padrão com integração de rede virtual, consulte Criar um exemplo de fluxo de trabalho de aplicativo lógico padrão em aplicativos lógicos do Azure de locatário único.
Para configurar um aplicativo lógico padrão existente com integração de rede virtual, consulte Configurar a integração de rede virtual.
Criar uma conta de integração
As contas de integração estão disponíveis em diferentes níveis que variam em termos de preços. Com base na camada escolhida, a criação de uma conta de integração pode incorrer em custos. Para obter mais informações, consulte Preços e modelos de cobrança dos Aplicativos Lógicos do Azure e Preços dos Aplicativos Lógicos do Azure.
Com base em seus requisitos e cenários, determine a camada de conta de integração apropriada a ser criada. A tabela a seguir descreve as camadas disponíveis:
Sua conta de integração usa uma identidade gerenciada atribuída ao sistema criada e habilitada automaticamente para autenticar o acesso.
| Escalão de serviço | Description |
|---|---|
| Premium | Para cenários com os seguintes critérios: - Armazene e use artefatos ilimitados, como parceiros, acordos, esquemas, mapas, certificados e assim por diante. - Traga e use seu próprio armazenamento, que contém os estados de tempo de execução relevantes para ações B2B específicas e padrões EDI. Por exemplo, esses estados incluem o número MIC para ações AS2 e os números de controle para ações X12, se configurados em seus contratos. Para acessar esse armazenamento, sua conta de integração usa sua identidade gerenciada atribuída ao sistema, que é criada e habilitada automaticamente para sua conta de integração. Você também pode aplicar mais governança e políticas aos dados, como chaves gerenciadas pelo cliente ("Bring Your Own") para criptografia de dados. Para armazenar essas chaves, você precisará de um cofre de chaves. - Configure e use um cofre de chaves para armazenar certificados privados ou chaves gerenciadas pelo cliente. Para acessar essas chaves, sua conta de integração Premium usa sua identidade gerenciada atribuída ao sistema, não uma entidade de serviço compartilhado dos Aplicativos Lógicos do Azure. - Configure um ponto de extremidade privado que crie uma conexão segura entre sua conta de integração Premium e os serviços do Azure em uma rede virtual do Azure. O preço segue o modelo de faturamento da conta de integração padrão. Limitações e problemas conhecidos: - Se você usar um cofre de chaves para armazenar certificados privados, a identidade gerenciada da sua conta de integração pode não funcionar. Por enquanto, use a identidade gerenciada do aplicativo lógico vinculado. - Atualmente não suporta a CLI do Azure para Aplicativos Lógicos do Azure. |
| Standard | Para cenários em que você tem relacionamentos B2B mais complexos e um número maior de entidades que você deve gerenciar. Suportado pelo SLA das Aplicações Lógicas do Azure. |
| Básica | Para cenários em que você deseja apenas o tratamento de mensagens ou atuar como um parceiro de pequena empresa que tenha um relacionamento de parceiro comercial com uma entidade comercial maior. Suportado pelo SLA das Aplicações Lógicas do Azure. |
| Gratuito | Para cenários exploratórios, não cenários de produção. Essa camada tem limites de disponibilidade, taxa de transferência e uso da região. Por exemplo, a camada Gratuita está disponível apenas para regiões públicas no Azure, por exemplo, Oeste dos EUA ou Sudeste Asiático, mas não para o Microsoft Azure operado pela 21Vianet ou Azure Government. Nota: Não suportado pelo SLA das Aplicações Lógicas do Azure. |
Para essa tarefa, você pode usar o portal do Azure, a CLI do Azure ou o Azure PowerShell.
Importante
Para vincular e usar com êxito sua conta de integração com seu aplicativo lógico, verifique se ambos os recursos existem na mesma assinatura do Azure e na mesma região do Azure.
Na caixa de pesquisa do portal do Azure, insira contas de integração e selecione Contas de integração.
Em Contas de integração, selecione Criar.
No painel Criar uma conta de integração, forneça as seguintes informações sobre sua conta de integração:
Property Necessário Valor Description Subscrição Sim < Azure-subscrição-nome> O nome da sua subscrição do Azure Grupo de recursos Sim < Azure-recurso-grupo-nome> O nome do grupo de recursos do Azure a ser usado para organizar recursos relacionados. Para este exemplo, crie um novo grupo de recursos chamado FabrikamIntegration-RG. Nome da conta de integração Sim < integração-nome-conta> O nome da sua conta de integração, que pode conter apenas letras, números, hífenes ( -), sublinhados (_), parênteses (()) e pontos (.). Este exemplo usa Fabrikam-Integration.Escalão de Preço Sim < Nível de preços> O nível de preço da conta de integração, que pode ser alterado posteriormente. Para este exemplo, selecione Gratuito. Para obter mais informações, consulte a seguinte documentação:
- Modelo de preços do Logic Apps
- Limites e configuração de aplicativos lógicos
- Preços de Aplicações LógicasConta de armazenamento Disponível apenas para a conta de integração Premium Nenhuma O nome de uma conta de armazenamento existente do Azure. Para o exemplo neste guia, esta opção não se aplica. Região Sim < Azure-region> A região do Azure onde armazenar os metadados da sua conta de integração. Selecione o mesmo local que o recurso do aplicativo lógico ou crie os aplicativos lógicos no mesmo local da conta de integração. Para este exemplo, use West US. Habilite a análise de log Não não selecionado Para este exemplo, não selecione esta opção. Quando terminar, selecione Rever + criar.
Após a conclusão da implantação, o Azure abre sua conta de integração.
Se você criou uma conta de integração Premium, certifique-se de configurar o acesso à conta de armazenamento do Azure associada. Você também pode criar uma conexão privada entre sua conta de integração Premium e os serviços do Azure configurando um ponto de extremidade privado para sua conta de integração.
Configurar o acesso ao armazenamento para a conta de integração Premium
Para ler artefatos e gravar qualquer informação de estado, sua conta de integração Premium precisa acessar a conta de armazenamento do Azure selecionada e associada. Sua conta de integração usa sua identidade gerenciada atribuída ao sistema criada e habilitada automaticamente para autenticar o acesso.
No portal do Azure, abra sua conta de integração Premium.
No menu da conta de integração, em Configurações, selecione Identidade.
Na guia Sistema atribuído, que mostra a identidade gerenciada atribuída ao sistema habilitada, em Permissões, selecione Atribuições de função do Azure.
Na barra de ferramentas Atribuições de função do Azure, selecione Adicionar atribuição de função (Visualização), forneça as seguintes informações, selecione Salvar e repita para cada função necessária:
Parâmetro valor Description Scope Armazenamento Para obter mais informações, consulte Entender o escopo do Azure RBAC. Subscrição < Subscrição do Azure> A assinatura do Azure para o recurso a ser acessado. Recurso < Azure-storage-account-name> O nome da conta de armazenamento do Azure a ser acessada.
Observação Se você receber um erro informando que não tem permissões para adicionar atribuições de função neste escopo, precisará obter essas permissões. Para obter mais informações, veja Funções incorporadas do Microsoft Entra.Função - Contribuidor de Conta de Armazenamento
- Contribuidor de Dados de Blobs de Armazenamento
- Contribuidor de dados da tabela de armazenamentoAs funções que sua conta de integração Premium requer para acessar sua conta de armazenamento. Para obter mais informações, consulte Atribuir função do Azure à identidade gerenciada atribuída pelo sistema
Configurar ponto de extremidade privado para conta de integração Premium
Para criar uma conexão segura entre sua conta de integração Premium e os serviços do Azure, você pode configurar um ponto de extremidade privado para sua conta de integração. Este ponto de extremidade é uma interface de rede que usa um endereço IP privado da sua rede virtual do Azure. Desta forma, o tráfego entre a sua rede virtual e os serviços do Azure permanece na rede de backbone do Azure e nunca atravessa a Internet pública. Os pontos de extremidade privados garantem um canal de comunicação seguro e privado entre seus recursos e os serviços do Azure, fornecendo os seguintes benefícios:
Elimina a exposição à internet pública e reduz os riscos de ataques.
Ajuda sua organização a atender aos requisitos de privacidade e conformidade de dados, mantendo os dados em um ambiente controlado e seguro.
Reduz a latência e melhora o desempenho do fluxo de trabalho mantendo o tráfego na rede de backbone do Azure.
Remove a necessidade de configurações de rede complexas, como redes virtuais privadas ou Rota Expressa.
Economiza custos reduzindo a infraestrutura de rede extra e evitando cobranças de saída de dados por meio de terminais públicos.
Práticas recomendadas para terminais privados
Planeje cuidadosamente sua rede virtual e arquitetura de sub-rede para acomodar pontos de extremidade privados. Certifique-se de segmentar e proteger corretamente suas sub-redes.
Certifique-se de que as configurações do sistema de nomes de domínio estão atualizadas e corretamente configuradas para lidar com a resolução de nomes para pontos de extremidade privados.
Controle o fluxo de tráfego de e para seus pontos de extremidade privados e aplique políticas de segurança rígidas usando grupos de segurança de rede.
Teste completamente a conectividade e o desempenho da sua conta de integração para garantir que tudo funcione conforme o esperado com endpoints privados antes de implantar na produção.
Monitorize regularmente o tráfego de rede de e para os seus terminais privados. Audite e analise padrões de tráfego usando ferramentas como o Azure Monitor e a Central de Segurança do Azure.
Criar um ponto final privado
Antes de começar, verifique se você tem uma rede virtual do Azure definida com as sub-redes e grupos de segurança de rede apropriados para gerenciar e proteger o tráfego.
No portal do Azure, na caixa de pesquisa, insira ponto de extremidade privado e selecione Pontos de extremidade privados.
Na página Pontos de extremidade privados, selecione Criar.
Na guia Noções básicas, forneça as seguintes informações:
Property valor Subscrição < Subscrição do Azure> Grupo de recursos < Azure-resource-group> Nome < ponto final privado> Nome da interface de rede < NIC-Ponto de extremidade> privado Região < Azure-region> Na guia Recurso, forneça as seguintes informações:
Property valor Método de conexão - Conectar-se a um recurso do Azure em meu diretório: cria um ponto de extremidade privado que é aprovado automaticamente e está pronto para uso imediato. A propriedade Status da conexão do ponto de extremidade é definida como Aprovado após a criação.
- Conectar-se a um recurso do Azure por ID de recurso ou alias: crie um ponto de extremidade privado que seja aprovado manualmente e exija a aprovação do administrador de dados antes que qualquer pessoa possa usá-lo. A propriedade Status da conexão do ponto de extremidade é definida como Pendente após a criação.
Nota: Se o ponto de extremidade for aprovado manualmente, a guia DNS não estará disponível.Subscrição < Subscrição do Azure> Tipo de recurso Microsoft.Logic/integrationAccounts Recurso < Conta de integração premium> Subrecurso de destino integrationAccount Na guia Rede Virtual, especifique a rede virtual e a sub-rede onde você deseja criar o ponto de extremidade:
Property valor Rede virtual < rede virtual> Sub-rede < sub-rede para ponto final> Sua rede virtual usa uma interface de rede conectada ao ponto de extremidade privado.
Na guia DNS, forneça as seguintes informações para garantir que seus aps possam resolver o endereço IP privado de sua conta de integração. Talvez seja necessário configurar uma zona DNS privada e vincular à sua rede virtual.
Property valor Subscrição < Subscrição do Azure> Grupo de recursos < Azure-resource-group-for-private-DNS-zone> Quando terminar, confirme todas as informações fornecidas e selecione Criar.
Depois de confirmar que o Azure criou o ponto de extremidade privado, verifique sua conectividade e teste sua configuração para garantir que os recursos em sua rede virtual possam se conectar com segurança à sua conta de integração por meio do ponto de extremidade privado.
Exibir conexões de ponto de extremidade pendentes
Para um ponto de extremidade privado que requer aprovação, siga estas etapas:
No portal do Azure, vá para a página Link Privado.
No menu à esquerda, selecione Conexões pendentes.
Aprovar um ponto de extremidade privado pendente
Para um ponto de extremidade privado que requer aprovação, siga estas etapas:
No portal do Azure, vá para a página Link Privado.
No menu à esquerda, selecione Conexões pendentes.
Selecione a conexão pendente. Na barra de ferramentas, selecione Aprovar. Aguarde a conclusão da operação.
A propriedade Status da conexão do ponto de extremidade é alterada para Aprovado.
Habilite chamadas de aplicativo lógico padrão por meio de ponto de extremidade privado na conta de integração Premium
- Escolha uma das seguintes opções:
Para criar um aplicativo lógico padrão com integração de rede virtual, consulte Criar um exemplo de fluxo de trabalho de aplicativo lógico padrão em aplicativos lógicos do Azure de locatário único.
Para configurar um aplicativo lógico padrão existente com integração de rede virtual, consulte Configurar a integração de rede virtual.
Para fazer chamadas através do ponto de extremidade privado, inclua uma ação HTTP no fluxo de trabalho do aplicativo lógico padrão onde você deseja chamar a conta de integração.
No portal do Azure, aceda à sua conta de integração Premium. No menu da conta de integração, em Configurações, selecione URL de retorno de chamada e copie a URL.
Na ação HTTP do fluxo de trabalho, na guia Parâmetros, na propriedade URI, insira a URL de retorno de chamada usando o seguinte formato:
https://{domain-name}-{integration-account-ID}.cy.integrationaccounts.microsoftazurelogicapps.net:443/integrationAccounts/{integration-account-ID}?api-version=2015-08-01-preview&sp={sp}&sv={sv}&sig={sig}O exemplo a seguir mostra valores de exemplo:
https://prod-02-XXXXXXXXXXXXXXXXXXXXXXXXXXXXXXXXXXXXX.cy.integrationaccounts.microsoftazurelogicapps.net:443/integrationAccounts/XXXXXXXXXXXXXXXXXXXXXXXXXXXXXXXXXXXXX?api-version=2015-08-01-preview&sp={sp}&sv={sv}&sig={sig}Para a propriedade Method da ação HTTP, selecione GET.
Conclua a configuração da ação HTTP conforme necessário e teste seu fluxo de trabalho.
Associar a aplicação lógica
Para vincular com êxito sua conta de integração ao recurso do aplicativo lógico, verifique se ambos os recursos usam a mesma assinatura do Azure e a mesma região do Azure.
No portal do Azure, abra seu recurso de aplicativo lógico.
No menu de navegação do aplicativo lógico, em Configurações, selecione Configurações de fluxo de trabalho. Em Conta de integração, abra a lista Selecione uma conta de integração e selecione a conta de integração desejada.

Para concluir a vinculação, selecione Salvar.

Depois que sua conta de integração for vinculada com êxito, o Azure mostrará uma mensagem de confirmação.

Agora, seu fluxo de trabalho de aplicativo lógico pode usar os artefatos em sua conta de integração, além dos conectores B2B, como validação XML e codificação ou decodificação de arquivo simples.
Alterar escalão de preço
Para aumentar os limites de uma conta de integração, você pode atualizar para um nível de preço mais alto, se disponível. Por exemplo, você pode atualizar do nível Gratuito para o nível Básico, o nível Standard ou o nível Premium. Você também pode fazer downgrade para um nível inferior, se disponível. Para obter mais informações sobre preços, consulte a seguinte documentação:
Nível de preços de atualização
Para fazer essa alteração, você pode usar o portal do Azure ou a CLI do Azure.
Na caixa de pesquisa do portal do Azure, insira contas de integração e selecione Contas de integração.
O Azure mostra todas as contas de integração nas suas subscrições do Azure.
Em Contas de integração, selecione a conta de integração que deseja mover. No menu de recursos da conta de integração, selecione Visão geral.
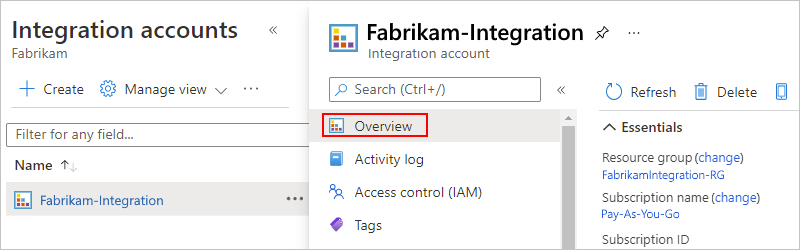
Na página Visão geral, selecione Atualizar nível de preço, que lista todos os níveis superiores disponíveis. Quando você seleciona uma camada, a alteração entra em vigor imediatamente.

Nível de preços de downgrade
Para fazer essa alteração, use a CLI do Azure.
Se você ainda não tiver feito isso, instale os pré-requisitos da CLI do Azure.
No portal do Azure, abra o ambiente do Azure Cloud Shell .

No prompt de comando, digite o comando az resource e defina
skuNamepara a camada inferior desejada.az resource update --resource-group <resourceGroupName> --resource-type Microsoft.Logic/integrationAccounts --name <integrationAccountName> --subscription <AzureSubscriptionID> --set sku.name=<skuName>Por exemplo, se você tiver a camada Padrão, poderá definir
skuNamecomoBasic:az resource update --resource-group FabrikamIntegration-RG --resource-type Microsoft.Logic/integrationAccounts --name Fabrikam-Integration --subscription XXXXXXXXXXXXXXXXX --set sku.name=Basic
Desassociar de aplicação lógica
Se você quiser vincular seu aplicativo lógico a outra conta de integração ou não usar mais uma conta de integração com seu aplicativo lógico, exclua o link usando o Gerenciador de Recursos do Azure.
Abra a janela do navegador e vá para o Gerenciador de Recursos do Azure (https://resources.azure.com). Entre com as mesmas credenciais de conta do Azure.

Na caixa de pesquisa, introduza o nome da aplicação lógica para localizar e abrir a aplicação lógica.

Na barra de título do explorador, selecione Leitura/Gravação.

Na guia Dados, selecione Editar.

No editor, localize o objeto integrationAccount , que tem o seguinte formato, e exclua o objeto:
{ // <other-attributes> "integrationAccount": { "name": "<integration-account-name>", "id": "<integration-account-resource-ID>", "type": "Microsoft.Logic/integrationAccounts" }, }Por exemplo:

Na guia Dados, selecione Colocar para salvar as alterações.

No portal do Azure, abra seu aplicativo lógico. No menu do aplicativo lógico, em Configurações de fluxo de trabalho, confirme se a propriedade Conta de integração agora aparece vazia.

Mover conta de Integração
Você pode mover sua conta de integração para outro grupo de recursos do Azure ou assinatura do Azure. Quando você move recursos, o Azure cria novas IDs de recurso, portanto, certifique-se de usar as novas IDs em vez disso e atualizar quaisquer scripts ou ferramentas associadas aos recursos movidos. Se desejar alterar a assinatura, você também deverá especificar um grupo de recursos novo ou existente.
Para esta tarefa, você pode usar o portal do Azure seguindo as etapas nesta seção ou a CLI do Azure.
Na caixa de pesquisa do portal do Azure, insira contas de integração e selecione Contas de integração.
O Azure mostra todas as contas de integração nas suas subscrições do Azure.
Em Contas de integração, selecione a conta de integração que deseja mover. No menu da sua conta de integração, selecione Visão geral.
Na página Visão geral, ao lado de Grupo de recursos ou Nome da assinatura, selecione Alterar.

Selecione os recursos relacionados que você também deseja mover.
Com base na sua seleção, siga estes passos para alterar o grupo de recursos ou a subscrição:
Grupo de recursos: Na lista Grupo de recursos , selecione o grupo de recursos de destino. Ou, para criar um grupo de recursos diferente, selecione Criar um novo grupo de recursos.
Assinatura: na lista Assinatura , selecione a assinatura de destino. Na lista Grupo de recursos , selecione o grupo de recursos de destino. Ou, para criar um grupo de recursos diferente, selecione Criar um novo grupo de recursos.
Para confirmar que todos os scripts ou ferramentas associados aos recursos movidos não funcionarão até que você os atualize com as novas IDs de recurso, selecione a caixa de confirmação e selecione OK.
Depois de terminar, certifique-se de atualizar todos os scripts com as novas IDs de recurso para os recursos movidos.
Eliminar conta de Integração
Para essa tarefa, você pode usar o portal do Azure seguindo as etapas nesta seção, CLI do Azure ou Azure PowerShell.
Na caixa de pesquisa do portal do Azure, insira contas de integração e selecione Contas de integração.
O Azure mostra todas as contas de integração nas suas subscrições do Azure.
Em Contas de integração, selecione a conta de integração que deseja excluir. No menu da sua conta de integração, selecione Visão geral.
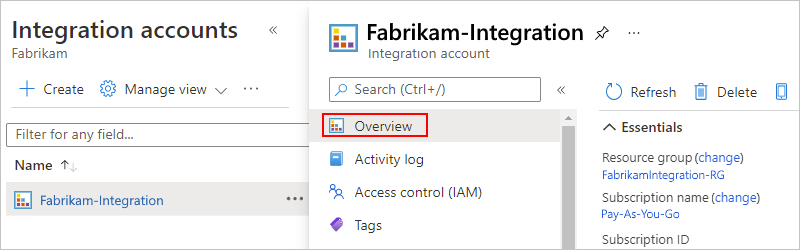
Na página Descrição geral, selecione Eliminar.

Para confirmar que deseja excluir sua conta de integração, selecione Sim.

