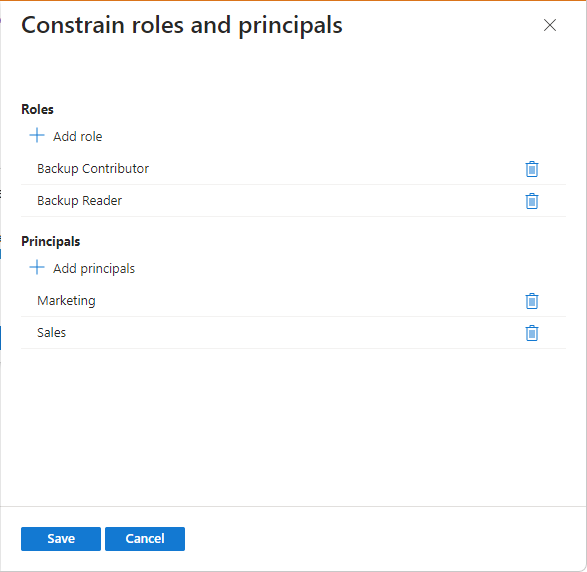Nota
O acesso a esta página requer autorização. Pode tentar iniciar sessão ou alterar os diretórios.
O acesso a esta página requer autorização. Pode tentar alterar os diretórios.
Para tornar um usuário um administrador de uma assinatura do Azure, atribua-lhe a função de Proprietário no escopo da assinatura. A função Proprietário dá ao usuário acesso total a todos os recursos da assinatura, incluindo a permissão para conceder acesso a outras pessoas. Como a função Proprietário é uma função altamente privilegiada, a Microsoft recomenda que você adicione uma condição para restringir a atribuição de função. Por exemplo, você pode permitir que um usuário atribua apenas a função de Colaborador de Máquina Virtual a entidades de serviço.
Este artigo descreve como atribuir um usuário como administrador de uma assinatura do Azure com condições. Estes passos são iguais a qualquer outra atribuição de função.
Pré-requisitos
Para atribuir funções do Azure, tem de ter:
Microsoft.Authorization/roleAssignments/writepermissões, como Administrador de Controle de Acesso Baseado em Função ou Administrador de Acesso de Usuário
Passo 1: Abra a subscrição
Siga estes passos:
Inicie sessão no portal do Azure.
Na caixa Pesquisar, na parte superior, procure subscrições.
Clique na subscrição que quer utilizar.
Segue-se uma subscrição de exemplo.

Etapa 2: abrir a página Adicionar atribuição de função
O Controlo de acesso (IAM) é a página que normalmente utiliza para atribuir funções para conceder acesso aos recursos do Azure. É também conhecida como gestão de identidade e acesso (IAM) e surge em vários locais do portal do Azure.
Clique em Controlo de acesso (IAM).
A seguir mostra um exemplo da página Controle de acesso (IAM) para uma assinatura.
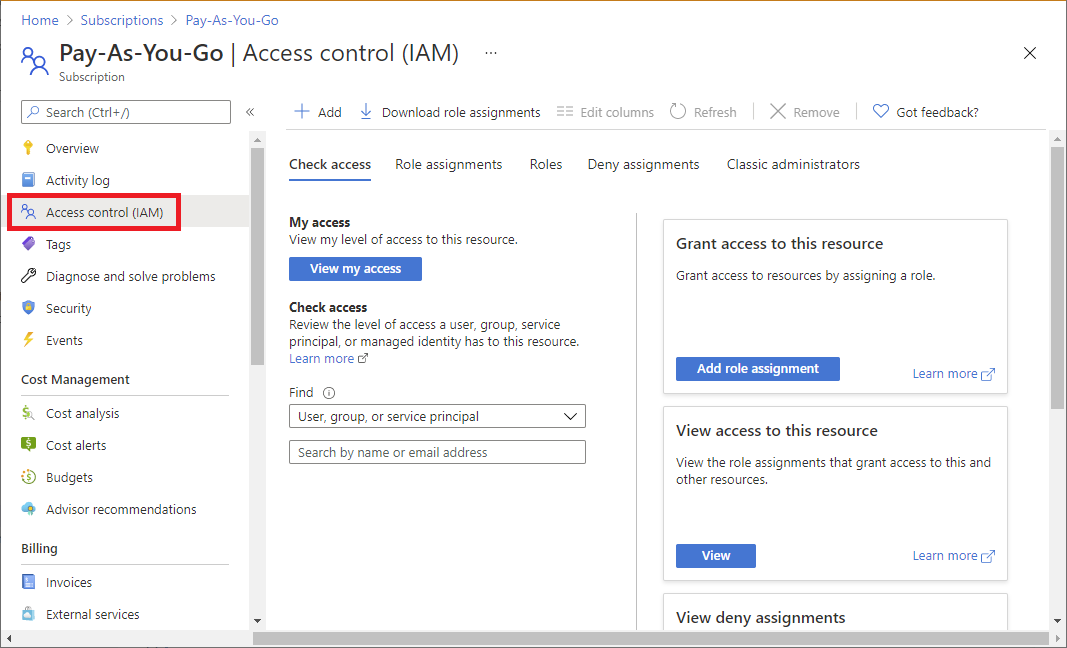
Clique na guia Atribuições de função para exibir as atribuições de função neste escopo.
Clique em Adicionar>atribuição de função.
Se não tiver permissões para atribuir funções, a opção Adicionar atribuição de função estará desativada.
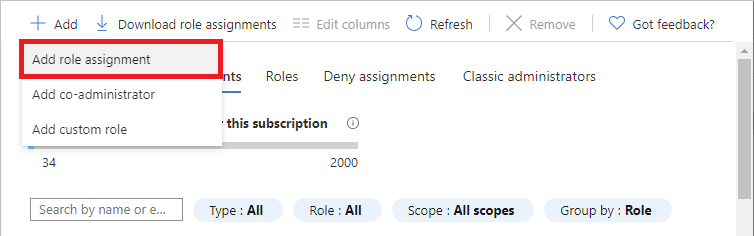
É aberta a página Adicionar atribuição de função.
Etapa 3: Selecione a função Proprietário
A função Proprietário concede acesso total para gerenciar todos os recursos, incluindo a capacidade de atribuir funções no RBAC do Azure. Deve ter um máximo de três proprietários de subscrições para reduzir o potencial de violação por parte de um proprietário comprometido.
Na guia Função, selecione a guia Funções de administrador privilegiadas.
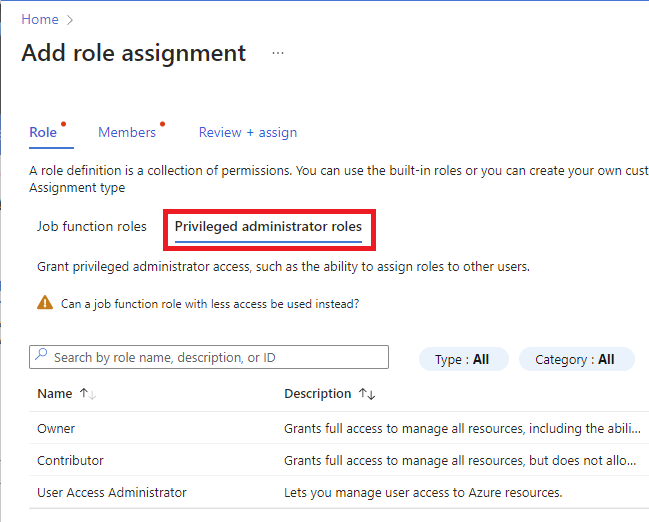
Selecione a função Proprietário .
Clique em Next.
Etapa 4: Selecione quem precisa de acesso
Siga estes passos:
Na guia Membros, selecione Usuário, grupo ou entidade de serviço.
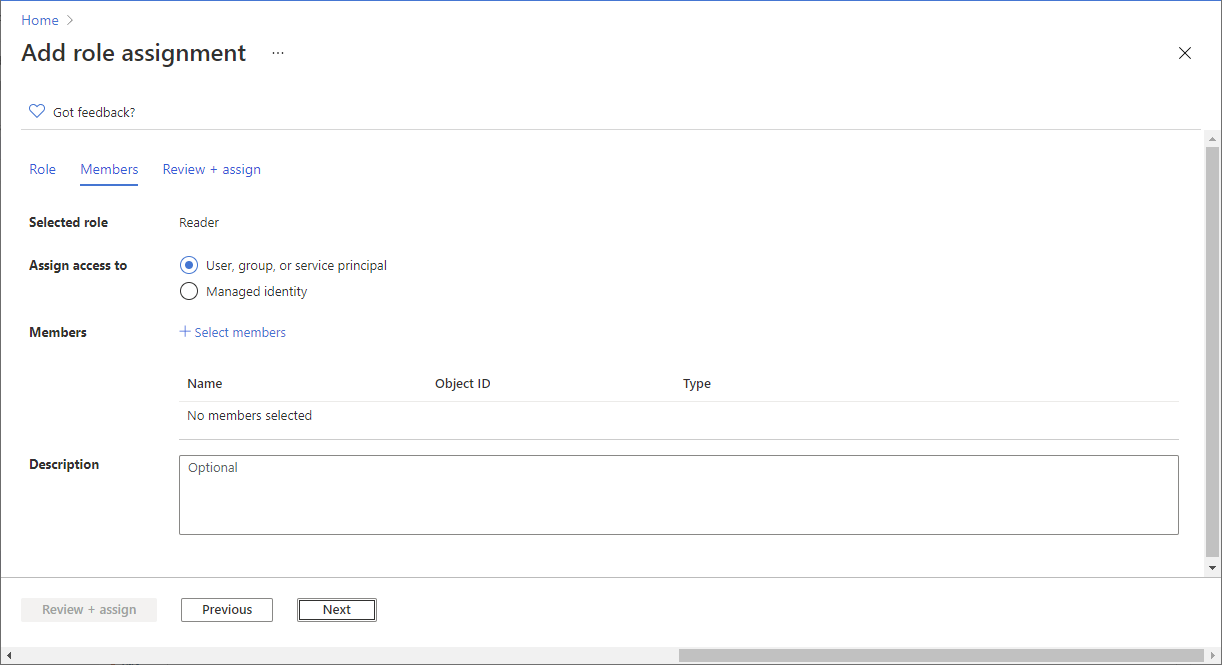
Clique em Selecionar membros.
Localize e selecione o utilizador.
Pode escrever na caixa Selecionar para procurar no diretório o nome a apresentar ou o endereço de e-mail.
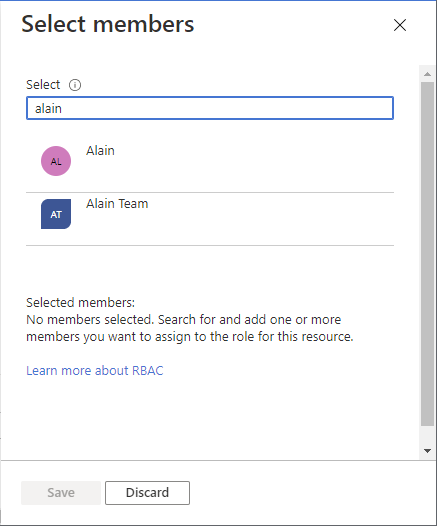
Clique em Salvar para adicionar o usuário à lista Membros.
Na caixa Descrição, introduza uma descrição opcional para esta atribuição de função.
Posteriormente, pode mostrar esta descrição na lista de atribuições de funções.
Clique em Next.
Etapa 5: Adicionar uma condição
Como a função Proprietário é uma função altamente privilegiada, a Microsoft recomenda que você adicione uma condição para restringir a atribuição de função.
Na guia Condições, em O que o usuário pode fazer, selecione a opção Permitir que o usuário atribua apenas funções selecionadas a entidades selecionadas (menos privilégios).
Selecione Selecionar funções e entidades de segurança.
A página Adicionar condição de atribuição de função é exibida com uma lista de modelos de condição.
Selecione um modelo de condição e, em seguida, selecione Configurar.
Modelo de condição Selecione este modelo para Restringir funções Permitir que o usuário atribua apenas funções selecionadas Restringir funções e tipos principais Permitir que o usuário atribua apenas funções selecionadas
Permitir que o usuário atribua essas funções apenas aos tipos principais selecionados (usuários, grupos ou entidades de serviço)Restringir funções e princípios Permitir que o usuário atribua apenas funções selecionadas
Permitir que o usuário atribua essas funções apenas às entidades selecionadasGorjeta
Se você quiser permitir a maioria das atribuições de função, mas não permitir atribuições de função específicas, poderá usar o editor de condições avançado e adicionar manualmente uma condição. Para obter um exemplo, consulte Exemplo: permitir a maioria das funções, mas não permitir que outras pessoas atribuam funções.
No painel de configuração, adicione as configurações necessárias.
Selecione Salvar para adicionar a condição à atribuição de função.
Etapa 6: Atribuir função
Siga estes passos:
No separador Rever + atribuir, reveja as definições da atribuição de função.
Clique em Rever + atribuir para atribuir a função.
Após alguns instantes, é atribuída ao utilizador a função Proprietário para a subscrição.