Testar uma tarefa do Azure Stream Analytics no portal
No Azure Stream Analytics, pode testar a consulta sem iniciar ou parar a tarefa. Pode testar consultas nos dados recebidos a partir das origens de transmissão em fluxo ou carregar dados de exemplo a partir de um ficheiro local no portal do Azure. Também pode testar consultas localmente a partir dos seus dados de exemplo locais ou dados dinâmicos no Visual Studio e no Visual Studio Code.
Exemplos automáticos de dados recebidos a partir de entrada
O Azure Stream Analytics obtém automaticamente eventos das entradas de transmissão em fluxo. Pode executar consultas no exemplo predefinido ou definir um período de tempo específico para o exemplo.
Inicie sessão no portal do Azure.
Localize e selecione a sua tarefa existente do Stream Analytics.
Na página de tarefas do Stream Analytics, no cabeçalho Topologia da Tarefa , selecione Consulta para abrir a janela Editor de consultas.
Para ver uma lista de exemplo de eventos recebidos, selecione a entrada com o ícone de ficheiro e os eventos de exemplo serão apresentados automaticamente na pré-visualização de Entrada.
a. O tipo de serialização dos seus dados é detetado automaticamente se for JSON ou CSV. Também pode alterá-lo manualmente para JSON, CSV e AVRO ao alterar a opção no menu pendente.
b. Utilize o seletor para ver os seus dados no formato Tabela ou Raw .
c. Se os dados apresentados não estiverem atualizados, selecione Atualizar para ver os eventos mais recentes.
A tabela seguinte é um exemplo de dados no formato Tabela:

A tabela seguinte é um exemplo de dados no formato Raw:

Para testar a consulta com dados recebidos, selecione Testar consulta. Os resultados são apresentados no separador Resultados do teste . Também pode selecionar Transferir resultados para transferir os resultados.

Para testar a consulta num intervalo de tempo específico de eventos recebidos, selecione Selecionar intervalo de tempo.

Defina o intervalo de tempo dos eventos que pretende utilizar para testar a consulta e selecione Exemplo. Dentro desse período de tempo, pode obter até 1000 eventos ou 1 MB, o que ocorrer primeiro.

Assim que os eventos forem amostrados para o intervalo de tempo selecionado, serão apresentados no separador Pré-visualização de entrada.

Selecione Repor para ver a lista de exemplo de eventos recebidos. Se selecionar Repor, a seleção do intervalo de tempo será perdida. Selecione Testar consulta para testar a consulta e rever os resultados no separador Resultados do teste.
Quando fizer alterações à consulta, selecione Guardar consulta para testar a nova lógica de consulta. Isto permite-lhe modificar iterativamente a consulta e testá-la novamente para ver como o resultado é alterado.
Depois de verificar os resultados apresentados no browser, está pronto para Iniciar a tarefa.
Carregar dados de exemplo a partir de um ficheiro local
Em vez de utilizar dados dinâmicos, pode utilizar dados de exemplo de um ficheiro local para testar a sua consulta do Azure Stream Analytics.
Inicie sessão no portal do Azure.
Localize a sua tarefa existente do Stream Analytics e selecione-a.
Na página de tarefas do Stream Analytics, no cabeçalho Topologia da Tarefa , selecione Consulta para abrir a janela Editor de consultas.
Para testar a consulta com um ficheiro local, selecione Carregar entrada de exemplo no separador Pré-visualização de entrada.
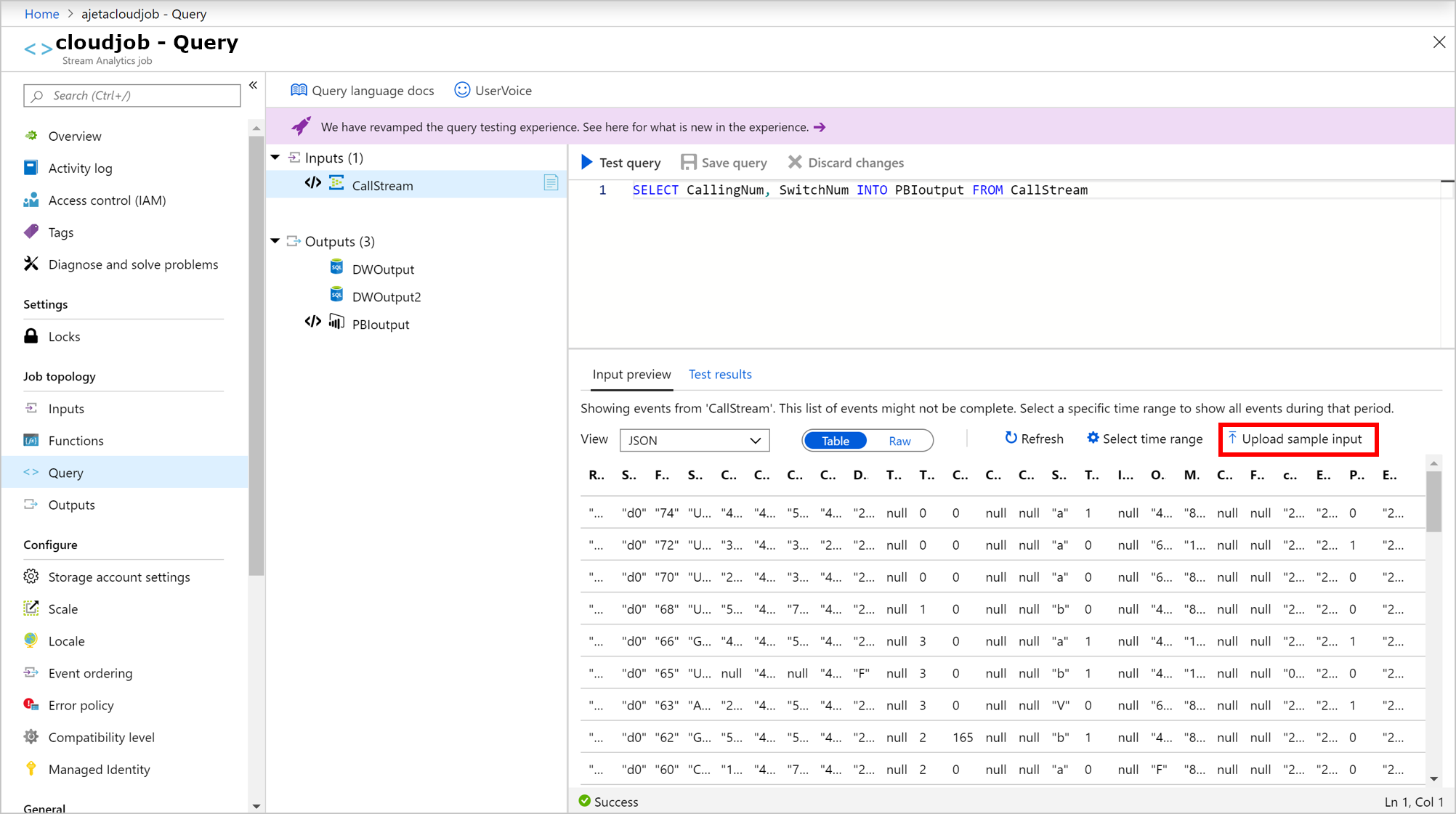
Carregue o ficheiro local para testar a consulta. Só pode carregar ficheiros com os formatos JSON, CSV ou AVRO. Selecione OK.

Assim que carregar o ficheiro, também pode ver o conteúdo do ficheiro no formulário como uma tabela ou no formato não processado. Se selecionar Repor, os dados de exemplo voltarão aos dados de entrada explicados na secção anterior. Pode carregar qualquer outro ficheiro para testar a consulta em qualquer altura.
Selecione Testar consulta para testar a consulta no ficheiro de exemplo carregado.
Os resultados dos testes são apresentados com base na sua consulta. Pode alterar a consulta e selecionar Guardar consulta para testar a nova lógica de consulta. Isto permite-lhe modificar iterativamente a consulta e testá-la novamente para ver como o resultado é alterado.
Quando utiliza várias saídas na consulta, os resultados são apresentados com base na saída selecionada.

Depois de verificar os resultados apresentados no browser, pode Iniciar a tarefa.
Limitações
A política de tempo não é suportada nos testes do portal:
- Fora de ordem: todos os eventos recebidos serão encomendados.
- Chegada tardia: não haverá evento de chegada tardia, uma vez que o Stream Analytics só pode utilizar dados existentes para testes.
O UDF C# não é suportado.
Todos os testes serão executados com uma tarefa que tenha uma Unidade de Transmissão em Fluxo.
O tamanho do tempo limite é de um minuto. Assim, qualquer consulta com um tamanho de janela superior a um minuto não pode obter dados.
A aprendizagem automática não é suportada.
A API de dados de exemplo é limitada após cinco pedidos numa janela de 15 minutos. Após o fim da janela de 15 minutos, pode fazer mais pedidos de dados de exemplo. Esta limitação é aplicada ao nível da subscrição.
Resolução de problemas
Se receber este erro "O tamanho do pedido é demasiado grande. Reduza o tamanho dos dados de entrada e tente novamente.", siga os passos abaixo:
- Reduzir o tamanho da entrada – teste a consulta com um ficheiro de exemplo de tamanho mais pequeno ou com um intervalo de tempo mais pequeno.
- Reduzir o tamanho da consulta – para testar uma seleção de consulta, selecione uma parte da consulta e, em seguida, clique em Testar consulta selecionada.
Passos seguintes
Criar uma solução de IoT com o Stream Analytics: este tutorial irá orientá-lo para criar uma solução ponto a ponto com um gerador de dados que simulará o tráfego numa portagem.
Exemplos de consultas para padrões de utilização comuns do Stream Analytics