Atribuir vários endereços IP a máquinas virtuais usando a CLI do Azure
Uma Máquina Virtual do Azure (VM) tem uma ou mais interfaces de rede (NIC) ligadas à mesma. Qualquer NIC pode ter um ou mais endereços IP públicos e privados estáticos ou dinâmicos atribuídos à mesma.
Atribuir vários endereços IP a uma VM permite as seguintes funcionalidades:
Hospedagem de vários sites ou serviços com diferentes endereços IP e certificados TLS/SSL em um único servidor.
Servir de dispositivo virtual de rede, como uma firewall ou um balanceador de carga.
A capacidade de adicionar qualquer um dos endereços IP privados de qualquer uma das NICs a um conjunto de back-end do Balanceador de Carga do Azure. Anteriormente, apenas era possível adicionar o endereço IP principal da NIC principal a um conjunto de back-end. Para obter mais informações sobre o balanceamento de carga de várias configurações IP, consulte Balanceamento de carga de várias configurações IP.
Cada NIC anexada a uma VM tem uma ou mais configurações de IP associadas à mesma. A cada configuração é atribuído um endereço IP privado estático ou dinâmico. Cada configuração também pode ter um recurso de endereço IP público associado a si. Para saber mais sobre endereços IP no Azure, consulte Endereços IP no Azure.
Nota
Todas as configurações de IP em uma única NIC devem ser associadas à mesma sub-rede. Se vários IPs em sub-redes diferentes forem desejados, várias NICs em uma VM poderão ser usadas. Para saber mais sobre várias NICs em uma VM no Azure, consulte Criar VM com várias NICs.
Há um limite para quantos endereços IP privados podem ser atribuídos a uma NIC. Há também um limite para quantos endereços IP públicos podem ser usados em uma assinatura do Azure. Consulte Limites do Azure para obter detalhes.
Este artigo explica como adicionar vários endereços IP a uma máquina virtual usando a CLI do Azure.
Pré-requisitos
- Uma conta do Azure com uma subscrição ativa. Crie uma conta gratuitamente.
Use o ambiente Bash no Azure Cloud Shell. Para obter mais informações, consulte Guia de início rápido para Bash no Azure Cloud Shell.
Se preferir executar comandos de referência da CLI localmente, instale a CLI do Azure. Se estiver a utilizar o Windows ou macOS, considere executar a CLI do Azure num contentor Docker. Para obter mais informações, consulte Como executar a CLI do Azure em um contêiner do Docker.
Se estiver a utilizar uma instalação local, inicie sessão no CLI do Azure ao utilizar o comando az login. Para concluir o processo de autenticação, siga os passos apresentados no seu terminal. Para outras opções de entrada, consulte Entrar com a CLI do Azure.
Quando solicitado, instale a extensão da CLI do Azure na primeira utilização. Para obter mais informações sobre as extensões, veja Utilizar extensões com o CLI do Azure.
Execute o comando az version para localizar a versão e as bibliotecas dependentes instaladas. Para atualizar para a versão mais recente, execute o comando az upgrade.
- Este tutorial requer a versão 2.0.28 ou posterior da CLI do Azure. Se estiver usando o Azure Cloud Shell, a versão mais recente já está instalada.
Nota
Embora as etapas neste artigo atribuam todas as configurações de IP a uma única NIC, você também pode atribuir várias configurações de IP a qualquer NIC em uma VM multi-NIC. Para saber como criar uma VM com várias NICs, consulte Criar uma VM com várias NICs.
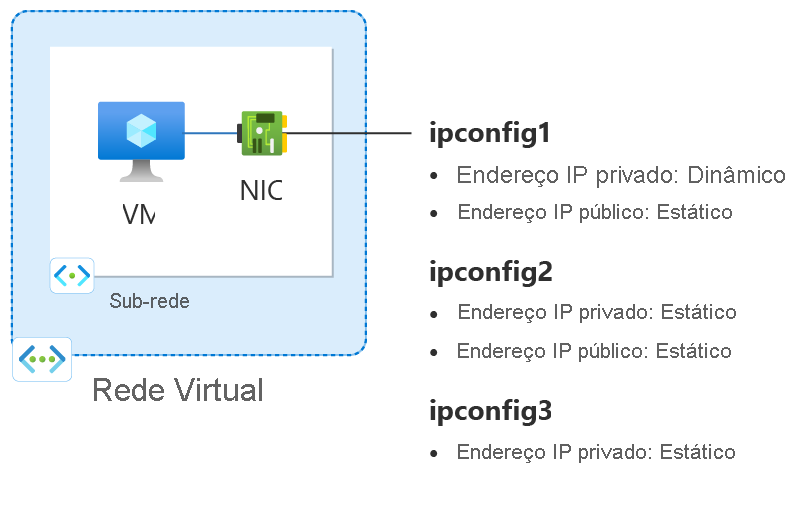
Figura: Diagrama de recursos de configuração de rede criados neste artigo de instruções.
Criar um grupo de recursos
Um grupo de recursos do Azure é um contentor lógico no qual os recursos do Azure são implementados e geridos.
Crie um grupo de recursos com az group create chamado myResourceGroup no local eastus2 .
az group create \
--name myResourceGroup \
--location eastus2
Criar uma rede virtual
Nesta seção, você cria uma rede virtual para a máquina virtual.
Use az network vnet create para criar uma rede virtual.
az network vnet create \
--resource-group myResourceGroup \
--location eastus2 \
--name myVNet \
--address-prefixes 10.1.0.0/16 \
--subnet-name myBackendSubnet \
--subnet-prefixes 10.1.0.0/24
Criar endereços IP públicos
Use az network public-ip create para criar dois endereços IP públicos.
az network public-ip create \
--resource-group myResourceGroup \
--name myPublicIP-1 \
--sku Standard \
--version IPv4 \
--zone 1 2 3
az network public-ip create \
--resource-group myResourceGroup \
--name myPublicIP-2 \
--sku Standard \
--version IPv4 \
--zone 1 2 3
Criar um grupo de segurança de rede
Nesta seção, você cria um grupo de segurança de rede para a máquina virtual e a rede virtual.
Use az network nsg create para criar o grupo de segurança de rede.
az network nsg create \
--resource-group myResourceGroup \
--name myNSG
Criar regras do grupo de segurança de rede
Você cria uma regra para permitir conexões com a máquina virtual na porta 22 para SSH.
Use az network nsg rule create para criar as regras do grupo de segurança de rede.
az network nsg rule create \
--resource-group myResourceGroup \
--nsg-name myNSG \
--name myNSGRuleSSH \
--protocol '*' \
--direction inbound \
--source-address-prefix '*' \
--source-port-range '*' \
--destination-address-prefix '*' \
--destination-port-range 22 \
--access allow \
--priority 200
Criar uma interface de rede
Você usa az network nic create para criar a interface de rede para a máquina virtual. Os endereços IP públicos e o NSG criado anteriormente estão associados à NIC. A interface de rede está conectada à rede virtual criada anteriormente.
az network nic create \
--resource-group myResourceGroup \
--name myNIC1 \
--private-ip-address-version IPv4 \
--vnet-name myVNet \
--subnet myBackEndSubnet \
--network-security-group myNSG \
--public-ip-address myPublicIP-1
Criar configuração de IP privado e público secundário
Use az network nic ip-config create para criar a configuração de IP privado e público secundário para a NIC. Substitua 10.1.0.5 pelo seu endereço IP privado secundário.
az network nic ip-config create \
--resource-group myResourceGroup \
--name ipconfig2 \
--nic-name myNIC1 \
--private-ip-address 10.1.0.5 \
--private-ip-address-version IPv4 \
--vnet-name myVNet \
--subnet myBackendSubnet \
--public-ip-address myPublicIP-2
Criar configuração de IP privado terciário
Use az network nic ip-config create para criar a configuração de IP privado terciário para a NIC. Substitua 10.1.0.6 pelo seu endereço IP privado secundário.
az network nic ip-config create \
--resource-group myResourceGroup \
--name ipconfig3 \
--nic-name myNIC1 \
--private-ip-address 10.1.0.6 \
--private-ip-address-version IPv4 \
--vnet-name myVNet \
--subnet myBackendSubnet
Nota
Ao adicionar um endereço IP estático, você deve especificar um endereço válido não utilizado na sub-rede à qual a NIC está conectada.
Criar uma máquina virtual
Use az vm create para criar a máquina virtual.
az vm create \
--resource-group myResourceGroup \
--name myVM \
--nics myNIC1 \
--image Ubuntu2204 \
--admin-username azureuser \
--authentication-type ssh \
--generate-ssh-keys
Adicionar endereços IP ao sistema operativo de uma VM
Conecte-se e entre em uma VM criada com vários endereços IP privados. Você deve adicionar manualmente todos os endereços IP privados, incluindo o primário, que você adicionou à VM. Conclua as etapas a seguir para seu sistema operacional VM.
Windows Server
Expandir
Abra um prompt de comando ou PowerShell.
Entre
ipconfig /allna linha de comando. Você verá o endereço IP privado primário que foi atribuído através do DHCP.Entre
ncpa.cplna linha de comando para abrir a configuração de Conexões de Rede .Abra as Propriedades do adaptador de rede atribuído aos novos endereços IP.
Faça duplo clique em Protocolo IP Versão 4 (TCP/IPv4).
Selecione Usar o seguinte endereço IP:. Introduza os seguintes valores.
Definição Value Endereço IP: Insira o endereço IP privado principal . Máscara de sub-rede: Insira uma máscara de sub-rede com base no seu endereço IP.
Por exemplo, se a sub-rede for uma sub-rede /24 , a máscara de sub-rede será 255.255.255.0.Gateway padrão: O primeiro endereço IP na sub-rede.
Se a sua sub-rede for 10.0.0.0/24, o endereço IP do gateway será 10.0.0.1.Selecione Usar os seguintes endereços de servidor DNS:. Introduza os seguintes valores.
Definição Value Servidor DNS preferido: Insira seu servidor DNS primário.
Insira o endereço IP 168.63.129.16 para usar o DNS padrão fornecido pelo Azure.Selecione o botão Avançado .
Selecione Adicionar.
Insira o endereço IP privado que você adicionou à interface de rede do Azure. Insira a máscara de sub-rede correspondente. Selecione Adicionar.
Repita as etapas anteriores para adicionar quaisquer endereços IP privados adicionais que você adicionou à interface de rede do Azure.
Importante
Você nunca deve atribuir manualmente o endereço IP público atribuído a uma máquina virtual do Azure dentro do sistema operacional da máquina virtual. Ao definir manualmente o endereço IP no sistema operacional, verifique se ele é o mesmo endereço que o endereço IP privado atribuído à interface de rede do Azure. A falha ao atribuir o endereço corretamente pode causar perda de conectividade com a máquina virtual. Para obter mais informações, consulte Alterar configurações de endereço IP.
Para obter mais informações sobre endereços IP privados, consulte Endereço IP privado.
Selecione OK para fechar as configurações de endereço IP secundário.
Selecione OK para fechar as configurações do adaptador. Sua conexão RDP será restabelecida.
Abra um prompt de comando ou PowerShell.
Entre
ipconfig /allna linha de comando.Verifique se os endereços IP privados primários e secundários foram adicionados à configuração.
PS C:\Users\azureuser> ipconfig /all Windows IP Configuration Host Name . . . . . . . . . . . . : myVM Primary Dns Suffix . . . . . . . : Node Type . . . . . . . . . . . . : Hybrid IP Routing Enabled. . . . . . . . : No WINS Proxy Enabled. . . . . . . . : No Ethernet adapter Ethernet: Connection-specific DNS Suffix . : Description . . . . . . . . . . . : Microsoft Hyper-V Network Adapter Physical Address. . . . . . . . . : 00-0D-3A-E6-CE-A3 DHCP Enabled. . . . . . . . . . . : No Autoconfiguration Enabled . . . . : Yes Link-local IPv6 Address . . . . . : fe80::a8d1:11d5:3ab2:6a51%5(Preferred) IPv4 Address. . . . . . . . . . . : 10.1.0.4(Preferred) Subnet Mask . . . . . . . . . . . : 255.255.255.0 IPv4 Address. . . . . . . . . . . : 10.1.0.5(Preferred) Subnet Mask . . . . . . . . . . . : 255.255.255.0 IPv4 Address. . . . . . . . . . . : 10.1.0.6(Preferred) Subnet Mask . . . . . . . . . . . : 255.255.255.0 Default Gateway . . . . . . . . . : 10.1.0.1 DHCPv6 IAID . . . . . . . . . . . : 100666682 DHCPv6 Client DUID. . . . . . . . : 00-01-00-01-2A-A8-26-B1-00-0D-3A-E6-CE-A3 DNS Servers . . . . . . . . . . . : 168.63.129.16 NetBIOS over Tcpip. . . . . . . . : EnabledVerifique se o endereço IP privado primário usado no Windows é o mesmo que o endereço IP primário da interface de rede da VM do Azure. Para obter mais informações, consulte Sem acesso à Internet da VM do Windows do Azure que tem vários endereços IP.
Validação (Windows Server)
Para validar a conectividade com a Internet a partir da configuração de IP secundária através do IP público, use o seguinte comando. Substitua 10.1.0.5 pelo endereço IP privado secundário que você adicionou à interface de rede da VM do Azure.
ping -S 10.1.0.5 outlook.com
Nota
Para configurações de IP secundárias, você pode executar ping na Internet se a configuração tiver um endereço IP público associado a ela. Para configurações de IP primárias, um endereço IP público não é necessário para executar ping na Internet.
SUSE Linux Enterprise e openSUSE
Expandir
As distribuições baseadas em SUSE usam ocloud-netconfig plug-in do cloud-netconfig-azure pacote para gerenciar endereços IP adicionais. Nenhuma configuração manual é necessária por parte do administrador. O primeiro endereço IP de um conjunto de interface na plataforma é atribuído via DHCP. Em seguida, o plug-in cloud-netconfig investiga a API do Serviço de Metadados de Instância do Azure continuamente (uma vez por minuto) em busca de endereços IP adicionais atribuídos à interface e os adiciona/remove como endereços IP secundários automaticamente.
Este plugin deve ser instalado e ativado em novas imagens por padrão. As etapas de configuração para cargas de trabalho antigas podem ser encontradas aqui: https://www.suse.com/c/multi-nic-cloud-netconfig-ec2-azure/.
Ubuntu 14/16
Expandir
Recomendamos consultar a documentação mais recente para a sua distribuição Linux.
Abra uma janela do terminal.
Certifique-se de que você é o usuário root. Se não estiver, digite o seguinte comando:
sudo -iAtualize o arquivo de configuração da interface de rede (assumindo 'eth0').
Mantenha o item de linha existente para dhcp. O endereço IP principal continua configurado como estava anteriormente.
Adicione uma configuração para um endereço IP estático adicional com os seguintes comandos:
cd /etc/network/interfaces.d/ lsDeverá ver um ficheiro .cfg.
Abra o ficheiro. Deverá ver as linhas seguintes no final do ficheiro:
auto eth0 iface eth0 inet dhcpAdicione as seguintes linhas após as linhas que existem no arquivo. Substitua
10.1.0.5pelo seu endereço IP privado e máscara de sub-rede.iface eth0 inet static address 10.1.0.5 netmask 255.255.255.0Para adicionar endereços IP privados adicionais, edite o arquivo e adicione os novos endereços IP privados nas linhas subsequentes:
iface eth0 inet static address 10.1.0.5 netmask 255.255.255.0 iface eth0 inet static address 10.1.0.6 netmask 255.255.255.0Guarde o ficheiro com o comando seguinte:
:wqReponha a interface de rede com o seguinte comando:
ifdown eth0 && ifup eth0Importante
Execute ifdown e ifup na mesma linha se estiver usando uma conexão remota.
Certifique-se de que o endereço IP é adicionado à interface de rede com o seguinte comando:
ip addr list eth0Deverá ver o endereço IP que adicionou como parte da lista. Exemplo:
2: eth0: <BROADCAST,MULTICAST,UP,LOWER_UP> mtu 1500 qdisc mq state UP group default qlen 1000 link/ether 00:0d:3a:04:45:16 brd ff:ff:ff:ff:ff:ff inet 10.1.0.5/24 brd 10.1.0.255 scope global eth0 valid_lft forever preferred_lft forever inet 10.1.0.6/24 brd 10.1.0.255 scope global secondary eth0 valid_lft forever preferred_lft forever inet 10.1.0.4/24 brd 10.1.0.255 scope global secondary eth0 valid_lft forever preferred_lft forever inet6 fe80::20d:3aff:fe04:4516/64 scope link valid_lft forever preferred_lft forever
Validação (Ubuntu 14/16)
Para garantir que você possa se conectar à Internet a partir de sua configuração de IP secundária por meio do IP público associado a ela, use o seguinte comando:
ping -I 10.1.0.5 outlook.com
Nota
Para configurações de IP secundárias, você só pode executar ping na Internet se a configuração tiver um endereço IP público associado a ela. Para configurações de IP primárias, um endereço IP público não é necessário para executar ping na Internet.
Para VMs Linux, ao tentar validar a conectividade de saída de uma NIC secundária, talvez seja necessário adicionar rotas apropriadas. Consulte a documentação apropriada para sua distribuição Linux. O método seguinte é adequado para realizar este procedimento:
echo 150 custom >> /etc/iproute2/rt_tables
ip rule add from 10.1.0.5 lookup custom
ip route add default via 10.1.0.1 dev eth2 table custom
Certifique-se de substituir:
10.1.0.5 com o endereço IP privado que tem um endereço IP público associado a ele
10.1.0.1 para o gateway padrão
eth2 para o nome do seu NIC secundário
Ubuntu 18.04+
Expandir
Ubuntu 18.04 e superior mudaram para netplan o gerenciamento de rede do sistema operacional. Recomendamos consultar a documentação mais recente para a sua distribuição Linux.
Abra uma janela do terminal.
Certifique-se de que você é o usuário root. Se não for, introduza o seguinte comando:
sudo -iCrie um arquivo para a segunda interface e abra-o em um editor de texto:
vi /etc/netplan/60-static.yamlAdicione as seguintes linhas ao arquivo, substituindo
10.1.0.5/24por seu IP e máscara de sub-rede:network: version: 2 ethernets: eth0: addresses: - 10.1.0.5/24Para adicionar endereços IP privados adicionais, edite o arquivo e adicione os novos endereços IP privados nas linhas subsequentes:
network: version: 2 ethernets: eth0: addresses: - 10.1.0.5/24 - 10.1.0.6/24Guarde o ficheiro com o comando seguinte:
:wqTeste as alterações com netplan tente confirmar a sintaxe:
netplan tryNota
netplan tryaplicará as alterações temporariamente e reverterá as alterações após 120 segundos. Se houver uma perda de conectividade, aguarde 120 segundos e, em seguida, reconecte-se. Nessa altura, as alterações terão sido revertidas.Supondo que não haja problemas com
netplan tryo , aplique as alterações de configuração:netplan applyCertifique-se de que o endereço IP é adicionado à interface de rede com o seguinte comando:
ip addr list eth0Deverá ver o endereço IP que adicionou como parte da lista. Exemplo:
2: eth0: <BROADCAST,MULTICAST,UP,LOWER_UP> mtu 1500 qdisc mq state UP group default qlen 1000 link/ether 00:0d:3a:04:45:16 brd ff:ff:ff:ff:ff:ff inet 10.1.0.5/24 brd 10.1.0.255 scope global eth0 valid_lft forever preferred_lft forever inet 10.1.0.6/24 brd 10.1.0.255 scope global secondary eth0 valid_lft forever preferred_lft forever inet 10.1.0.4/24 brd 10.1.0.255 scope global secondary eth0 valid_lft forever preferred_lft forever inet6 fe80::20d:3aff:fe04:4516/64 scope link valid_lft forever preferred_lft forever
Validação (Ubuntu 18.04+)
Para garantir que você possa se conectar à Internet a partir de sua configuração de IP secundária por meio do IP público associado a ela, use o seguinte comando:
ping -I 10.1.0.5 outlook.com
Nota
Para configurações de IP secundárias, você só pode executar ping na Internet se a configuração tiver um endereço IP público associado a ela. Para configurações de IP primárias, não é necessário um endereço IP público para executar ping na Internet.
Para VMs de Linux, ao tentar validar a conectividade de saída a partir de um NIC secundário, poderá ter de adicionar rotas adequadas. Existem várias formas de efetuar este procedimento. Consulte a documentação adequada para a distribuição de Linux. O método seguinte é adequado para realizar este procedimento:
echo 150 custom >> /etc/iproute2/rt_tables
ip rule add from 10.1.0.5 lookup custom
ip route add default via 10.1.0.1 dev eth2 table custom
Certifique-se de substituir:
10.1.0.5 com o endereço IP privado que tem um endereço IP público associado a ele
10.1.0.1 para o gateway padrão
eth2 para o nome do seu NIC secundário
Red Hat Enterprise Linux e outros
Expandir
Abra uma janela do terminal.
Certifique-se de que você é o usuário root. Se não estiver, digite o seguinte comando:
sudo -iIntroduza a sua palavra-passe e siga as instruções, conforme solicitado. Quando você for o usuário root, vá para a pasta de scripts de rede com o seguinte comando:
cd /etc/sysconfig/network-scriptsListe os ficheiros ifcfg relacionados com o seguinte comando:
ls ifcfg-*Deverá ver ifcfg-eth0 como um dos ficheiros.
Para adicionar um endereço IP, crie um ficheiro de configuração para o mesmo como apresentado abaixo. Tenha em atenção que tem de criar um ficheiro para cada configuração de IP.
touch ifcfg-eth0:0Abra o ficheiro ifcfg-eth0:0 com o seguinte comando:
vi ifcfg-eth0:0Adicione conteúdo ao ficheiro, que é eth0:0 neste caso, com o seguinte comando. Substitua
10.1.0.5pelo seu endereço IP privado adicional e máscara de sub-rede.DEVICE=eth0:0 BOOTPROTO=static ONBOOT=yes IPADDR=10.1.0.5 NETMASK=255.255.255.0Guarde o ficheiro com o comando seguinte:
:wqPara adicionar endereços IP privados adicionais à configuração de rede, crie arquivos de configuração adicionais e adicione as informações de IP ao arquivo.
touch ifcfg-eth0:1vi ifcfg-eth0:1DEVICE=eth0:1 BOOTPROTO=static ONBOOT=yes IPADDR=10.1.0.6 NETMASK=255.255.255.0:wqReinicie os serviços de rede e certifique-se de que as alterações são realizadas com êxito ao executar os seguintes comandos:
systemctl restart NetworkManager.service ifconfigVocê deve ver o endereço IP ou endereços que você adicionou na lista retornada.
eth0: flags=4163<UP,BROADCAST,RUNNING,MULTICAST> mtu 1500 inet 10.1.0.4 netmask 255.255.255.0 broadcast 10.1.0.255 inet6 fe80::6245:bdff:fe7d:704a prefixlen 64 scopeid 0x20<link> ether 60:45:bd:7d:70:4a txqueuelen 1000 (Ethernet) RX packets 858 bytes 244215 (238.4 KiB) RX errors 0 dropped 0 overruns 0 frame 0 TX packets 1021 bytes 262077 (255.9 KiB) TX errors 0 dropped 0 overruns 0 carrier 0 collisions 0 eth0:0: flags=4163<UP,BROADCAST,RUNNING,MULTICAST> mtu 1500 inet 10.1.0.5 netmask 255.255.255.0 broadcast 10.1.0.255 ether 60:45:bd:7d:70:4a txqueuelen 1000 (Ethernet) eth0:1: flags=4163<UP,BROADCAST,RUNNING,MULTICAST> mtu 1500 inet 10.1.0.6 netmask 255.255.255.0 broadcast 10.1.0.255 ether 60:45:bd:7d:70:4a txqueuelen 1000 (Ethernet)
Validação (Red Hat e outros)
Para garantir que você possa se conectar à Internet a partir de sua configuração de IP secundária por meio do IP público associado a ela, use o seguinte comando:
ping -I 10.0.0.5 outlook.com
Nota
Para configurações de IP secundárias, você só pode executar ping na Internet se a configuração tiver um endereço IP público associado a ela. Para configurações de IP primárias, um endereço IP público não é necessário para executar ping na Internet.
Para VMs Linux, ao tentar validar a conectividade de saída de uma NIC secundária, talvez seja necessário adicionar rotas apropriadas. Consulte a documentação adequada para a distribuição de Linux. O método seguinte é adequado para realizar este procedimento:
echo 150 custom >> /etc/iproute2/rt_tables
ip rule add from 10.1.0.5 lookup custom
ip route add default via 10.1.0.1 dev eth2 table custom
Certifique-se de substituir:
10.0.0.5 pelo endereço IP privado que tem um endereço IP público associado ao mesmo
10.0.0.1 para o gateway predefinido
eth2 para o nome do seu NIC secundário
Debian GNU/Linux
Expandir
Recomendamos consultar a documentação mais recente para a sua distribuição Linux.
Abra uma janela do terminal.
Certifique-se de que você é o usuário root. Se não estiver, digite o seguinte comando:
sudo -iAtualize o arquivo de configuração da interface de rede (assumindo 'eth0').
Mantenha o item de linha existente para dhcp. O endereço IP principal continua configurado como estava anteriormente.
Adicione uma configuração para um endereço IP estático adicional com os seguintes comandos:
cd /etc/network/interfaces.d/ lsDeverá ver um ficheiro .cfg.
Abra o ficheiro. Deverá ver as linhas seguintes no final do ficheiro:
auto eth0 iface eth0 inet dhcpAdicione as seguintes linhas após as linhas que existem no arquivo. Substitua
10.1.0.5pelo seu endereço IP privado e máscara de sub-rede.iface eth0 inet static address 10.1.0.5 netmask 255.255.255.0Para adicionar endereços IP privados adicionais, edite o arquivo e adicione os novos endereços IP privados nas linhas subsequentes:
iface eth0 inet static address 10.1.0.5 netmask 255.255.255.0 iface eth0 inet static address 10.1.0.6 netmask 255.255.255.0Guarde o ficheiro com o comando seguinte:
:wqReinicie os serviços de rede para que as alterações entrem em vigor. Para Debian 8 e superior, isso pode ser feito usando o comando abaixo:
systemctl restart networkingPara versões anteriores do Debian, você pode usar os comandos abaixo:
service networking restartCertifique-se de que o endereço IP é adicionado à interface de rede com o seguinte comando:
ip addr list eth0Deverá ver o endereço IP que adicionou como parte da lista. Exemplo:
2: eth0: <BROADCAST,MULTICAST,UP,LOWER_UP> mtu 1500 qdisc mq state UP group default qlen 1000 link/ether 00:0d:3a:04:45:16 brd ff:ff:ff:ff:ff:ff inet 10.1.0.5/24 brd 10.1.0.255 scope global eth0 valid_lft forever preferred_lft forever inet 10.1.0.6/24 brd 10.1.0.255 scope global secondary eth0 valid_lft forever preferred_lft forever inet 10.1.0.4/24 brd 10.1.0.255 scope global secondary eth0 valid_lft forever preferred_lft forever inet6 fe80::20d:3aff:fe04:4516/64 scope link valid_lft forever preferred_lft forever
Validação (Debian GNU/Linux)
Para garantir que você possa se conectar à Internet a partir de sua configuração de IP secundária por meio do IP público associado a ela, use o seguinte comando:
ping -I 10.1.0.5 outlook.com
Nota
Para configurações de IP secundárias, você só pode executar ping na Internet se a configuração tiver um endereço IP público associado a ela. Para configurações de IP primárias, um endereço IP público não é necessário para executar ping na Internet.
Para VMs Linux, ao tentar validar a conectividade de saída de uma NIC secundária, talvez seja necessário adicionar rotas apropriadas. Consulte a documentação apropriada para sua distribuição Linux. O método seguinte é adequado para realizar este procedimento:
echo 150 custom >> /etc/iproute2/rt_tables
ip rule add from 10.1.0.5 lookup custom
ip route add default via 10.1.0.1 dev eth2 table custom
Certifique-se de substituir:
10.1.0.5 com o endereço IP privado que tem um endereço IP público associado a ele
10.1.0.1 para o gateway padrão
eth2 para o nome do seu NIC secundário
Próximos passos
- Saiba mais sobre endereços IP públicos no Azure.
- Saiba mais sobre endereços IP privados no Azure.
- Saiba como Configurar endereços IP para uma interface de rede do Azure.
