Nota
O acesso a esta página requer autorização. Pode tentar iniciar sessão ou alterar os diretórios.
O acesso a esta página requer autorização. Pode tentar alterar os diretórios.
Importante
A partir de 1º de maio de 2025, o Azure AD B2C não estará mais disponível para compra para novos clientes. Saiba mais nas nossas Perguntas Frequentes.
Este artigo usa um aplicativo iOS Swift de exemplo para ilustrar como adicionar a autenticação do Azure Ative Directory B2C (Azure AD B2C) aos seus aplicativos móveis.
Visão geral
OpenID Connect (OIDC) é um protocolo de autenticação que é construído em OAuth 2.0. Você pode usar o OIDC para conectar usuários com segurança a um aplicativo. Este exemplo de aplicativo móvel usa a Biblioteca de Autenticação da Microsoft (MSAL) com o fluxo PKCE (Proof Key for Code Exchange) do código de autorização OIDC. O MSAL é uma biblioteca fornecida pela Microsoft que simplifica a adição de suporte de autenticação e autorização a aplicativos móveis.
O fluxo de entrada envolve as seguintes etapas:
- Os usuários abrem o aplicativo e selecionam entrar.
- O aplicativo abre o navegador do sistema do dispositivo móvel e inicia uma solicitação de autenticação para o Azure AD B2C.
- Os utilizadores inscrevem-se ou iniciam sessão, repõem a palavra-passe ou iniciam sessão com uma conta social.
- Depois que os usuários entrarem com êxito, o Azure AD B2C retorna um código de autorização para o aplicativo.
- O aplicativo executa as seguintes ações:
- Ele troca o código de autorização para um token de ID, token de acesso e token de atualização.
- Ele lê as declarações do token de identificação.
- Ele armazena os tokens em um cache na memória para uso posterior.
Visão geral do registro do aplicativo
Para permitir que seu aplicativo entre com o Azure AD B2C e chame uma API Web, registre dois aplicativos no diretório do Azure AD B2C:
O registro do aplicativo móvel permite que seu aplicativo entre com o Azure AD B2C. Durante o registro do aplicativo, especifique o URI de redirecionamento. O URI de redirecionamento é o ponto de extremidade para o qual os usuários são redirecionados pelo Azure AD B2C depois de se autenticarem com o Azure AD B2C. O processo de registo da aplicação gera um ID de aplicação, também conhecido como ID de cliente, que identifica exclusivamente a sua aplicação móvel (por exemplo, ID da aplicação: 1).
O registro da API da Web permite que seu aplicativo chame uma API da Web protegida. O registo expõe as permissões da API web (escopos). O processo de registro do aplicativo gera uma ID de aplicativo, que identifica exclusivamente sua API da Web (por exemplo, ID do aplicativo: 2). Conceda ao seu aplicativo móvel (ID do aplicativo: 1) permissões para os escopos da API da Web (ID do aplicativo: 2).
O registro e a arquitetura do aplicativo são ilustrados nos diagramas a seguir:
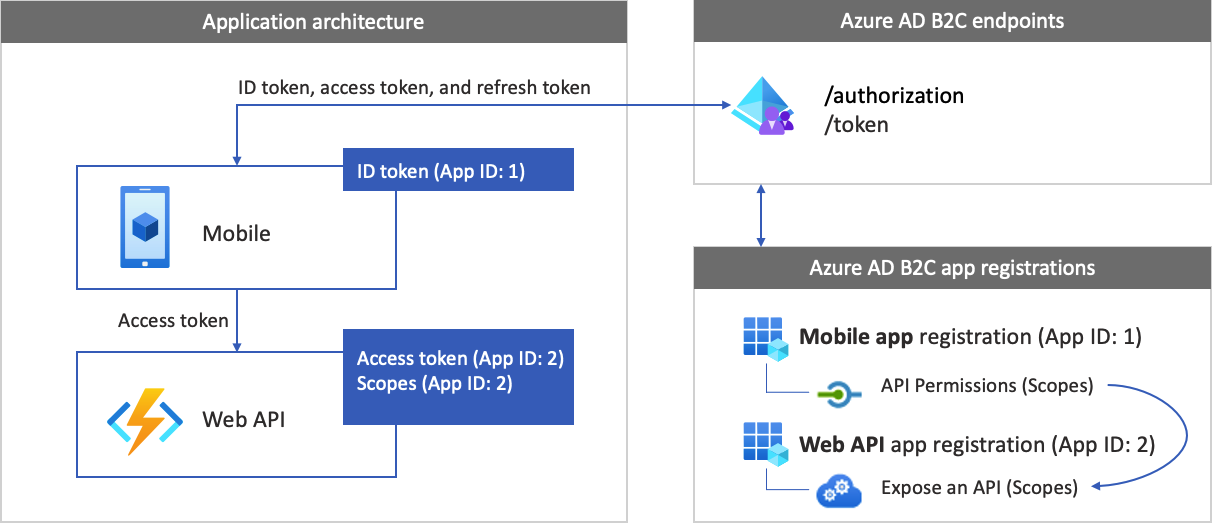
Chamada para uma API da Web
Depois que a autenticação é concluída, os usuários interagem com o aplicativo, que invoca uma API da Web protegida. A API da Web usa autenticação por token portador. O token de portador é o token de acesso que o aplicativo obteve do Azure AD B2C. O aplicativo passa o token no cabeçalho de autorização da solicitação HTTPS.
Authorization: Bearer <access token>
Se o escopo do token de acesso não corresponder aos escopos da API da Web, a biblioteca de autenticação obterá um novo token de acesso com os escopos corretos.
O fluxo de saída
O fluxo de saída envolve as seguintes etapas:
- Os utilizadores terminam sessão na aplicação.
- O aplicativo limpa seus objetos de sessão e a biblioteca de autenticação limpa seu cache de token.
- A aplicação leva os utilizadores ao endpoint de terminação do Azure AD B2C para encerrar a sessão do Azure AD B2C.
- Os usuários são redirecionados de volta para o aplicativo.
Pré-requisitos
Um computador que esteja executando:
- Xcode 13 ou posterior.
- Gerente de dependência do CocoaPods para os projetos Swift e Objective-C Cacau.
Etapa 1: Configurar o fluxo de usuários
Quando os utilizadores tentam entrar na sua aplicação, a aplicação inicia uma solicitação de autenticação para o ponto de extremidade de autorização por meio de um fluxo de utilizador. O fluxo do usuário define e controla a experiência do usuário. Depois que os usuários concluem o fluxo de usuários, o Azure AD B2C gera um token e, em seguida, redireciona os usuários de volta para seu aplicativo.
Se ainda não tiver feito isso, crie um fluxo de usuário ou uma política personalizada. Repita as etapas para criar três fluxos de usuário separados da seguinte maneira:
- Um fluxo de usuário combinado de login e inscrição , como
susi. Esse fluxo de usuário também suporta a experiência Esqueceu sua senha . - Um fluxo de edição de perfil do utilizador, como .
- Um fluxo de redefinição de senha de utilizador, como
reset_password.
Azure AD B2C adiciona B2C_1_ no início do nome do fluxo de utilizador. Por exemplo, susi passa a B2C_1_susi.
Passo 2: Registar aplicações móveis
Crie o aplicativo móvel e o registro do aplicativo de API da Web e especifique os escopos da sua API da Web.
Etapa 2.1: Registrar o aplicativo de API da Web
Para criar o registro do aplicativo de API da Web (ID do aplicativo: 2), siga estas etapas:
Inicie sessão no portal Azure.
Verifique se você está usando o diretório que contém seu locatário do Azure AD B2C. Selecione o ícone Diretórios + assinaturas na barra de ferramentas do portal.
Nas configurações do Portal | Página Diretórios + assinaturas , localize seu diretório do Azure AD B2C na lista Nome do diretório e selecione Alternar.
No portal do Azure, procure e selecione Azure AD B2C.
Selecione Registos de aplicaçõese, em seguida, selecione Novo registo.
Em Name, insira um nome para o aplicativo (por exemplo, my-api1). Deixe os valores padrão para URI de redirecionamento e tipos de conta suportados.
Selecione Register.
Depois que o registro do aplicativo for concluído, selecione Visão geral.
Registre o valor da ID do aplicativo (cliente) para uso posterior ao configurar o aplicativo Web.
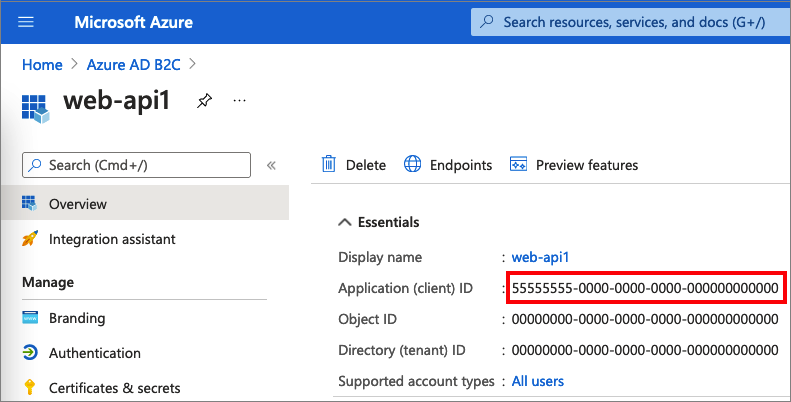
Etapa 2.2: Configurar escopos de aplicativo de API Web
Selecione o aplicativo my-api1 que você criou (ID do aplicativo: 2) para abrir a página Visão geral.
Em Gerenciar, selecione Expor uma API.
Ao lado de URI do ID da Aplicação, selecione o link Definir. Substitua o valor padrão (GUID) por um nome exclusivo (por exemplo, tasks-api) e selecione Salvar.
Quando seu aplicativo Web solicita um token de acesso para a API da Web, ele deve adicionar esse URI como o prefixo para cada escopo que você define para a API.
Em Escopos definidos por esta API, selecione Adicionar um escopo.
Para criar um escopo que define o acesso de leitura à API:
- Em Nome do escopo, insira tasks.read.
- Para Nome de exibição do consentimento do administrador, insira Acesso de leitura à API de tarefas.
- Para Descrição do consentimento do administrador, insira Permite acesso de leitura à API de tarefas.
Selecione Adicionar escopo.
Selecione Adicionar um escopo e adicione um escopo que define o acesso de escrita à API:
- Em Nome do escopo, insira tasks.write.
- Para Nome de exibição do consentimento do administrador, digite Acesso de gravação à API de Tarefas.
- Para Descrição do consentimento do administrador, insira Permite permissão de escrita na API de tarefas.
Selecione Adicionar escopo.
Passo 2.3: Registar a aplicação móvel
Para criar o registro do aplicativo móvel, faça o seguinte:
- Inicie sessão no portal Azure.
- Selecione Registos de aplicaçõese, em seguida, selecione Novo registo.
- Em Nome, insira um nome para o aplicativo (por exemplo, iOs-app1).
- Em Tipos de conta suportados, selecione Contas em qualquer provedor de identidade ou diretório organizacional (para autenticar usuários com fluxos de usuários).
- Em Redirecionar URI, selecione Cliente público/nativo (móvel & desktop) e, na caixa URL, digite
msauth.com.microsoft.identitysample.MSALiOS://auth. - Selecione Register.
- Depois que o registro do aplicativo for concluído, selecione Visão geral.
- Registre o ID do aplicativo (cliente) para uso posterior, quando você configurar o aplicativo móvel.
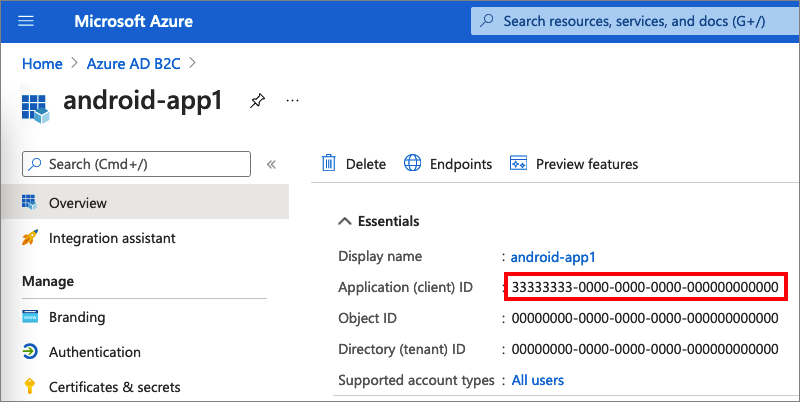
Etapa 2.4: Conceder permissões ao aplicativo móvel para a API da Web
Para conceder permissões ao seu aplicativo (ID do aplicativo: 1), siga estas etapas:
Selecione Registos de aplicações e, em seguida, selecione a aplicação que criou (ID da aplicação: 1).
Em Gerenciar, selecione Permissões de API.
Em Permissões configuradas, selecione Adicionar uma permissão.
Selecione a guia Minhas APIs .
Selecione a API (ID do aplicativo: 2) à qual o aplicativo Web deve ter acesso. Por exemplo, digite my-api1.
Em Permissão, expanda tarefas e selecione os escopos definidos anteriormente (por exemplo, tasks.read e tasks.write).
Selecione Adicionar permissões.
Selecione Conceder consentimento de administrador para <o nome> do seu inquilino.
Selecione Sim.
Selecione Atualizar e verifique se Concedido para ... aparece em Estado para ambos os escopos.
Na lista Permissões configuradas, selecione seu escopo e copie o nome completo do escopo.
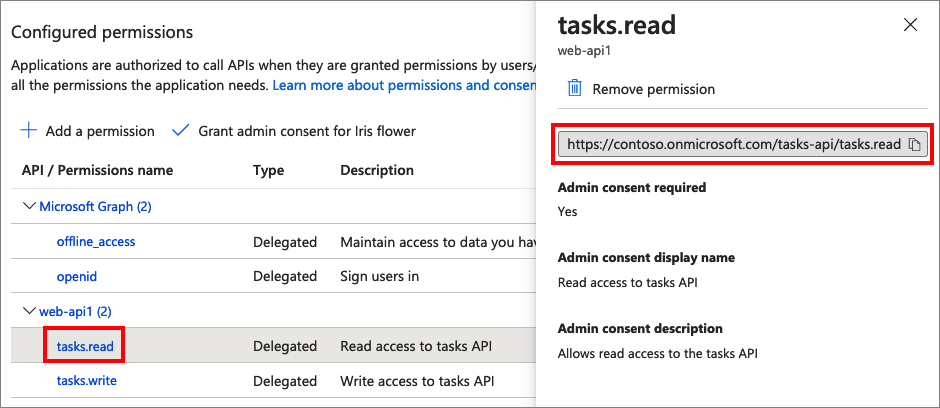
Etapa 3: Configurar a API Web de exemplo
Este exemplo adquire um token de acesso com os escopos relevantes que o aplicativo móvel pode usar para uma API da Web. Para chamar uma API da Web a partir do código, faça o seguinte:
- Use uma API da Web existente ou crie uma nova. Para obter mais informações, consulte Habilitar autenticação em sua própria API Web usando o Azure AD B2C.
- Altere o código de exemplo para chamar uma API da Web.
- Depois de configurar a API Web, copie o URI do ponto de extremidade da API Web. Você irá utilizar o endpoint da API web nos próximos passos.
Sugestão
Se você não tiver uma API da Web, ainda poderá executar este exemplo. Nesse caso, o aplicativo retorna o token de acesso, mas não poderá chamar a API da Web.
Etapa 4: obter o exemplo de aplicativo móvel iOS
Baixe o arquivo .zip ou clone o aplicativo Web de exemplo do repositório GitHub.
git clone https://github.com/Azure-Samples/active-directory-b2c-ios-swift-native-msalUse CocoaPods para instalar a biblioteca MSAL. Em uma janela do terminal, vá para a pasta raiz do projeto. Esta pasta contém o arquivo podfile . Execute o seguinte comando:
pod installAbra o espaço de trabalho com o
MSALiOS.xcworkspaceXcode.
Etapa 5: Configurar o aplicativo móvel de exemplo
Abra o arquivo ViewController.swift . Os ViewController membros da classe contêm informações sobre seu provedor de identidade do Azure AD B2C. A aplicação móvel usa essas informações para estabelecer uma relação de confiança com o Azure AD B2C, efetuar login e logout de utilizadores, adquirir tokens e validá-los.
Atualize os seguintes membros da classe:
| Chave | Valor |
|---|---|
| kTenantName | O nome completo do inquilino do Azure AD B2C (por exemplo, ). |
| kAuthorityHostName | A primeira parte do nome do inquilino do Azure AD B2C (por exemplo, contoso.b2clogin.com). |
| kID do Cliente | O ID do aplicativo móvel da etapa 2.3. |
| kRedirectUri (URI de redirecionamento) | O aplicativo móvel redireciona o URI da etapa 2.3, msauth.com.microsoft.identitysample.MSALiOS://auth. |
| PolíticaDeRegistoOuInícioDeSessão | O fluxo de usuário de inscrição ou entrada ou a política personalizada que você criou na etapa 1. |
| kEditarPolíticaDePerfil | O fluxo de usuário do perfil de edição ou a política personalizada que você criou na etapa 1. |
| kGraphURI | (Opcional) O ponto de extremidade da API Web que você criou na etapa 3 (por exemplo, https://contoso.azurewebsites.net/hello). |
| kÂmbitos | Os escopos da API da Web que você criou na etapa 2.4. |
Etapa 6: executar e testar o aplicativo móvel
Crie e execute o projeto com um simulador de um dispositivo iOS conectado.
Selecione Entrar e inscreva-se ou entre com sua conta local ou social do Azure AD B2C.
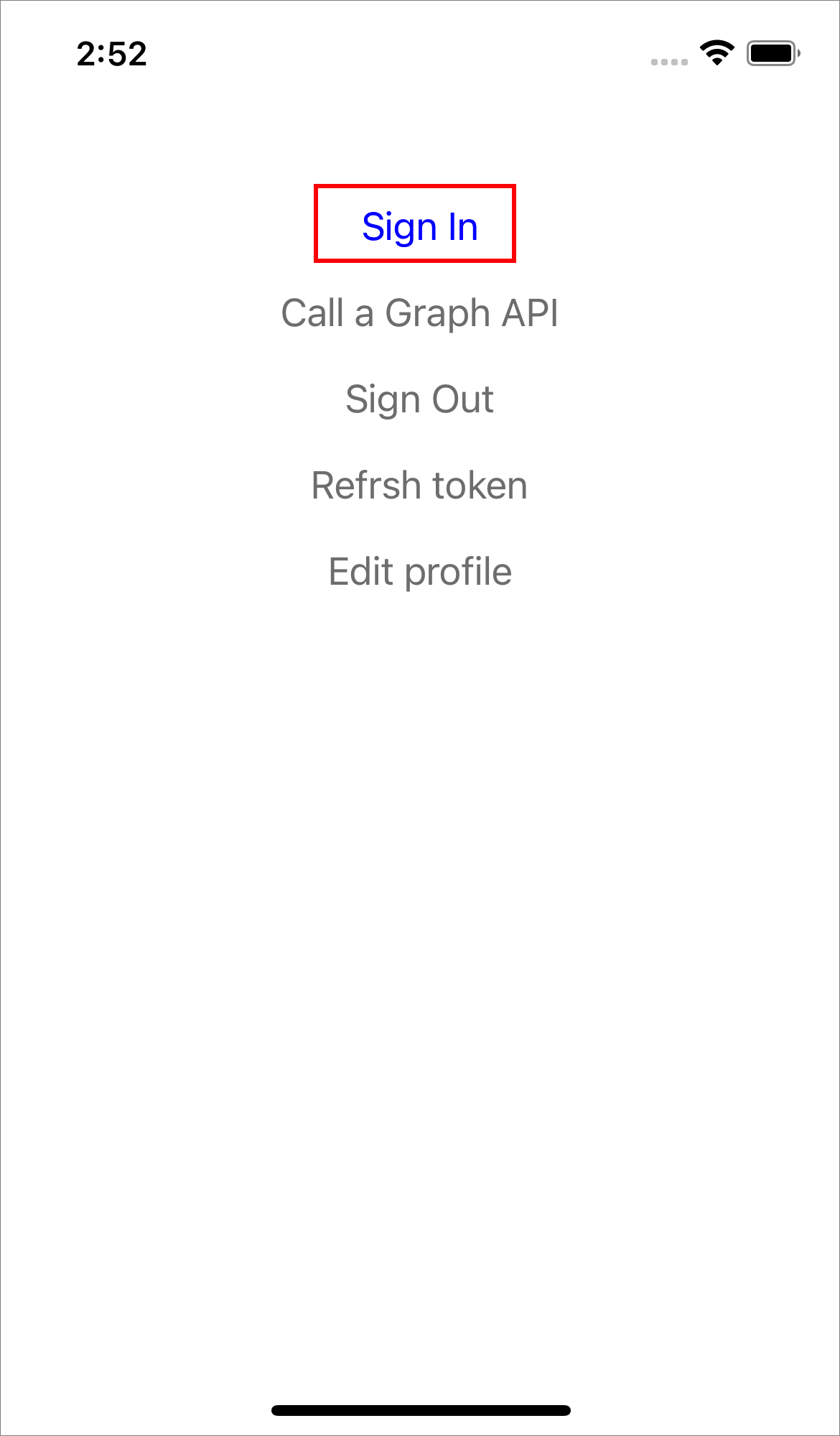
Após a autenticação bem-sucedida, você verá seu nome para exibição na barra de navegação.
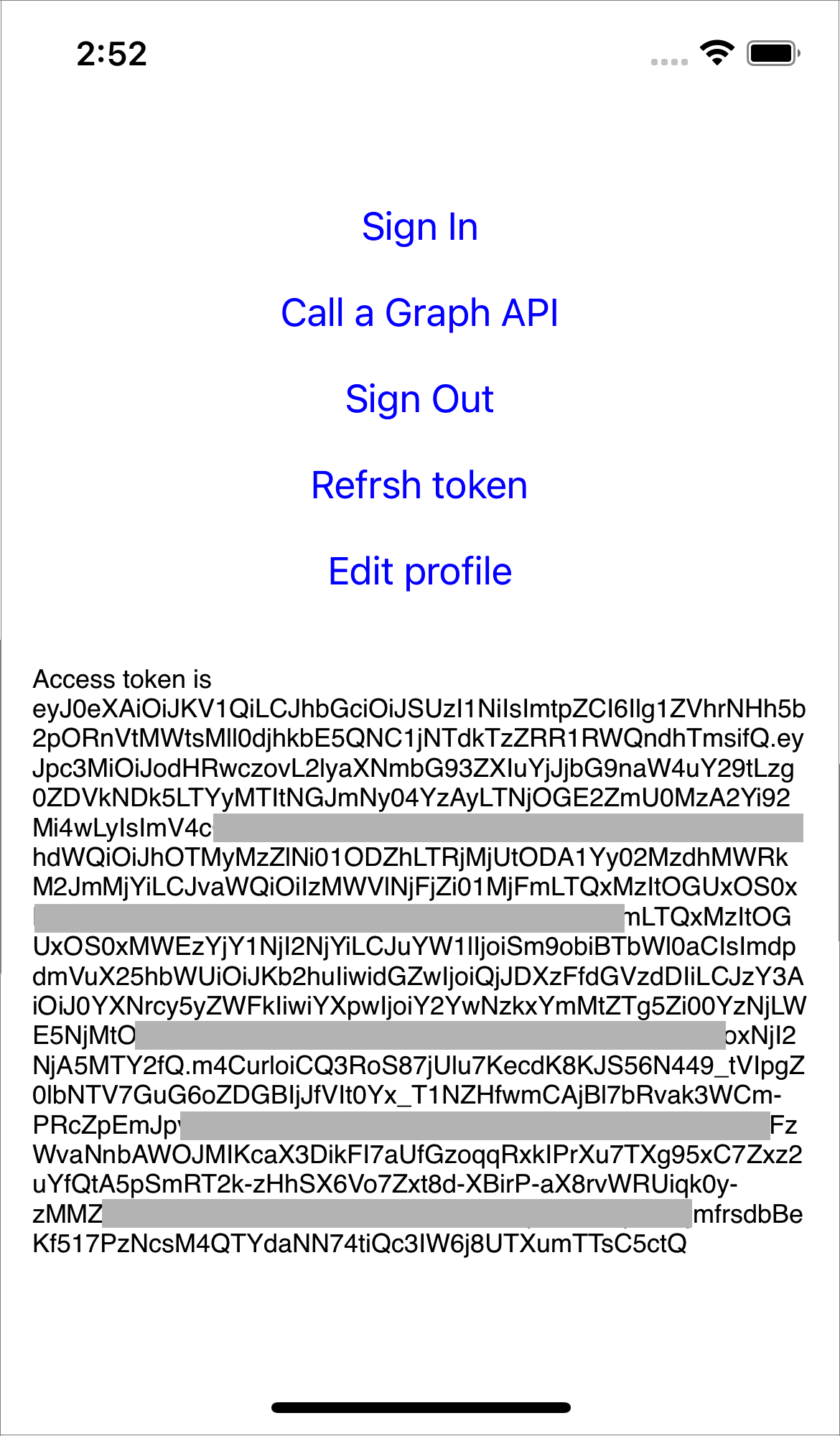
Próximos passos
Saiba como: