Introdução à Configuração do Estado de Automação do Azure
Nota
A Configuração do Estado de Automação do Azure será desativada em 30 de setembro de 2027, faça a transição para a Configuração de Máquina do Azure até essa data. Para obter mais informações, consulte o anúncio da postagem no blog. O serviço de Configuração de Máquina do Azure combina recursos de Extensão DSC, Configuração de Estado de Automação do Azure e os recursos mais comumente solicitados dos comentários dos clientes. A Configuração de Máquina do Azure também inclui suporte a máquinas híbridas por meio de servidores habilitados para Arc.
Este artigo fornece um guia passo a passo para executar as tarefas mais comuns com a Configuração de Estado de Automação do Azure, como:
- Criando, importando e compilando configurações
- Permitindo que as máquinas gerenciem
- visualizando relatórios
Para obter uma visão geral da Configuração de Estado, consulte Visão geral da Configuração de Estado. Para obter a documentação da Configuração de Estado Desejado (DSC), consulte Visão geral da Configuração de Estado Desejado do Windows PowerShell.
Se desejar um ambiente de exemplo que já esteja configurado sem seguir as etapas descritas neste artigo, você pode usar o modelo de Nó Gerenciado de Automação do Azure. Este modelo configura um ambiente completo de Configuração de Estado (DSC), incluindo uma máquina virtual do Azure gerenciada pela Configuração de Estado (DSC).
Pré-requisitos
Para completar os exemplos neste artigo, é necessário o seguinte:
- Uma conta de Automatização do Azure. Para saber mais sobre uma conta de automação e seus requisitos, consulte Visão geral da autenticação de conta de automação.
- Uma VM do Azure Resource Manager (não Clássica) executando um sistema operacional com suporte. Para obter instruções sobre como criar uma VM, veja Criar a sua primeira máquina virtual do Windows no portal do Azure
Criar uma configuração DSC
Você cria uma configuração DSC simples que garante a presença ou ausência do recurso Web-Server Windows (IIS), dependendo de como você atribui nós.
Os nomes de configuração na Automação do Azure devem ser limitados a no máximo 100 caracteres.
Inicie o VS Code (ou qualquer editor de texto).
Digite o seguinte texto:
configuration TestConfig { Node IsWebServer { WindowsFeature IIS { Ensure = 'Present' Name = 'Web-Server' IncludeAllSubFeature = $true } } Node NotWebServer { WindowsFeature IIS { Ensure = 'Absent' Name = 'Web-Server' } } }Salve o arquivo como TestConfig.ps1.
Essa configuração chama um recurso em cada bloco de nó, o recurso WindowsFeature. Este recurso garante a presença ou ausência do recurso Web-Server .
Importar uma configuração para a Automação do Azure
Em seguida, importe a configuração para a conta de automação.
Inicie sessão no portal do Azure.
À esquerda, selecione Todos os recursos e, em seguida, o nome da sua conta de automação.
Na página Conta de automação, selecione Configuração de estado (DSC) em Gerenciamento de configuração.
Na página Configuração de estado (DSC), selecione a guia Configurações e, em seguida, selecione Adicionar.
No painel Importar configuração, navegue até o
TestConfig.ps1arquivo no computador.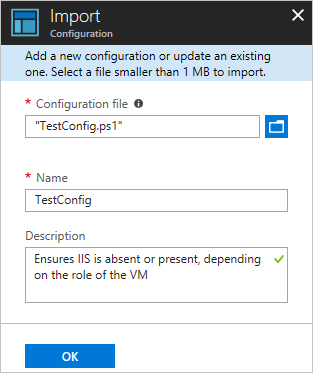
Selecione OK.
Exibir uma configuração na Automação do Azure
Depois de importar uma configuração, você pode exibi-la no portal do Azure.
Inicie sessão no portal do Azure.
À esquerda, selecione Todos os recursos e, em seguida, o nome da sua conta de automação.
Na página Conta de automação, selecione Configuração de estado (DSC) em Gerenciamento de configuração.
Na página Configuração de estado (DSC), selecione a guia Configurações e, em seguida, selecione o nome da configuração importada no procedimento anterior, TestConfig.
No painel Configuração do TestConfig, selecione Exibir fonte de configuração.
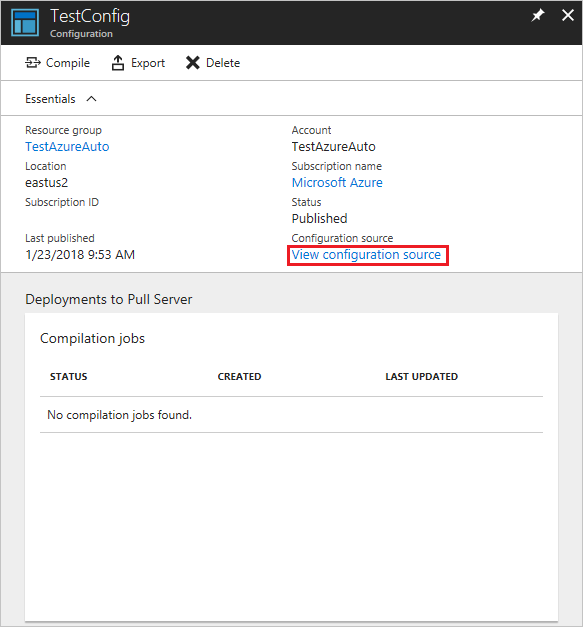
Um painel de origem TestConfig Configuration é aberto, exibindo o código do PowerShell para a configuração.
Compilar uma configuração na Automação do Azure
Antes de aplicar um estado desejado a um nó, uma configuração DSC definindo esse estado deve ser compilada em uma ou mais configurações de nó (documento MOF) e colocada no Automation DSC Pull Server. Para obter uma descrição mais detalhada da compilação de configurações na Configuração de Estado (DSC), consulte Compilar configurações na Configuração de Estado de Automação do Azure. Para obter mais informações sobre como compilar configurações, consulte Configurações DSC.
Inicie sessão no portal do Azure.
À esquerda, selecione Todos os recursos e, em seguida, o nome da sua conta de automação.
Na página Conta de automação, selecione Configuração de estado (DSC) em Gerenciamento de configuração.
Na página Configuração de estado (DSC), selecione a guia Configurações e, em seguida, selecione o nome da configuração importada anteriormente, TestConfig.
Para iniciar o trabalho de compilação, selecione Compilar no painel Configuração do TestConfig e, em seguida, selecione Sim.

Nota
Quando você compila uma configuração na Automação do Azure, ela implanta automaticamente qualquer arquivo MOF de configuração de nó criado no servidor de recebimento.
Exibir um trabalho de compilação
Depois de iniciar uma compilação, você pode visualizá-la no bloco Trabalhos de compilação na página Configuração . O bloco Trabalhos de compilação mostra os trabalhos atualmente em execução, concluídos e com falha. Quando você abre um painel de tarefas de compilação, ele mostra informações sobre esse trabalho, incluindo quaisquer erros ou avisos encontrados, parâmetros de entrada usados na configuração e logs de compilação.
Inicie sessão no portal do Azure.
À esquerda, selecione Todos os recursos e, em seguida, o nome da sua conta de automação.
Na página Conta de automação, selecione Configuração de estado (DSC) em Gerenciamento de configuração.
Na página Configuração de estado (DSC), selecione a guia Configurações e, em seguida, selecione o nome da configuração importada anteriormente, TestConfig.
Em Trabalhos de compilação, selecione o trabalho de compilação a ser exibido. Um painel Trabalho de compilação é aberto, rotulado com a data em que o trabalho de compilação foi iniciado.

Para ver mais detalhes sobre o trabalho, selecione qualquer bloco no painel Trabalho de compilação.
Ver configurações de nó
A conclusão bem-sucedida de um trabalho de compilação cria uma ou mais novas configurações de nó. Uma configuração de nó é um documento MOF que você implanta no servidor de receção. Você pode exibir as configurações de nó em sua conta de automação na página Configuração de estado (DSC). Uma configuração de nó tem um nome com o formulário ConfigurationName.NodeName.
Inicie sessão no portal do Azure.
À esquerda, selecione Todos os recursos e, em seguida, o nome da sua conta de automação.
Na página Conta de automação, selecione Configuração de estado (DSC) em Gerenciamento de configuração.
Na página Configuração de estado (DSC), selecione a guia Configurações compiladas .

Habilitar uma VM do Azure Resource Manager para gerenciamento com a Configuração de Estado
Você pode usar a Configuração de Estado para gerenciar VMs do Azure (clássicas e do Gerenciador de Recursos), VMs locais, máquinas Linux, VMs da AWS e máquinas físicas locais. Neste artigo, você aprenderá a habilitar apenas VMs do Azure Resource Manager. Para obter informações sobre como habilitar outros tipos de máquinas, consulte Habilitar máquinas para gerenciamento pela Configuração do Estado de Automação do Azure.
Inicie sessão no portal do Azure.
À esquerda, selecione Todos os recursos e, em seguida, o nome da sua conta de automação.
Na página Conta de automação, selecione Configuração de estado (DSC) em Gerenciamento de configuração.
Na página Configuração de estado (DSC), selecione a guia Nós e selecione + Adicionar.
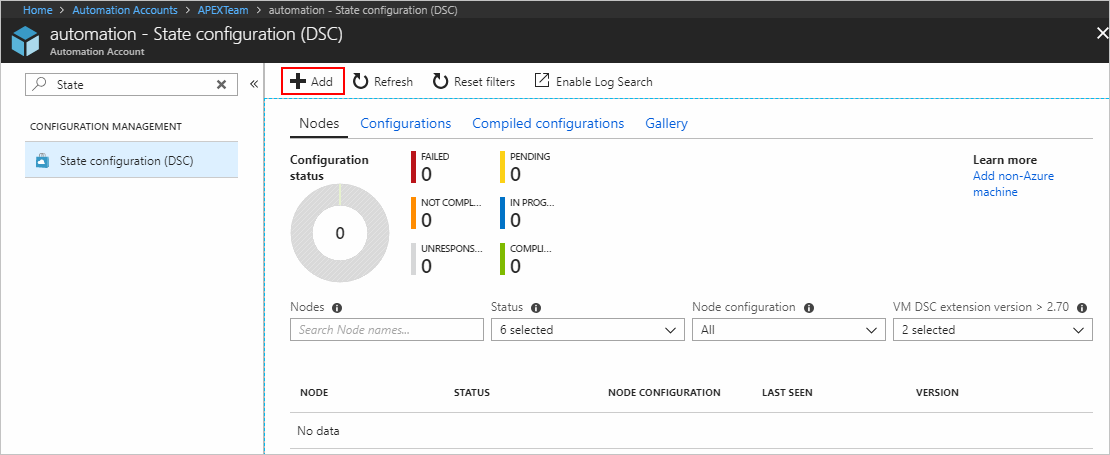
No painel Máquinas Virtuais, selecione sua VM.
No painel de detalhes da máquina virtual, selecione + Conectar.
Importante
A VM deve ser uma VM do Azure Resource Manager executando um sistema operacional com suporte.
Na página Registro, selecione o nome da configuração do nó a ser aplicada à VM no campo Nome da configuração do nó. Fornecer um nome neste momento é opcional. Você pode alterar a configuração do nó atribuído depois de habilitar o nó.
Marque Nó de Reinicialização, se necessário, e selecione OK.

A configuração de nó especificada é aplicada à VM em intervalos especificados pelo valor fornecido para Frequência do Modo de Configuração. A VM verifica se há atualizações na configuração do nó em intervalos especificados pelo valor de Frequência de Atualização . Para obter mais informações sobre como esses valores são usados, consulte Configurando o Gerenciador de Configuração Local.
O Azure inicia o processo de habilitação da VM. Quando concluída, a VM aparece na guia Nós da página Configuração de estado (DSC) na conta de automação.
Exibir a lista de nós gerenciados
A guia Nós da página Configuração de estado (DSC) contém uma lista de todas as máquinas habilitadas para gerenciamento em sua conta de automação.
- Inicie sessão no portal do Azure.
- À esquerda, selecione Todos os recursos e, em seguida, o nome da sua conta de automação.
- Na página Conta de automação, selecione Configuração de estado (DSC) em Gerenciamento de configuração.
- Na página Configuração de estado (DSC), selecione a guia Nós .
Valores de status dos nós DSC
O nó DSC pode ter qualquer um dos seguintes seis valores da seguinte maneira:
- Falha - Esse status é exibido quando ocorre um erro ao aplicar uma ou mais configurações em um nó.
- Não compatível - Este status é exibido quando ocorre desvio em um nó e requer uma revisão minuciosa.
- Sem resposta - Este status é exibido quando não há check-in de um nó há mais de 24 horas.
- Pendente - Esse status é exibido quando um nó tem uma nova configuração a ser aplicada e o servidor pull está aguardando o check-in do nó.
- Em andamento - Esse status é exibido quando um nó aplica a configuração e o servidor pull está aguardando status.
- Compatível - Este status é exibido quando um nó tem uma configuração válida e nenhum desvio ocorre no momento.
Nota
- RefreshFrequencyMins - Define a frequência do nó entrar em contato com o serviço do agente e pode ser fornecido como parte da integração ao DSC. Demora um valor máximo de 10080 minutos.
- O nó será marcado como Sem resposta se o nó não entrar em contato com o serviço do agente por 1440 minutos (1 dia). Recomendamos que você use o valor < RefreshFrequencyMins 1440 minutos, caso contrário, o nó seria exibido em um estado falso Sem resposta.
Exibir relatórios para nós gerenciados
Cada vez que a Configuração de Estado executa uma verificação de consistência em um nó gerenciado, o nó envia um relatório de status de volta para o servidor de recebimento. Você pode exibir esses relatórios na página desse nó.
Inicie sessão no portal do Azure.
À esquerda, selecione Todos os recursos e, em seguida, o nome da sua conta de automação.
Na página Conta de automação, selecione Configuração de estado (DSC) em Gerenciamento de configuração.
Na página Configuração de estado (DSC), selecione a guia Nós . Aqui, você pode ver a visão geral do estado de configuração e os detalhes de cada nó.
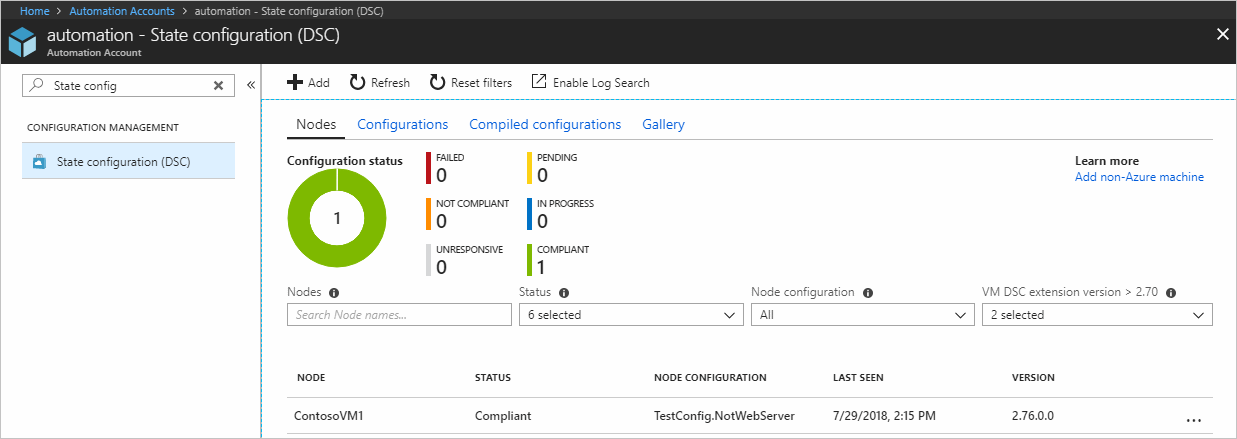
Na guia Nós, selecione o registro do nó para abrir o relatório. Selecione o relatório que deseja visualizar.

Você pode ver as seguintes informações de status para a verificação de consistência correspondente:
- O status do relatório. Os valores possíveis são:
Compliant- o nó está em conformidade com a verificação.Failed- a configuração falhou na verificação.Not Compliant- O nó está noApplyandMonitormodo e a máquina não está no estado desejado.
- A hora de início da verificação de consistência.
- O tempo de execução total para a verificação de consistência.
- O tipo de verificação de consistência.
- Quaisquer erros, incluindo o código de erro e a mensagem de erro.
- Todos os recursos DSC usados na configuração e o estado de cada recurso (se o nó está no estado desejado para esse recurso). Você pode selecionar cada recurso para obter informações mais detalhadas sobre esse recurso.
- O nome, o endereço IP e o modo de configuração do nó.
Você também pode selecionar Exibir relatório bruto para ver os dados reais que o nó envia ao servidor. Para obter mais informações sobre como usar esses dados, consulte Usando um servidor de relatório DSC.
Pode levar algum tempo depois que um nó é ativado antes que o primeiro relatório esteja disponível. Talvez seja necessário aguardar até 30 minutos pelo primeiro relatório depois de habilitar um nó.
Reatribuir um nó a uma configuração de nó diferente
Você pode atribuir um nó para usar uma configuração de nó diferente daquela que você atribuiu inicialmente.
Inicie sessão no portal do Azure.
À esquerda, selecione Todos os recursos e, em seguida, o nome da sua conta de automação.
Na página Conta de automação, selecione Configuração de estado (DSC) em Gerenciamento de configuração.
Na página Configuração de estado (DSC), selecione a guia Nós .
Na guia Nós, selecione o nome do nó que você deseja reatribuir.
Na página desse nó, selecione Atribuir configuração do nó.

Na página Atribuir Configuração do Nó, selecione a configuração do nó à qual deseja atribuir o nó e selecione OK.

Cancelar o registro de um nó
Você pode cancelar o registro de um não se não quiser mais que a Configuração de Estado o gerencie. Consulte Como remover uma configuração e um nó da Configuração do Estado de Automação.
Próximos passos
- Para obter uma visão geral, consulte Visão geral da Configuração do Estado de Automação do Azure.
- Para habilitar o recurso para VMs em seu ambiente, consulte Habilitar a configuração do estado de automação do Azure.
- Para entender o DSC do PowerShell, consulte Visão geral da configuração de estado desejado do Windows PowerShell.
- Para obter informações sobre preços, consulte Preços da Configuração do Estado de Automação do Azure.
- Para obter uma referência de cmdlet do PowerShell, consulte Az.Automation.