Adicionar um repositório de artefacto para um laboratório
Este artigo explica como adicionar um repositório de artefatos ao seu laboratório no Azure DevTest Labs. Artefatos são ferramentas ou aplicativos para instalar em máquinas virtuais (VMs). Você define artefatos em um arquivo JSON que carrega de um repositório GitHub ou Azure Repos Git.
O repositório público de artefatos GitHub do DevTest Labs fornece muitos artefatos comuns para Windows e Linux. Os artefatos neste repositório público estão disponíveis por padrão no DevTest Labs. Para obter informações sobre como adicionar artefatos a VMs, consulte Adicionar artefatos a VMs do DevTest Labs.
Você também pode criar artefatos personalizados que não estão disponíveis no repositório público de artefatos. Para saber mais sobre como criar artefatos personalizados, consulte Criar artefatos personalizados. Você pode adicionar seus artefatos personalizados ao seu próprio repositório de artefatos e adicionar o repositório ao seu laboratório para que todos os usuários do laboratório possam usar os artefatos.
Este artigo mostra como adicionar um repositório de artefatos ao seu laboratório usando o portal do Azure, um modelo de Gerenciamento de Recursos do Azure (ARM) ou o Azure PowerShell. Você também pode usar um script do Azure PowerShell ou da CLI do Azure para automatizar a adição de um repositório de artefatos a um laboratório.
Nota
Recomendamos que utilize o módulo Azure Az do PowerShell para interagir com o Azure. Para começar, consulte Instalar o Azure PowerShell. Para saber como migrar para o módulo do Az PowerShell, veja Migrar o Azure PowerShell do AzureRM para o Az.
Pré-requisitos
Para adicionar um repositório de artefatos a um laboratório, você precisa saber a URL de clone do Git HTTPS e o token de acesso pessoal para o repositório GitHub ou Azure Repos que tem os arquivos de artefato.
Obter o URL de clone e o token de acesso pessoal para o GitHub
- Na página inicial do repositório GitHub que tem seus artefatos, selecione Código e, em Clonar, copie a URL HTTPS.
- Selecione sua imagem de perfil no canto superior direito do GitHub e, em seguida, selecione Configurações.
- Na sua página de perfil, no menu à esquerda, selecione Configurações do desenvolvedor e, em seguida, selecione Tokens de acesso pessoal.
- Selecione Gerar novo token.
- Na página Novo token de acesso pessoal, em Nota, insira uma descrição opcional para o token. Aceite todos os padrões e selecione Gerar token.
- Salve o token gerado.
Obter a URL de clone e o token de acesso pessoal para o Azure Repos
- Na página principal do repositório que tem seus artefatos, selecione Clonar. Na página Repositório de clonagem, copie a URL de clone.
- No canto superior direito da página Azure DevOps, selecione Configurações do usuário>Tokens de acesso pessoal.
- Na página Tokens de Acesso Pessoal , selecione Novo Token.
- Preencha as informações do token, selecionando Ler para os escopos e, em seguida, selecione Criar.
- Na página Sucesso, certifique-se de copiar o token, porque o Azure Repos não armazena o token nem o mostra novamente.
Adicionar um repositório de artefatos a um laboratório no portal do Azure
Na página Visão geral do laboratório, selecione Configuração e políticas na navegação à esquerda.
Na página Configuração e políticas, selecione Repositórios em Recursos externos na navegação à esquerda.
Na página Repositórios, o repositório de artefatos públicos está automaticamente presente e se conecta ao repositório público do GitHub do DevTest Labs. Se esse repositório não estiver habilitado para seu laboratório, você poderá habilitá-lo marcando a caixa de seleção ao lado de Public Artifact Repo, e selecionando Enable na barra de menu superior.
Para adicionar seu repositório de artefatos ao laboratório, selecione Adicionar na barra de menu superior.
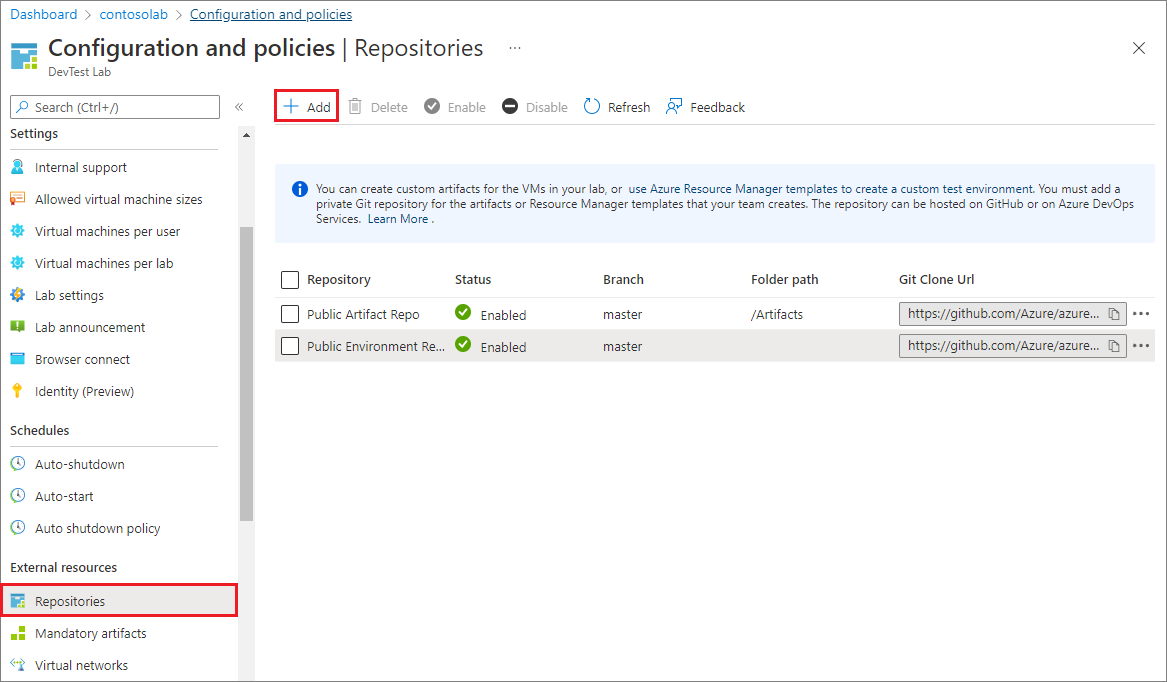
No painel Repositório, insira as seguintes informações:
- Nome: Um nome de repositório para usar no laboratório.
- URL de clone do Git: a URL de clone do Git HTTPS do GitHub ou Azure Repos.
- Ramificação (opcional): a ramificação que tem suas definições de artefato.
- Token de acesso pessoal: o token de acesso pessoal do GitHub ou Azure Repos.
- Caminhos de pasta: a pasta para suas definições de modelo ARM, relativa à URL de clone do Git. Certifique-se de incluir a barra inicial no caminho da pasta.
Selecione Guardar.
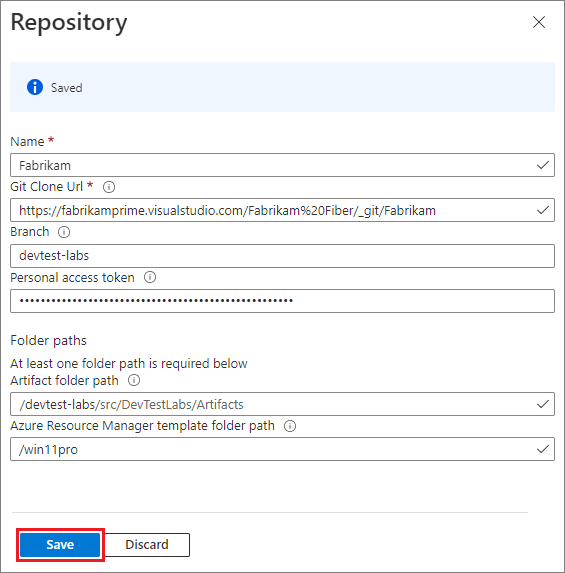
O repositório agora aparece na lista Repositórios do laboratório.
Adicionar um repositório de artefatos usando um modelo ARM
Os modelos ARM são arquivos JSON que descrevem os recursos do Azure a serem criados. Para obter mais informações sobre modelos ARM, consulte Compreender a estrutura e a sintaxe dos modelos ARM.
O modelo ARM a seguir adiciona um repositório de artefatos a um laboratório. O modelo cria o laboratório se ele ainda não existir.
Rever o modelo ARM
O modelo de exemplo reúne as seguintes informações em parâmetros. Alguns dos parâmetros têm padrões, mas o comando deployment deve especificar o nome do laboratório, o URI do repositório de artefatos, o tipo de repositório e o token de acesso pessoal do repositório.
- Nome do laboratório.
- Nome de exibição para o repositório de artefatos no DevTest Labs. O valor predefinido é
Team Repository. - URI do repositório de artefatos, que você copiou anteriormente.
- Ramificação do repositório que contém os artefatos. O valor predefinido é
main. - Nome da pasta que contém os artefatos. O valor padrão é:
/Artifacts. - Tipo de repositório. Os valores permitidos são
VsoGit, para Azure Repos, ouGitHub. - Token de acesso pessoal para o repositório, que você copiou anteriormente.
{
"$schema": "https://schema.management.azure.com/schemas/2015-01-01/deploymentTemplate.json#",
"contentVersion": "1.0.0.0",
"parameters": {
"labName": {
"type": "string"
},
"artifactRepositoryDisplayName": {
"type": "string",
"defaultValue": "Team Repository"
},
"artifactRepoUri": {
"type": "string"
},
"artifactRepoBranch": {
"type": "string",
"defaultValue": "main"
},
"artifactRepoFolder": {
"type": "string",
"defaultValue": "/Artifacts"
},
"artifactRepoType": {
"type": "string",
"allowedValues": ["VsoGit", "GitHub"]
},
"artifactRepoSecurityToken": {
"type": "securestring"
}
},
"variables": {
"artifactRepositoryName": "[concat('Repo-', uniqueString(subscription().subscriptionId))]"
},
"resources": [{
"apiVersion": "2016-05-15",
"type": "Microsoft.DevTestLab/labs",
"name": "[parameters('labName')]",
"location": "[resourceGroup().location]",
"resources": [
{
"apiVersion": "2016-05-15",
"name": "[variables('artifactRepositoryName')]",
"type": "artifactSources",
"dependsOn": [
"[resourceId('Microsoft.DevTestLab/labs', parameters('labName'))]"
],
"properties": {
"uri": "[parameters('artifactRepoUri')]",
"folderPath": "[parameters('artifactRepoFolder')]",
"branchRef": "[parameters('artifactRepoBranch')]",
"displayName": "[parameters('artifactRepositoryDisplayName')]",
"securityToken": "[parameters('artifactRepoSecurityToken')]",
"sourceType": "[parameters('artifactRepoType')]",
"status": "Enabled"
}
}
]
}
]
}
Implementar o modelo
Há várias maneiras de implantar modelos ARM para criar ou atualizar recursos do Azure. Para obter informações e instruções, consulte os seguintes artigos:
- Implantar recursos com modelos ARM e Azure PowerShell
- Implantar recursos com modelos ARM e CLI do Azure
- Implantar recursos com modelos ARM no portal do Azure
- Implante recursos com modelos ARM e a API REST do Resource Manager
Para este exemplo, implante o modelo usando o Azure PowerShell.
Nota
Os cmdlets que implantam o modelo são específicos do contexto, portanto, usam o locatário e a assinatura atuais. Se você precisar alterar o contexto, use Set-AzContext antes de implantar o modelo
Crie um grupo de recursos usando New-AzResourceGroup. Se o grupo de recursos que você deseja usar já existir, ignore esta etapa.
New-AzResourceGroup -Name MyLabResourceGroup1 -Location westusCrie uma implantação para o grupo de recursos usando New-AzResourceGroupDeployment. Você pode fazer várias implantações de recursos para o mesmo grupo de recursos. Se você estiver implantando várias vezes no mesmo grupo de recursos, verifique se cada nome de implantação é exclusivo.
New-AzResourceGroupDeployment ` -Name MyLabResourceGroup-Deployment1 ` -ResourceGroupName MyLabResourceGroup1 ` -TemplateFile azuredeploy.json ` -TemplateParameterFile azuredeploy.parameters.json
Depois New-AzResourceGroupDeployment de executada com êxito, a saída mostra informações importantes, como o estado de provisionamento, que deve ser succeeded, e quaisquer saídas para o modelo.
Adicionar um repositório de artefatos usando o Azure PowerShell
O seguinte exemplo de script do PowerShell, New-DevTestLabArtifactRepository.ps1, adiciona um repositório de artefatos a um laboratório. O script completo inclui algumas mensagens e comentários detalhados.
<#
.SYNOPSIS
This script creates a new custom repository and adds it to an existing DevTest Lab.
.PARAMETER LabName
The name of the lab.
.PARAMETER LabResourceGroupName
The name of the resource group that contains the lab.
.PARAMETER ArtifactRepositoryName
Name for the new artifact repository. The script creates a random name for the repository if not specified.
.PARAMETER ArtifactRepositoryDisplayName
Display name for the artifact repository.
This name appears in the list of artifact repositories for a lab.
.PARAMETER RepositoryUri
Uri to the artifact repository.
.PARAMETER RepositoryBranch
Branch that contains the artifact files. Defaults to 'main'.
.PARAMETER FolderPath
Folder that contains the artifact files. Defaults to '/Artifacts'
.PARAMETER PersonalAccessToken
Personal access token for the GitHub or Azure Repos repository.
.PARAMETER SourceType
Whether the artifact repository is a VSOGit (Azure Repos) or GitHub repository.
.EXAMPLE
Set-AzContext -SubscriptionId 11111111-1111-1111-1111-111111111111
.\New-DevTestLabArtifactRepository.ps1 -LabName "mydevtestlab" -LabResourceGroupName "mydtlrg" -ArtifactRepositoryName "MyTeam Repository" -RepositoryUri "https://github.com/<myteam>/<nameofrepo>.git" -PersonalAccessToken "1111...." -SourceType "GitHub"
.NOTES
The script uses the current Azure context. To set the context, use Set-AzContext.
#>
[CmdletBinding()]
Param(
[Parameter(Mandatory=$true)]
$LabName,
[Parameter(Mandatory=$true)]
$LabResourceGroupName,
$ArtifactRepositoryName,
$ArtifactRepositoryDisplayName = 'Team Artifact Repository',
[Parameter(Mandatory=$true)]
$RepositoryUri,
$RepositoryBranch = 'main',
$FolderPath = '/Artifacts',
[Parameter(Mandatory=$true)]
$PersonalAccessToken ,
[Parameter(Mandatory=$true)]
[ValidateSet('VsoGit', 'GitHub')]
$SourceType
)
# Set artifact repository internal name if not specified.
if ($ArtifactRepositoryName -eq $null){
$ArtifactRepositoryName = "PrivateRepo" + (Get-Random -Maximum 999)
}
# Sign in to Azure.
Connect-AzAccount
#Get Lab Resource.
$LabResource = Get-AzResource -ResourceType 'Microsoft.DevTestLab/labs' -ResourceName $LabName -ResourceGroupName $LabResourceGroupName
Write-Verbose "Lab Name: $($LabResource.Name)"
Write-Verbose "Lab Resource Group Name: $($LabResource.ResourceGroupName)"
Write-Verbose "Lab Resource Location: $($LabResource.Location)"
Write-Verbose "Artifact Repository Internal Name: $ArtifactRepositoryName"
#Prepare properties object for the call to New-AzResource.
$propertiesObject = @{
uri = $RepositoryUri;
folderPath = $FolderPath;
branchRef = $RepositoryBranch;
displayName = $ArtifactRepositoryDisplayName;
securityToken = $PersonalAccessToken;
sourceType = $SourceType;
status = 'Enabled'
}
Write-Verbose "Properties to be passed to New-AzResource:$($propertiesObject | Out-String)"
#Add resource to the current subscription.
$resourcetype = 'Microsoft.DevTestLab/labs/artifactSources'
$resourceName = $LabName + '/' + $ArtifactRepositoryName
Write-Verbose "Az ResourceType: $resourcetype"
Write-Verbose "Az ResourceName: $resourceName"
Write-Verbose "Creating artifact repository '$ArtifactRepositoryDisplayName'..."
$result = New-AzResource -Location $LabResource.Location -ResourceGroupName $LabResource.ResourceGroupName -properties $propertiesObject -ResourceType $resourcetype -ResourceName $resourceName -ApiVersion 2016-05-15 -Force
#Alternate implementation:
# Use resourceId rather than resourcetype and resourcename parameters.
# Using resourceId lets you specify the $SubscriptionId rather than using the
# subscription id of Get-AzContext.
#$resourceId = "/subscriptions/$SubscriptionId/resourceGroups/$($LabResource.ResourceGroupName)/providers/Microsoft.DevTestLab/labs/$LabName/artifactSources/$ArtifactRepositoryName"
#$result = New-AzResource -properties $propertiesObject -ResourceId $resourceId -ApiVersion 2016-05-15 -Force
# Check the result.
if ($result.Properties.ProvisioningState -eq "Succeeded") {
Write-Verbose ("Successfully added artifact repository source '$ArtifactRepositoryDisplayName'")
}
else {
Write-Error ("Error adding artifact repository source '$ArtifactRepositoryDisplayName'")
}
#Return the newly created resource to use in later scripts.
return $result
Parâmetros
O script do PowerShell usa os seguintes parâmetros:
| Parâmetro | Description |
|---|---|
LabName |
O nome do laboratório. |
ArtifactRepositoryName |
Nome para o novo repositório de artefatos. O script cria um nome aleatório para o repositório se ele não for especificado. |
ArtifactRepositoryDisplayName |
Nome de exibição que aparece na lista de repositórios de artefatos do laboratório. |
RepositoryUri |
URI do repositório de artefatos, que você copiou anteriormente. |
RepositoryBranch |
Ramificação do repositório que contém os artefatos. O valor predefinido é main. |
FolderPath |
Pasta que contém os artefatos. O valor padrão é: /Artifacts. |
PersonalAccessToken |
Token de segurança para acessar o repositório, que você copiou anteriormente. |
SourceType |
Se o repositório de artefatos é um repositório VSOGit (Azure Repos) ou GitHub. |
O repositório precisa de um nome interno para identificação, que é diferente do nome para exibição no portal do Azure. Você não vê o nome interno ao usar o portal do Azure, mas o vê ao usar APIs REST do Azure ou Azure PowerShell. O script cria um nome aleatório se o comando deployment não especificar um.
#Set artifact repository name, if not set by user
if ($ArtifactRepositoryName -eq $null){
$ArtifactRepositoryName = "PrivateRepo" + (Get-Random -Maximum 999)
}
Comandos do PowerShell
O script usa os seguintes comandos do PowerShell:
| Comando | Notas |
|---|---|
| Get-AzResource | Obtém detalhes sobre o laboratório, como sua localização. Você cria a origem do repositório de artefatos no mesmo local e sob o mesmo grupo de recursos que o laboratório. |
| New-AzResource | Adiciona o recurso do Azure. Não há um comando específico para adicionar repositórios de artefatos. Este cmdlet precisa do ResourceId par ou do ResourceName e ResourceType para saber o tipo de recurso a ser criado. O script atual usa o ResourceName par e ResourceType . |
Uma boa maneira de descobrir informações de nome e tipo de recurso é usar o site do Navegador da API REST do Azure. DevTest Labs Artifact Sources mostra APIs REST para criar e gerenciar fontes de artefatos do DevTest Labs. O script atual usa a seguinte ID de recurso:
https://management.azure.com/subscriptions/{subscriptionId}/resourceGroups/{resourceGroupName}/providers/Microsoft.DevTestLab/labs/{labName}/artifactsources/{name}
O tipo de recurso é tudo listado depois providers no URI, exceto itens entre colchetes. O nome do recurso é tudo entre parênteses. Se você usar mais de um item para o nome do recurso, separe cada item com uma barra:
$resourcetype = 'Microsoft.DevTestLab/labs/artifactSources'
$resourceName = $LabName + '/' + $ArtifactRepositoryName
Executar o script do PowerShell
Execute o script do PowerShell, substituindo seus próprios valores pelos valores de exemplo em LabName, LabResourceGroupName, ArtifactRepositoryName, RepositoryUri, PersonalAccessTokene SourceType:
Set-AzContext -SubscriptionId <Your Azure subscription ID>
.\New-DevTestLabArtifactRepository.ps1 -LabName "mydevtestlab" -LabResourceGroupName "mydtlrg" -ArtifactRepositoryName "myteamrepository" -RepositoryUri "https://github.com/myteam/myteamrepository.git" - "1111...." -SourceType "GitHub"
Próximos passos
Comentários
Brevemente: Ao longo de 2024, vamos descontinuar progressivamente o GitHub Issues como mecanismo de feedback para conteúdos e substituí-lo por um novo sistema de feedback. Para obter mais informações, veja: https://aka.ms/ContentUserFeedback.
Submeter e ver comentários