Implantar o conector de dados do Microsoft Sentinel for SAP usando SNC
Este artigo mostra como implantar o conector de dados Microsoft Sentinel for SAP para ingerir logs SAP NetWeaver e SAP ABAP em uma conexão segura usando Secure Network Communications (SNC).
O agente do conector de dados SAP normalmente se conecta a um servidor SAP ABAP usando uma conexão RFC (chamada de função remota) e um nome de usuário e senha para autenticação.
No entanto, alguns ambientes podem exigir que a conexão seja feita em um canal criptografado e alguns ambientes podem exigir que certificados de cliente sejam usados para autenticação. Nesses casos, você pode usar o SNC da SAP para conectar com segurança seu conector de dados. Conclua as etapas conforme descritas neste artigo.
Pré-requisitos
Para implantar o conector de dados do Microsoft Sentinel for SAP usando o SNC, você precisa:
- A biblioteca criptográfica SAP.
- Conectividade de rede. O SNC usa a porta 48xx (onde xx é o número da instância SAP) para se conectar ao servidor ABAP.
- Um servidor SAP configurado para suportar autenticação SNC.
- Um certificado autoassinado ou emitido pela autoridade de certificação (CA) empresarial para autenticação do usuário.
Nota
Este artigo descreve um exemplo de caso para configurar o SNC. Em um ambiente de produção, é altamente recomendável consultar os administradores SAP para criar um plano de implantação.
Exportar o certificado do servidor
Para começar, exporte o certificado do servidor:
Faça login no seu cliente SAP e execute a transação STRUST .
No painel esquerdo, vá para SNC SAPCryptolib e expanda a seção .
Selecione o sistema e, em seguida, selecione um valor para Assunto.
As informações do certificado do servidor são mostradas na seção Certificado .
Selecione Exportar certificado.
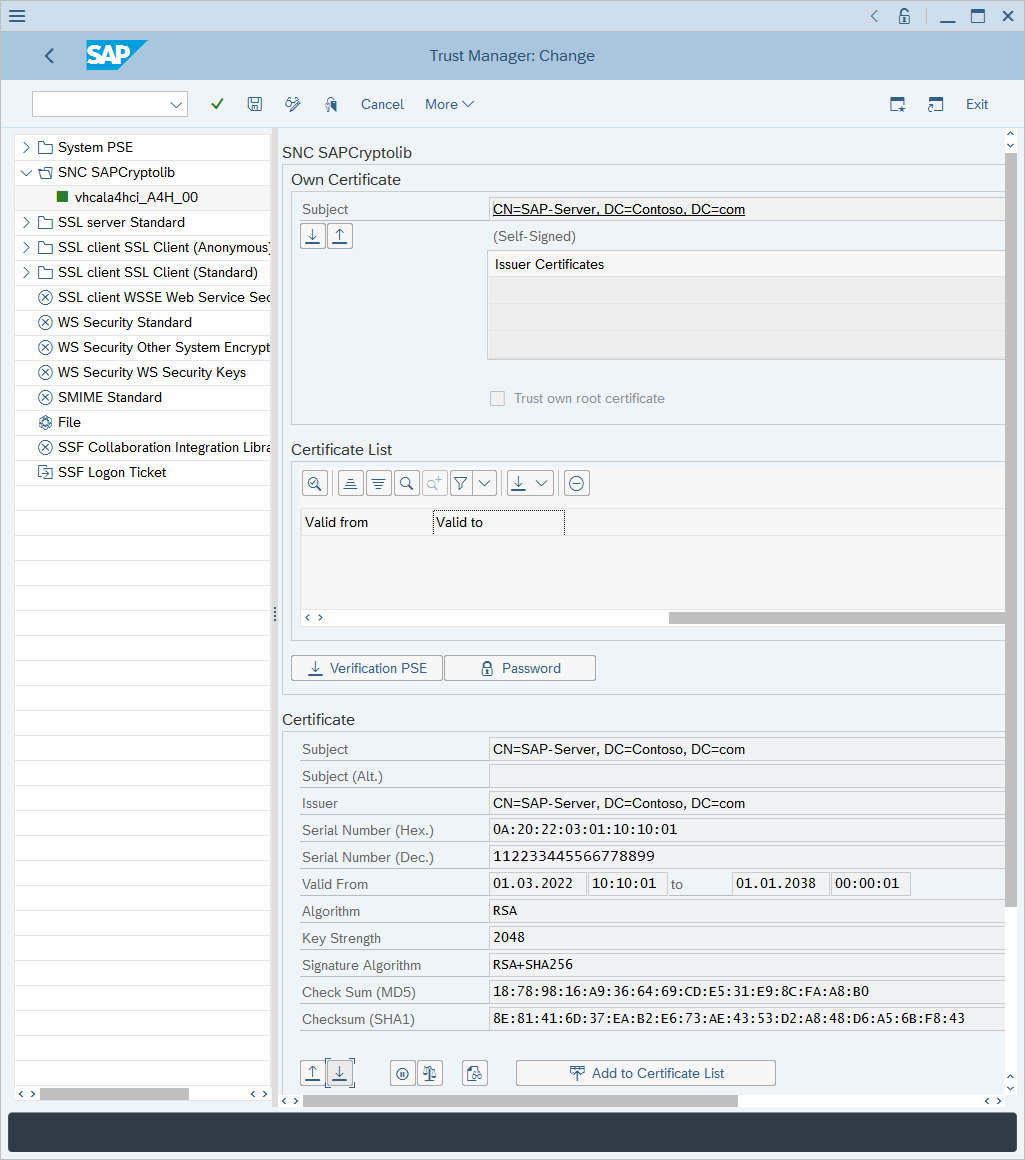
Na caixa de diálogo Exportar Certificado:
Para o formato de arquivo, selecione Base64.
Ao lado de Caminho do arquivo, selecione o ícone de caixas duplas.
Selecione um nome de arquivo para exportar o certificado.
Selecione a marca de seleção verde para exportar o certificado.
Importe o seu certificado
Esta seção explica como importar um certificado para que ele seja confiável pelo seu servidor ABAP. É importante entender qual certificado precisa ser importado para o sistema SAP. Somente as chaves públicas dos certificados precisam ser importadas para o sistema SAP.
Se o certificado de usuário for autoassinado: importe um certificado de usuário.
Se o certificado de usuário for emitido por uma autoridade de certificação corporativa: importe um certificado de autoridade de certificação corporativa. Se forem usados servidores de autoridade de certificação raiz e subordinada, importe os certificados públicos de autoridade de certificação raiz e subordinada.
Para importar o seu certificado:
Execute a transação STRUST .
Selecione Display-Change><.
Selecione Importar certificado.
Na caixa de diálogo Importar certificado:
Ao lado de Caminho do arquivo, selecione o ícone de caixas duplas e vá para o certificado.
Vá para o arquivo que contém o certificado (apenas para uma chave pública) e selecione a marca de seleção verde para importar o certificado.
As informações do certificado são exibidas na seção Certificado .
Selecione Adicionar à Lista de Certificados.
O certificado aparece na seção Lista de certificados.
Associar o certificado a uma conta de utilizador
Para associar o certificado a uma conta de usuário:
Execute a transação SM30 .
Em Tabela/Vista, introduza USRACLAX e, em seguida, selecione Manter.
Revise a saída e identifique se o usuário de destino já tem um nome SNC associado. Se nenhum nome SNC estiver associado ao usuário, selecione Novas entradas.
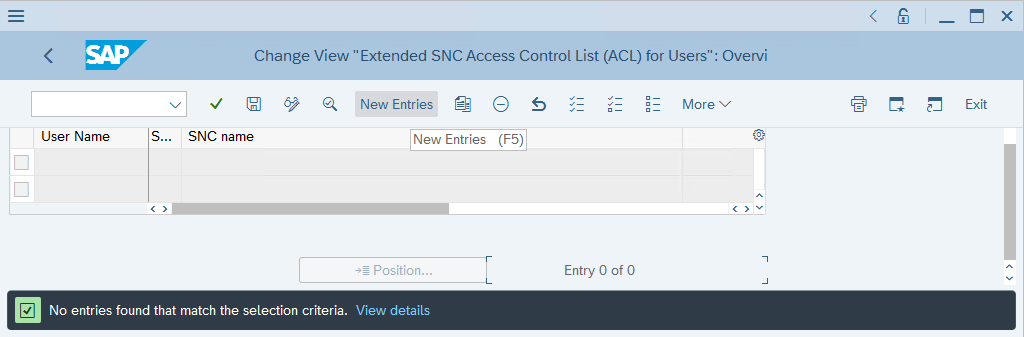
Em Usuário, insira o nome de usuário do usuário. Em Nome SNC, insira o nome do assunto do certificado do usuário prefixado com p:, e selecione Salvar.
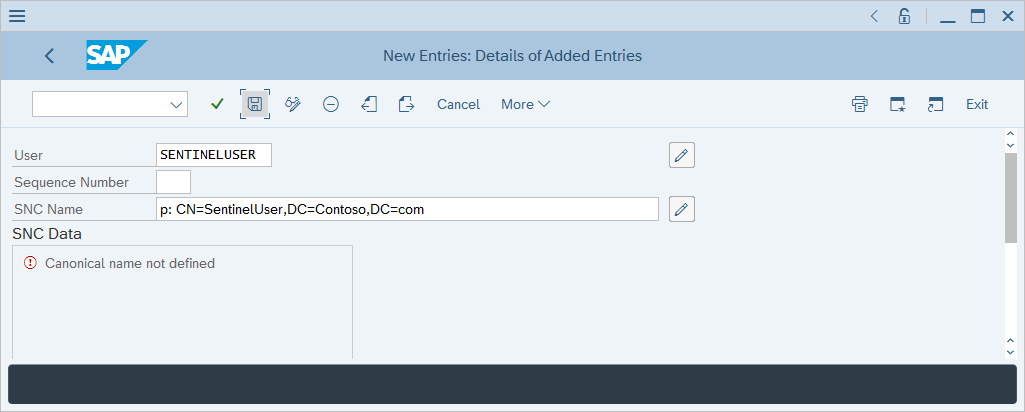
Conceder direitos de logon usando o certificado
Para conceder direitos de logon:
Execute a transação SM30 .
Em Tabela/Vista, introduza VSNCSYSACL e, em seguida, selecione Manter.
No prompt informativo exibido, confirme se a tabela é cross-client.
Em Determinar Área de Trabalho: Entrada, digite E para Tipo de entrada ACL e selecione a marca de seleção verde.
Revise a saída e identifique se o usuário de destino já tem um nome SNC associado. Se o usuário não tiver um nome SNC associado, selecione Novas entradas.
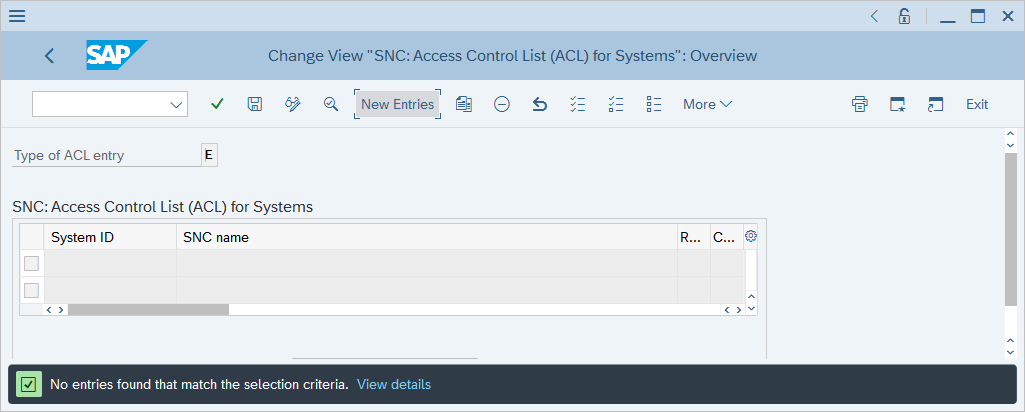
Insira o ID do sistema e o nome do assunto do certificado de usuário com um prefixo p: .
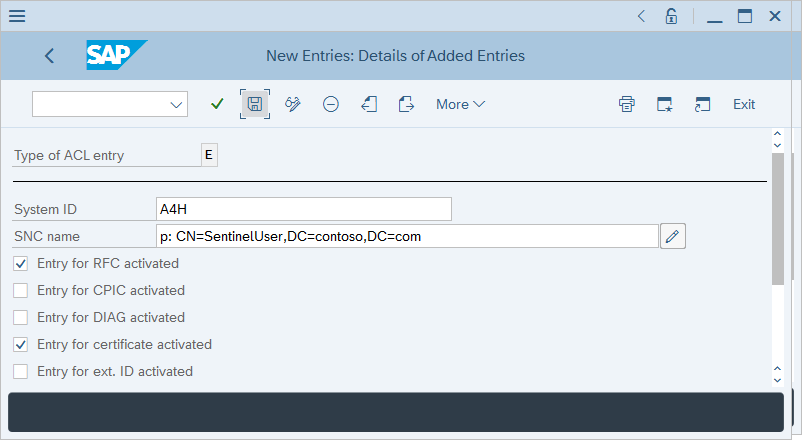
Verifique se as caixas de seleção Entrada para RFC ativada e Entrada para certificado ativado estão marcadas e selecione Salvar.
Mapear usuários do provedor de serviços ABAP para IDs de usuários externos
Para mapear usuários do provedor de serviços ABAP para IDs de usuários externos:
Execute a transação SM30 .
Em Tabela/Vista, introduza VUSREXTID e, em seguida, selecione Manter.
Em Determinar Área de Trabalho: Entrada, selecione o tipo de ID DN para Área de Trabalho.
Introduza os seguintes valores:
- Para ID externo, digite CN=Sentinel, C=US.
- Para Seq. Não, digite 000.
- Para Usuário, digite SENTINEL.
Selecione Guardar e, em seguida, selecione Enter.
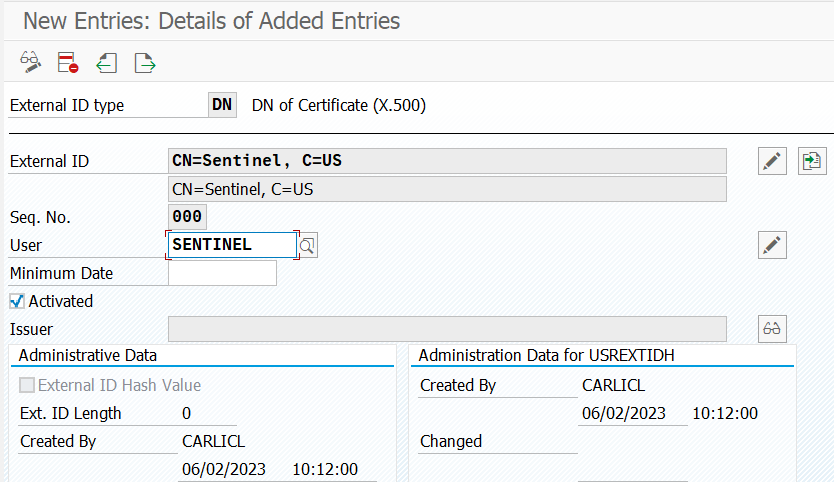
Configurar o contentor
Nota
Se você configurar o contêiner do agente do conector de dados SAP usando a interface do usuário, não conclua as etapas descritas nesta seção. Em vez disso, continue a configurar o conector na página do conector.
Para configurar o contêiner:
Transfira os arquivos libsapcrypto.so e sapgenpse para o sistema onde o contêiner será criado.
Transfira o certificado do cliente (chaves privada e pública) para o sistema onde o contêiner será criado.
O certificado e a chave do cliente podem estar no formato .p12, .pfx ou Base64 .crt e .key .
Transfira o certificado do servidor (somente chave pública) para o sistema onde o contêiner será criado.
O certificado do servidor deve estar no formato .crt Base64.
Se o certificado do cliente tiver sido emitido por uma autoridade de certificação corporativa, transfira os certificados de CA emissores e de autoridade de certificação raiz para o sistema onde o contêiner será criado.
Obtenha o script de kickstart do repositório GitHub do Microsoft Sentinel:
wget https://raw.githubusercontent.com/Azure/Azure-Sentinel/master/Solutions/SAP/sapcon-sentinel-kickstart.shAltere as permissões do script para torná-lo executável:
chmod +x ./sapcon-sentinel-kickstart.shExecute o script e especifique os seguintes parâmetros básicos:
./sapcon-sentinel-kickstart.sh \ --use-snc \ --cryptolib <path to sapcryptolib.so> \ --sapgenpse <path to sapgenpse> \ --server-cert <path to server certificate public key> \Se o certificado do cliente estiver no formato .crt ou .key , use as seguintes opções:
--client-cert <path to client certificate public key> \ --client-key <path to client certificate private key> \Se o certificado do cliente estiver no formato .pfx ou .p12 , use estas opções:
--client-pfx <pfx filename> --client-pfx-passwd <password>Se o certificado do cliente tiver sido emitido por uma autoridade de certificação corporativa, adicione esta opção para cada autoridade de certificação na cadeia de confiança:
--cacert <path to ca certificate>Por exemplo:
./sapcon-sentinel-kickstart.sh \ --use-snc \ --cryptolib /home/azureuser/libsapcrypto.so \ --sapgenpse /home/azureuser/sapgenpse \ --client-cert /home/azureuser/client.crt \ --client-key /home/azureuser/client.key \ --cacert /home/azureuser/issuingca.crt --cacert /home/azureuser/rootca.crt --server-cert /home/azureuser/server.crt \
Para obter mais informações sobre as opções disponíveis no script kickstart, consulte Reference: Kickstart script.
Solução de problemas e referência
Para obter informações sobre solução de problemas, consulte estes artigos:
- Solucionar problemas de implantação da solução Microsoft Sentinel para aplicativos SAP
- Soluções Microsoft Sentinel
Para referência, consulte estes artigos:
- Referência de dados da solução Microsoft Sentinel para aplicativos SAP
- Solução Microsoft Sentinel para aplicativos SAP: referência de conteúdo de segurança
- Referência de script do Kickstart
- Referência de script de atualização
- Systemconfig.ini referência de arquivo