Mover um espaço de nomes Azure Service Bus para outra região
Existem vários cenários em que pretende mover o espaço de nomes do Service Bus existente de uma região para outra. Por exemplo, poderá querer criar um espaço de nomes com a mesma configuração para testes. Também pode querer criar um espaço de nomes secundário noutra região como parte do planeamento da recuperação após desastre.
Eis os passos de alto nível:
- Exporte o espaço de nomes do Service Bus na região atual para um modelo de Resource Manager do Azure.
- Atualize a localização dos recursos no modelo. Além disso, remova o filtro de subscrição predefinido do modelo porque não pode criar uma regra predefinida, uma vez que é criada automaticamente para si.
- Utilize o modelo para implementar o espaço de nomes do Service Bus na região de destino.
- Verifique a implementação para garantir que o espaço de nomes, as filas, os tópicos e as subscrições dos tópicos são criados na região de destino.
- Conclua a movimentação ao eliminar o espaço de nomes da região de origem depois de processar todas as mensagens.
Pré-requisitos
Certifique-se de que Azure Service Bus e as funcionalidades que a sua conta utiliza são suportadas na região de destino.
Preparação
Para começar, exporte um modelo de Resource Manager. Este modelo contém definições que descrevem o espaço de nomes do Service Bus.
Inicie sessão no Portal do Azure.
Selecione Todos os recursos e, em seguida, selecione o espaço de nomes do Service Bus.
Na página Espaço de Nomes do Service Bus , selecione Exportar modelo em Automatização no menu esquerdo.
Selecione Transferir na página Exportar modelo.

Localize o ficheiro .zip que transferiu a partir do portal e deszipe esse ficheiro para uma pasta à sua escolha. Este ficheiro zip contém os ficheiros JSON de modelo e parâmetros.
Abra o ficheiro template.json na pasta extraída.
Procure
locatione substitua o valor da propriedade pelo novo nome para a região ou localização. Para obter códigos de localização, veja Localizações do Azure. O código de uma região é o nome da região sem espaços, por exemplo,West USé igual awestus.Remover definições de recursos do tipo:
Microsoft.ServiceBus/namespaces/topics/subscriptions/rules. Não se esqueça de remover o caráter de vírgula (,) anterior a esta secção para manter o JSON válido.Nota
Não pode criar uma regra predefinida para uma subscrição com um modelo de Resource Manager. A regra predefinida é criada automaticamente quando a subscrição é criada na região de destino.
Mover
Implemente o modelo para criar um espaço de nomes do Service Bus na região de destino.
No portal do Azure, selecione Criar um recurso.
Em Procurar no Marketplace, escreva implementação de modelos para o texto de pesquisa, selecione Implementação de modelos (implementar com modelos personalizados) e, em seguida, prima ENTER.

Na página Implementação do modelo , selecione Criar.

Na página Implementação personalizada , selecione Criar o seu próprio modelo no editor.

Na página Editar modelo , selecione Carregar ficheiro na barra de ferramentas e, em seguida, siga as instruções para carregar o ficheiro template.json que transferiu na última secção.

Selecione Guardar para guardar o modelo.

Na página Implementação personalizada , siga estes passos:
Selecione uma subscrição do Azure.
Selecione um grupo de recursos existente ou crie um.
Selecione a localização ou região de destino. Se tiver selecionado um grupo de recursos existente, esta definição é só de leitura.
Introduza um novo nome para o espaço de nomes.
Selecione Rever + criar.

Na página Rever + criar , selecione Criar na parte inferior da página.
Verificação
Depois de a implementação ser concluída com êxito, selecione Ir para o grupo de recursos.

Na página Grupo de recursos, selecione o espaço de nomes do Service Bus.

Na página Espaço de nomes do Service Bus , verifique se vê as filas, tópicos e subscrições da região de origem.
Verá filas no espaço de nomes na parte inferior do painel direito.

Mudar para o separador Tópicos para ver tópicos no espaço de nomes

Selecione o tópico para verificar se as subscrições são criadas.
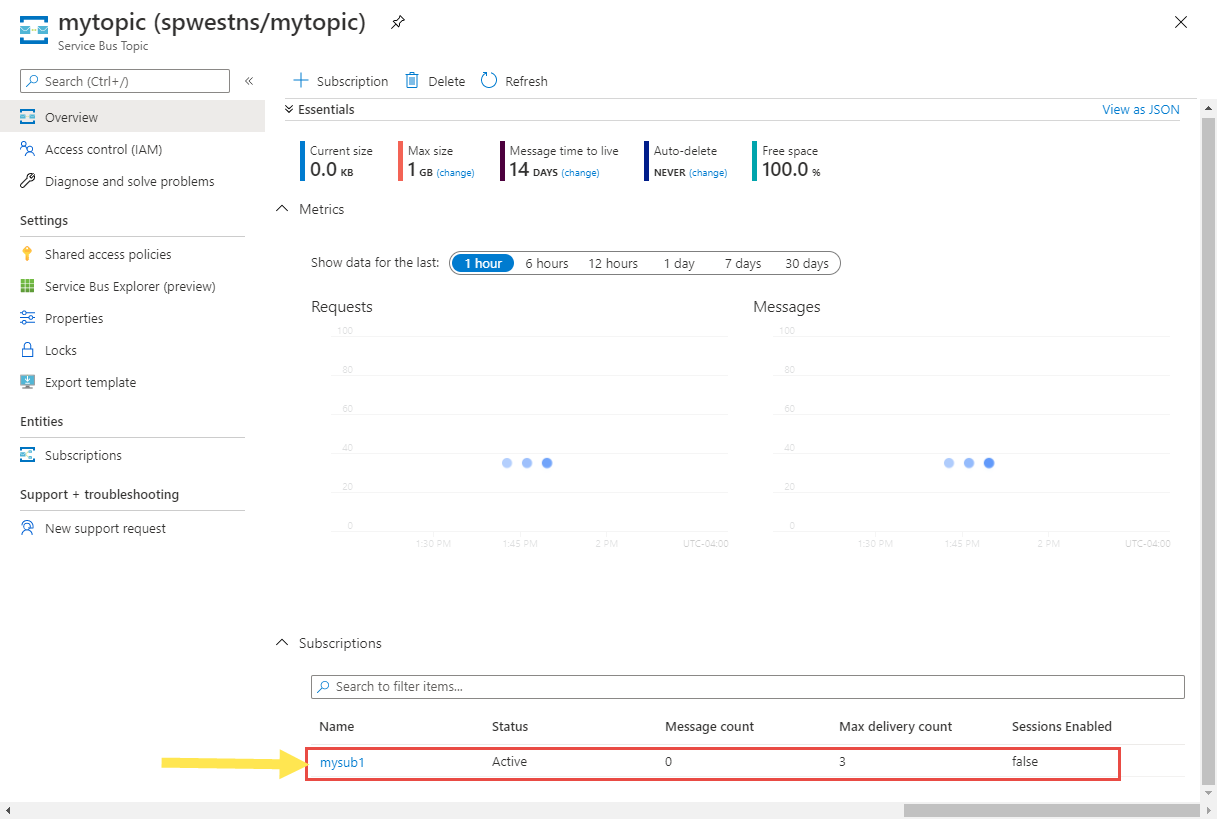
Eliminar ou limpar
Após a implementação, se quiser recomeçar, pode eliminar o espaço de nomes do Service Bus de destino e repetir os passos descritos nas secções Preparar e Mover deste artigo.
Para consolidar as alterações e concluir a movimentação de um espaço de nomes do Service Bus, elimine o espaço de nomes do Service Bus de origem. Certifique-se de que processa todas as mensagens antes de eliminar o espaço de nomes.
Para eliminar um espaço de nomes do Service Bus (origem ou destino) com o portal do Azure:
Na janela de pesquisa na parte superior do portal do Azure, escreva Service Bus e selecione Service Bus nos resultados da pesquisa. Verá os espaços de nomes do Service Bus numa lista.
Selecione o espaço de nomes de destino a eliminar e selecione Eliminar na barra de ferramentas.

Na página Eliminar Recursos , verifique os recursos selecionados e confirme a eliminação escrevendo sim e, em seguida, selecione Eliminar.
Outra opção é eliminar o grupo de recursos que tem o espaço de nomes do Service Bus. Na página Grupo de recursos, selecione Eliminar grupo de recursos na barra de ferramentas e, em seguida, confirme a eliminação.
Passos seguintes
Neste tutorial, moveu um espaço de nomes Azure Service Bus de uma região para outra e limpou os recursos de origem. Para saber mais sobre como mover recursos entre regiões e recuperação após desastre no Azure, veja: