Plug-in do Service Fabric para desenvolvimento de aplicações Java de Eclipse
O Eclipse é um dos ambientes de desenvolvimento integrados (IDEs) mais utilizados para programadores Java. Neste artigo, descrevemos como configurar o seu ambiente de desenvolvimento do Eclipse para funcionar com o Azure Service Fabric. Saiba como instalar o plug-in do Service Fabric e criar uma aplicação do Service Fabric e implementá-la num cluster do Service Fabric local ou remoto no Eclipse.
Nota
O plug-in do Eclipse não é atualmente suportado no Windows.
Importante
Certifique-se de que o JDK 8 esteja instalado no sistema e selecionado no Eclipse.
Instalar ou atualizar o plug-in do Service Fabric no Eclipse
Pode instalar um plug-in do Service Fabric no Eclipse. O plug-in pode ajudar a simplificar o processo de criação e implementação de serviços Java.
Importante
O plug-in do Service Fabric requer o Eclipse ou uma versão posterior. Consulte as instruções que se seguem a esta nota para saber como verificar a sua versão do Eclipse. Se tiver uma versão anterior do Eclipse instalada, pode transferir as versões mais recentes do site do Eclipse. Não é recomendado que instale por cima de (substituir) uma versão existente do Eclipse. Pode removê-lo antes de executar o instalador ou instalar a versão mais recente num diretório diferente.
No Ubuntu, é recomendável instalar diretamente a partir do site do Eclipse, em vez de utilizar um instalador de pacote (apt ou apt-get). Se o fizer, assegura que obtém a versão mais recente do Eclipse.
Instale o Eclipse Neon ou posterior a partir do site do Eclipse. Instale também a versão 2.2.1 ou posterior do Buildship (o plug-in do Service Fabric não é compatível com versões anteriores do Buildship):
- Para verificar as versões dos componentes instalados, no Eclipse, aceda a Ajuda>Acerca do Eclipse>Detalhes da Instalação.
- Para atualizar o Buildship, veja Eclipse Buildship: Eclipse Plug-ins for Gradle (Eclipse Buildship: Plug-ins do Eclipse para Gradle).
- Para procurar e instalar atualizações do Eclipse, aceda a Ajuda>Procurar Atualizações.
Para instalar o plug-in do Service Fabric, no Eclipse, aceda a Ajuda>Instalar Software Novo.
Na caixa Compatível com, escreva
https://servicefabricdownloads.blob.core.windows.net/eclipse/.Clique em Adicionar.

Selecione o plug-in do Service Fabric e clique em Seguinte.
Conclua os passos de instalação e aceite os Termos de Licenciamento para Software Microsoft.
Se já tiver o plug-in do Service Fabric instalado, instale a versão mais recente.
- Para verificar se existem atualizações disponíveis, aceda a Ajuda>Acerca do Eclipse>Detalhes da Instalação.
- Na lista de plug-ins instalados, selecione Service Fabric e clique em Atualizar. As atualizações disponíveis são instaladas.
- Depois de atualizar o plug-in do Service Fabric, atualize também o projeto do Gradle. Clique com o botão direito do rato em build.gradle e, em seguida, selecione Atualizar.
Nota
Se a instalação ou atualização do plug-in do Service Fabric estiver lenta, tal poderá dever-se a uma definição do Eclipse. O Eclipse recolhe metadados sobre todas as alterações para atualizar os sites que estão registados na sua instância do Eclipse. Para acelerar o processo de procurar e instalar uma atualização do plug-in do Service Fabric, aceda a Sites de Software Disponíveis. Desmarque as caixas de seleção de todos os sites, exceto daquele que aponta para o local do plug-in do Service Fabric ('https://servicefabricdownloads.blob.core.windows.net/eclipse/').
Nota
Se o Eclipse não estiver a funcionar conforme esperado no Mac (ou se precisar que utilize o perfil de superutilizador), aceda à pasta ECLIPSE_INSTALLATION_PATH e navegue para a subpasta Eclipse.app/Contents/MacOS. Abra o Eclipse mediante a execução de ./eclipse.
Criar uma aplicação do Service Fabric no Eclipse
No Eclipse, aceda a File (Ficheiro)>New (Novo)>Other (Outro). Selecione Service Fabric Project (Projeto do Service Fabric) e clique em Next (Seguinte).

Introduza um nome para o seu projeto e, em seguida, clique em Next (Seguinte).
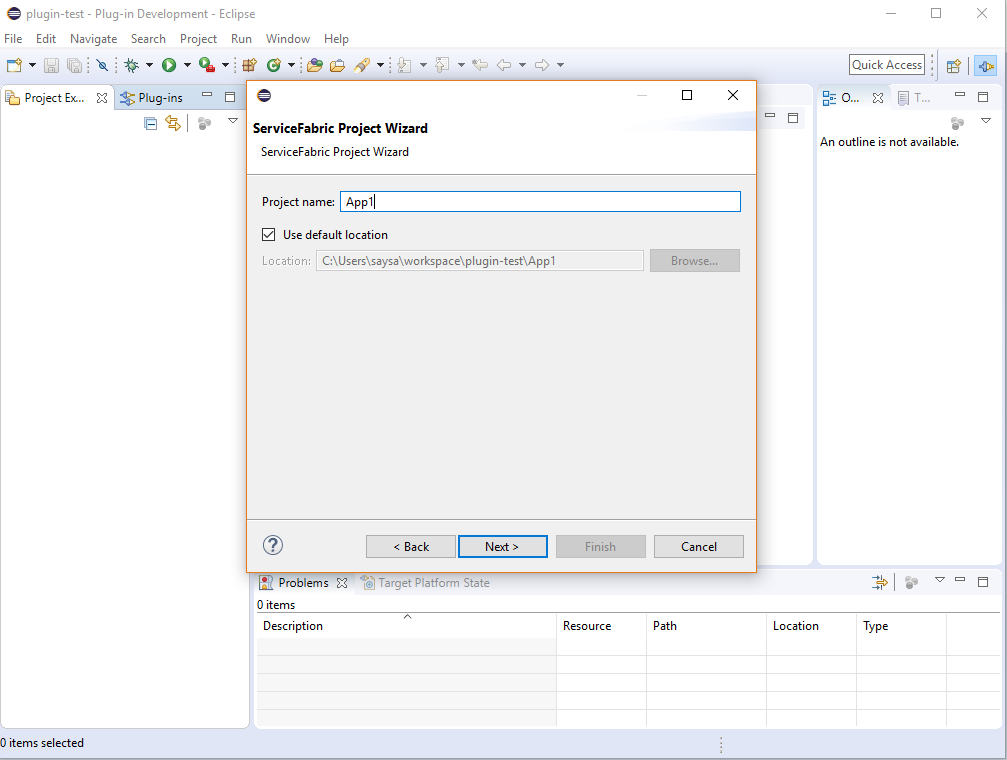
Na lista de modelos, selecione Service Template (Modelo de Serviço). Selecione o tipo de modelo de serviço (Actor (Ator), Stateless (Sem Estado), Container (Contentor) ou Binário Convidado (Guest Binary)) e clique em Next (Seguinte).

Introduza o nome e os detalhes do serviço e clique em Finish (Concluir).

Quando cria o seu primeiro projeto do Service Fabric, na caixa de diálogo Open Associated Perspective (Abrir Perspetiva Associada), clique em Yes (Sim).

O seu projeto novo tem o seguinte aspeto:

Criar um aplicativo do Service Fabric no Eclipse
Clique com o botão direito na aplicação do Service Fabric nova e selecione Service Fabric.

No menu de contexto, selecione uma das seguintes opções:
- Para criar a aplicação sem limpar, clique em Build Application (Criar Aplicação).
- Para criar a aplicação de forma limpa, clique em Rebuild Application (Recriar Aplicação).
- Para limpar a aplicação de artefactos criados, clique em Clean Application (Limpar Aplicação).
Implantar um aplicativo do Service Fabric no cluster local com o Eclipse
Depois de criar seu aplicativo do Service Fabric, siga estas etapas para implantá-lo no cluster local.
Se você ainda não iniciou o cluster local, siga as instruções em Configurar um cluster local para iniciar o cluster local e verifique se ele está em execução.
Clique com o botão direito do mouse no aplicativo Service Fabric e selecione Service Fabric.

No menu de contexto, clique em Implantar Aplicativo.
Você pode acompanhar o progresso da operação de implantação na janela Console.
Para verificar se o aplicativo está em execução, abra o Service Fabric Explorer no cluster local em uma janela
http://localhost:19080/Explorerdo navegador. Expanda o nó Aplicativos e verifique se o aplicativo está em execução.
Para saber como depurar seu aplicativo no Eclipse usando o cluster local, consulte Depurar um serviço Java no Eclipse.
Você também pode implantar seu aplicativo no cluster local com o comando Publicar aplicativo :
Clique com o botão direito do mouse no aplicativo Service Fabric e selecione Service Fabric.
No menu de contexto, clique em Publicar Aplicativo....
Na janela Publicar Aplicativo, escolha PublishProfiles/Local.json como Perfil de Destino e clique em Publicar.

Por padrão, o perfil de publicação Local.json é configurado para publicar no cluster local. Para obter mais informações sobre os parâmetros de conexão e ponto de extremidade presentes nos perfis de publicação, consulte a próxima seção.
Publique seu aplicativo do Service Fabric no Azure com o Eclipse
Para publicar seu aplicativo na nuvem, siga estas etapas:
Para publicar seu aplicativo em um cluster seguro na nuvem, você precisa de um certificado X.509 para usar para se comunicar com seu cluster. Em ambientes de teste e desenvolvimento, o certificado usado geralmente é o certificado de cluster. Em ambientes de produção, o certificado deve ser um certificado de cliente distinto do certificado de cluster. Você precisa do certificado e da chave privada. O arquivo de certificado (e chave) deve ser formatado em PEM. Você pode criar um arquivo PEM que contém o certificado e a chave privada de um arquivo PFX com o seguinte comando openssl:
openssl pkcs12 -in your-cert-file.pfx -out your-cert-file.pem -nodes -passin pass:your-pfx-passwordSe o arquivo PFX não estiver protegido por senha, use
--passin pass:para o último parâmetro.Abra o arquivo Cloud.json no diretório PublishProfiles . Você precisa configurar o ponto de extremidade do cluster e as credenciais de segurança adequadamente para o cluster.
O
ConnectionIPOrURLcampo contém o endereço IP ou URL do cluster. Observe que o valor não contém o esquema de URL (https://).Por padrão, o campo deve ser
19080, aConnectionPortmenos que você tenha alterado explicitamente essa porta para o cluster.O
ClientKeycampo deve apontar para um arquivo .pem ou .key formatado em PEM na máquina local que contenha a chave privada para o certificado do cliente ou do cluster.O
ClientCertcampo deve apontar para um arquivo .pem ou .crt formatado em PEM em sua máquina local que contém os dados de certificado para seu cliente ou cluster. certificado.{ "ClusterConnectionParameters": { "ConnectionIPOrURL": "lnxxug0tlqm5.westus.cloudapp.azure.com", "ConnectionPort": "19080", "ClientKey": "[path_to_your_pem_file_on_local_machine]", "ClientCert": "[path_to_your_pem_file_on_local_machine]" } }
Clique com o botão direito do mouse no aplicativo Service Fabric e selecione Service Fabric.
No menu de contexto, clique em Publicar Aplicativo....
Na janela Publicar Aplicativo, escolha PublishProfiles/Cloud.json como Perfil de Destino e clique em Publicar.

Você pode acompanhar o progresso da operação de publicação na janela Console.
Para verificar se seu aplicativo está em execução, abra o Service Fabric Explorer no cluster do Azure em uma janela do navegador. Para o exemplo acima, isso seria:
https://lnxxug0tlqm5.westus.cloudapp.azure.com:19080/Explorer. Expanda o nó Aplicativos e verifique se o aplicativo está em execução.
Em clusters Linux seguros, se seu aplicativo contiver serviços de Serviços Confiáveis, você também precisará configurar um certificado que seus serviços possam usar para chamar APIs de tempo de execução do Service Fabric. Para saber mais, consulte Configurar um aplicativo de Serviços Confiáveis para ser executado em clusters Linux.
Para obter um passo a passo rápido de como implantar um aplicativo de Serviços Confiáveis do Service Fabric escrito em Java em um cluster Linux seguro, consulte Guia de início rápido: implantar um aplicativo Java Reliable Services.
Implantar um aplicativo do Service Fabric usando as configurações de execução do Eclipse
Outra forma de implementar a aplicação do Service Fabric é utilizar configurações de execução do Eclipse.
No Eclipse, vá para Executar>configurações de execução.
Em Gradle Project (Projeto Gradle), selecione a configuração de execução ServiceFabricDeployer.
No painel direito, na guia Argumentos, verifique se os parâmetros ip, port, clientCert e clientKey estão definidos adequadamente para sua implantação. Por padrão, os parâmetros são definidos para implantação no cluster local, como na captura de tela a seguir. Para publicar seu aplicativo no Azure, você pode modificar os parâmetros para conter os detalhes do ponto de extremidade e as credenciais de segurança para seu cluster do Azure. Para obter mais informações, consulte a seção anterior, Publicar seu aplicativo do Service Fabric no Azure com o Eclipse.

Certifique-se de que o Diretório de Trabalho aponta para o aplicativo que você deseja implantar. Para alterar a aplicação, clique no botão Workspace (Área de Trabalho) e selecione a aplicação que pretende.
Clique em Apply (Aplicar) e clique em Run (Executar).
A sua aplicação é criada e implementada ao fim de alguns momentos. Pode monitorizar o estado da implementação no Service Fabric Explorer.
Adicionar um serviço do Service Fabric à sua aplicação do Service Fabric
Para adicionar um serviço do Service Fabric a uma aplicação do Service Fabric já existente, faça o seguinte:
Clique com o botão direito do rato no projeto ao qual pretende adicionar um serviço e clique em Service Fabric.
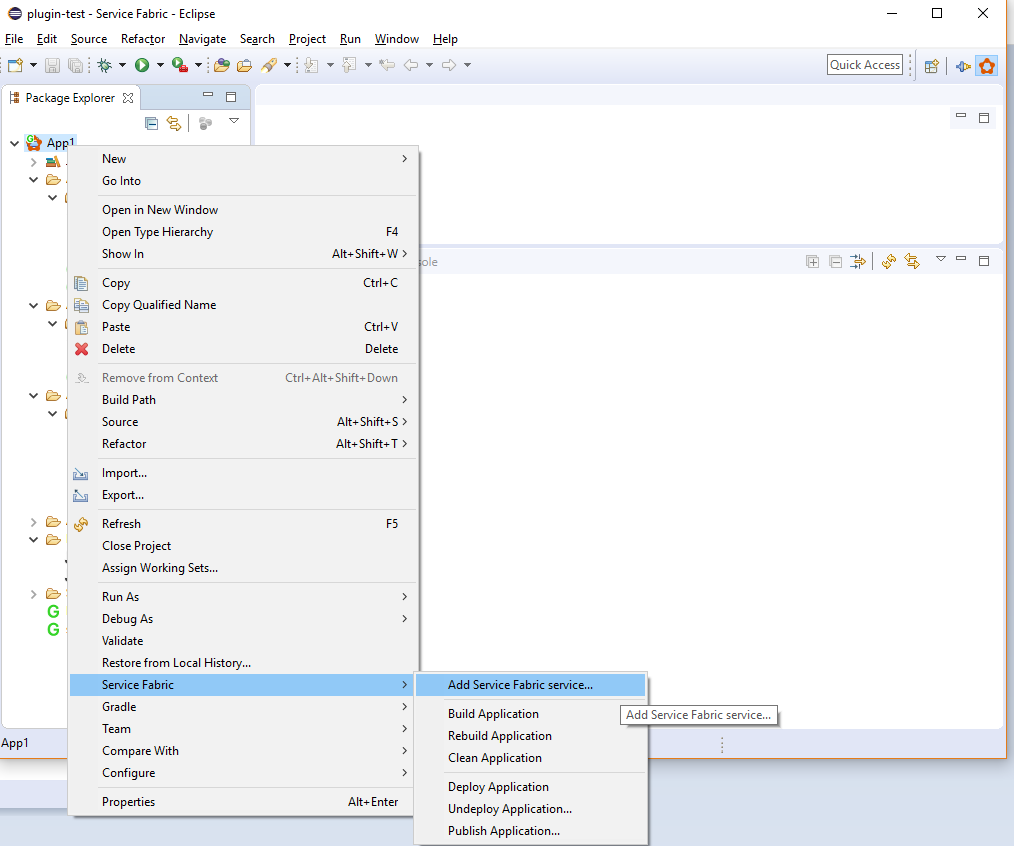
Clique em Add Service Fabric Service (Adicionar Serviço do Service Fabric) e conclua o conjunto de passos para adicionar um serviço ao projeto.
Selecione o modelo de serviço que pretende adicionar ao seu projeto e clique em Next (Seguinte).
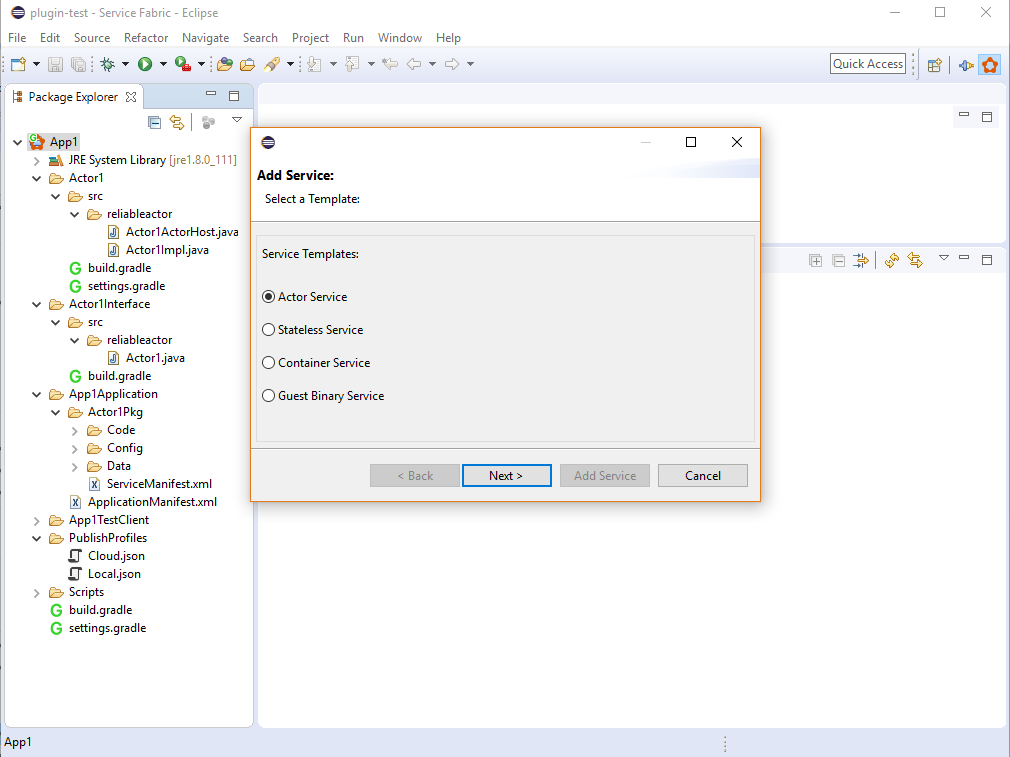
Introduza o nome do serviço (e outros detalhes, conforme necessário) e clique no botão Add Service (Adicionar Serviço).
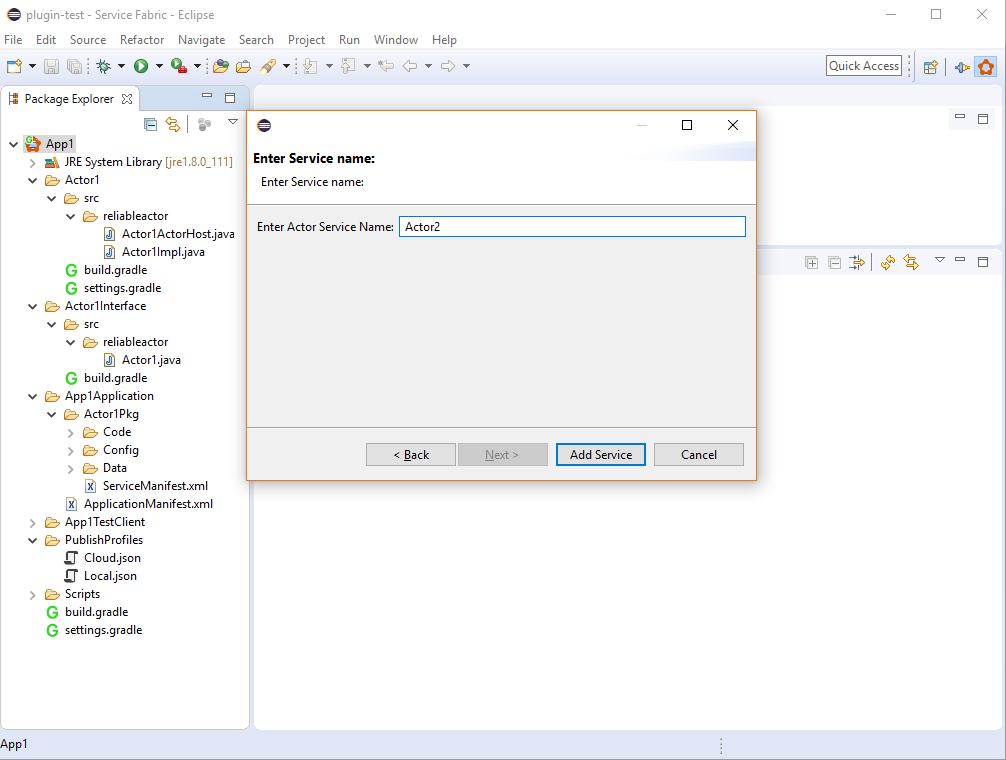
Quando o serviço for adicionado, a estrutura geral do seu projeto será semelhante ao projeto seguinte:

Editar versões do Manifesto da sua aplicação Java do Service Fabric
Para editar versões do manifesto, clique com o botão direito do rato no projeto, entre no Service Fabric e selecione Editar Versões do Manifesto... do menu suspenso. No assistente, pode atualizar as versões do manifesto para o manifesto de aplicação, o manifesto do serviço e as versões dos pacotes Código, Config e Dados.
Se marcar a opção Atualizar automaticamente as versões da aplicação e do serviço e, em seguida, atualizar uma versão, as versões do manifesto serão atualizadas automaticamente. Por exemplo, primeiro selecione a caixa de verificação e atualize a versão do Código de 0.0.0 para 0.0.1 e clique em Concluir, em seguida, a versão do manifesto do serviço e a versão do manifesto de aplicação serão atualizadas automaticamente para 0.0.1.
Atualizar a sua aplicação Java do Service Fabric
Num cenário de atualização, imaginemos que utilizou o plug-in do Service Fabric no Eclipse para criar o projeto App1. Para o implementar, utilizou o plug-in para criar uma aplicação com o nome fabric:/App1Application. O tipo de aplicativo é App1ApplicationType e a versão do aplicativo é 1.0. Agora, quer atualizar a aplicação sem interromper a disponibilidade.
Em primeiro lugar, faça eventuais alterações à aplicação e, em seguida, recrie o serviço modificado. Atualize o ficheiro de manifesto do serviço modificado (ServiceManifest.xml) com as versões atualizadas do serviço (e com Código, Configuração ou Dados, conforme relevante). Modifique também o manifesto da aplicação (ApplicationManifest.xml) com o número da versão atualizada da aplicação e o serviço modificado.
Para atualizar a aplicação com o Eclipse, pode criar um perfil de configuração de execução duplicado. Em seguida, utilize-o para atualizar a sua aplicação, conforme necessário.
- Aceda a Run (Executar)>Run Configurations (Configurações de Execução). No painel do lado esquerdo, clique na seta pequena à esquerdo de Gradle Project (Projeto Gradle).
- Clique com o botão direito do rato em ServiceFabricDeployer e selecione Duplicate (Duplicado). Introduza um novo nome para esta configuração, como, por exemplo, ServiceFabricUpgrader.
- No painel direito, no separador Arguments (Argumentos), altere -Pconfig='deploy' para -Pconfig='upgrade' e clique em Apply (Aplicar).
Este processo cria e guarda um perfil de configuração de execução que pode utilizar em qualquer altura para atualizar a sua aplicação. Também obtém a versão de tipo de aplicação atualizada mais recente a partir do ficheiro de manifesto da aplicação.
A atualização da aplicação demora alguns minutos. Pode utilizar o Service Fabric Explorer para monitorizar a atualização da aplicação.
Migrar aplicações Java antigas do Service Fabric para utilizar com o Maven
Recentemente, movemos as bibliotecas Java do Service Fabric do SDK Java do Service Fabric para o repositório Maven. Enquanto as aplicações novas que gerar através do Eclipse irão gerar projetos com as atualizações mais recentes (que conseguirão trabalhar com o Maven), pode atualizar as aplicações Java sem estado ou de Actor do Service Fabric, que estavam a utilizar anteriormente o SDK Java do Service Fabric, para utilizar as dependências Java do Service Fabric a partir do Maven. Siga os passos mencionados aqui para garantir que a aplicação mais antiga funciona com o Maven.
Próximos passos
- Para obter etapas rápidas sobre como criar um aplicativo de serviço Java Reliable e implantá-lo localmente e no Azure, consulte Guia de início rápido: implantar um aplicativo Java Reliable Services.
- Para saber como depurar um aplicativo Java em seu cluster local, consulte Depurar um serviço Java no Eclipse.
- Para saber como monitorar e diagnosticar aplicativos do Service Fabric, consulte Monitorar e diagnosticar serviços em uma configuração de desenvolvimento de máquina local.