Como diferentes tecnologias afetam a entrada do Microsoft Teams
Se você precisar entender como tecnologias como SSO (logon único), MS (autenticação moderna) e MA (autenticação multifator) afetam a experiência de entrada dos usuários, este artigo ajuda a esclarecer o que os usuários e administradores podem esperar ver. Ele também descreve o comportamento de entrada para dispositivos macOS, Android e iOS, como a entrada funciona usando várias contas, como remover credenciais preenchidas automaticamente ou "pré-preenchimento" na tela de entrada, como restringir a entrada e como simplificar a experiência de entrada com dispositivos móveis compartilhados e gerenciados sem domínio.
Marque este artigo se sua função envolve conhecer os comportamentos esperados do Microsoft Team durante a entrada.
Usuários do Microsoft Teams e windows: recomendações de entrada
A Microsoft recomenda que as organizações usem versões recentes de Windows 10 com junção de domínio híbrido ou Microsoft Entra configuração de junção. O uso de versões recentes garante que as contas dos usuários sejam preparadas no Gerenciador de Contas da Web do Windows, que por sua vez permite o logon único no Teams e em outros aplicativos da Microsoft. A entrada única fornece uma melhor experiência do usuário (logon silencioso) e uma melhor postura de segurança.
O Microsoft Teams usa autenticação moderna para manter a experiência de inscrição simples e segura. Para ver como os usuários entram no Teams, leia Entrar no Teams.
Como a MA (autenticação moderna) afeta sua entrada: o que os usuários verão quando a MA estiver ativada
A autenticação moderna faz parte de um processo que permite ao Teams saber que os usuários já inseriram suas credenciais, como seu email de trabalho e senha, em outro lugar, e eles não devem ser obrigados a inseri-los novamente para iniciar o aplicativo. A experiência varia dependendo de alguns fatores, como se os usuários estiverem trabalhando em um sistema operacional Windows ou em um Mac.
O comportamento de entrada também varia dependendo se sua organização habilitou a autenticação de fator único ou a autenticação multifator. A autenticação multifator geralmente envolve a verificação de credenciais por meio de um telefone, fornecendo um código exclusivo, inserindo um PIN ou apresentando uma impressão digital.
A autenticação moderna está disponível para todas as organizações que usam Microsoft Teams. Se os usuários não conseguirem concluir o processo, talvez haja um problema subjacente com a configuração de Microsoft Entra da sua organização. Para obter mais informações, confira Por que estou tendo problemas para entrar no Microsoft Teams?
Aqui está um resumo do comportamento que os usuários podem esperar com cada cenário de autenticação moderna.
Se os usuários já entraram no Windows ou em outros aplicativos do Office com sua conta corporativa ou escolar, quando iniciam o Teams, eles serão levados diretamente para o aplicativo. Não é necessário que eles insiram suas credenciais.
A Microsoft recomenda usar Windows 10 versão 1903 ou posterior para a melhor experiência de logon único.
Se os usuários não estiverem conectados à sua conta de trabalho ou escola da Microsoft em qualquer outro lugar, quando iniciarem o Teams, eles serão solicitados a fornecer autenticação de fator único ou multifator (SFA ou MFA). Este processo depende do que sua organização decidiu que gostaria que fosse exigido pelo procedimento de entrada.
Se os usuários estiverem conectados a um computador ingressado no domínio, quando iniciarem o Teams, poderão ser solicitados a executar mais uma etapa de autenticação, dependendo se sua organização optou por exigir MFA ou se o computador já exige que o MFA faça logon. Se o computador deles já exigir MFA para entrar, quando eles abrirem o Teams, o aplicativo será iniciado automaticamente.
Em PCs ingressados no domínio, quando o SSO não é possível, o Teams pode pré-preencher sua tela de entrada com o nome da entidade de usuário (UPN). Há casos em que talvez você não queira isso, especialmente se sua organização usar UPNs diferentes localmente e em Microsoft Entra ID. Se esse for o caso, você pode usar a seguinte chave de registro do Windows para desativar a pré-população do UPN:
Computer\HKEY_CURRENT_USER\Software\Microsoft\Office\Teams
SkipUpnPrefill(REG_DWORD)
0x00000001 (1)Nota
Pular ou ignorar o pré-preenchimento do nome do usuário para nomes de usuários que terminam com ".local" ou ".corp" está ativado por padrão, por isso, não é necessário definir uma chave de registro para desativá-los.
Entrada do Microsoft Teams em outra conta em um computador ingressado no domínio
Os usuários em um computador Associado a um Domínio podem não conseguir entrar no Microsoft Teams com outra conta no mesmo domínio do Active Directory.
Usuários do macOS e prompts de entrada do Microsoft Teams
No macOS, o Teams solicitará que os usuários digitem seu nome de usuário e credenciais, e podem solicitar uma autenticação multifator, dependendo das configurações da sua organização. Quando os usuários inserem suas credenciais, eles não precisarão fornecê-las novamente. A partir desse ponto em diante, o Teams será iniciado automaticamente sempre que estiverem trabalhando no mesmo computador.
Entrada do Microsoft Teams para usuários iOS e Android
Ao entrar, os usuários de dispositivos móveis verão uma lista de todas as contas do Microsoft 365 que estão atualmente conectadas ou que já haviam feito login em seus dispositivos. Os usuários podem utilizar qualquer uma das contas para entrar. Há dois cenários para se conectar no celular:
Se a conta selecionada estiver atualmente conectado a outros aplicativos Office 365 ou Microsoft 365, o usuário será levado diretamente para o Teams. Não há necessidade do usuário inserir suas credenciais.
Se o usuário não estiver conectado à sua conta do Microsoft 365 em qualquer outro lugar, ele será solicitado a fornecer autenticação de fator único ou multifator (SFA ou MFA), dependendo do que sua organização configurou para políticas de entrada móvel.
Nota
Para que os usuários experimentem a experiência de logon conforme descrito nesta seção, seus dispositivos devem estar executando o Teams para iOS versão 2.0.13 (build 2020061704) ou posterior, ou o Teams para Android versão 1416/1.0.0.2020061702 ou posterior.
Usando o Microsoft Teams com várias contas
O Microsoft Teams para iOS e Android suporta o uso de várias contas corporativas ou estudantes e várias contas pessoais lado a lado. Os aplicativos de área de trabalho do Microsoft Teams oferecerão suporte a uma conta trabalho/escola e uma conta pessoal lado a lado em dezembro de 2020, com suporte para várias contas corporativa/estudante em uma data posterior.
As imagens a seguir mostram como os usuários podem adicionar várias contas nos aplicativos móveis do Microsoft Teams.
Restringir a entrada no Microsoft Teams
A organização pode querer restringir como os aplicativos aprovados pela empresa são usados em dispositivos gerenciados, por exemplo, para restringir a capacidade dos alunos ou funcionários de acessar dados de outras organizações ou usar aplicativos aprovados pela empresa para cenários pessoais. Essas restrições podem ser aplicadas pela configuração de Políticas de Dispositivos que os aplicativos o Microsoft Teams reconhece.
Como restringir a entrada do Microsoft Teams em dispositivos móveis
O aplicativo Teams para iOS e Android em dispositivos registrados pode ser configurado para permitir apenas que uma única conta corporativa seja provisionada no aplicativo. Esse recurso funciona com qualquer provedor de MDM que usa o canal managed Configuração de Aplicativos para iOS ou o canal Android Enterprise para Android.
Para usuários registrados em Microsoft Intune, você pode implantar as configurações de configuração da conta usando o portal Intune.
Uma vez que a definição da configuração da conta tiver sido configurada no provedor de MDM e depois que o usuário registrar seu dispositivo, na página de login, o Teams for iOS e Android mostrará apenas as contas permitidas na página de login do Microsoft Teams. O usuário pode tocar em qualquer uma das contas permitidas nesta página para entrar.
Defina os seguintes parâmetros de configuração no portal do Azure Intune para dispositivos gerenciados.
| Plataforma | Chave | Valor |
|---|---|---|
| iOS | IntuneMAMAllowedAccountsOnly | Habilitado: a única conta permitida é a conta de usuário gerenciada definida pela chave IntuneMAMUPN. Desabilitado (ou qualquer valor que não seja uma correspondência insensível de caso ao Habilitado): qualquer conta é permitida. |
| iOS | IntuneMAMUPN | UPN da conta que pode entrar no Teams. Para dispositivos registrados do Intune, o token {{userprincipalname}} pode ser usado para representar a conta de usuário registrada. |
| Android | com.microsoft.intune.mam.AllowedAccountUPNs | Somente as contas permitidas são as contas de usuário gerenciadas definidas por essa chave. Um ou mais pontos e vírgulas;] - UPNs delimitados. Para dispositivos registrados do Intune, o token {{userprincipalname}} pode ser usado para representar a conta de usuário registrada. |
Depois que a configuração da instalação da conta for definida, o Teams restringirá a capacidade de entrar, para que somente as contas permitidas nos dispositivos registrados tenham acesso concedido.
Para criar uma política de configuração de aplicativo para dispositivos iOS/iPadOS gerenciados, confira Adicionar políticas de configuração de aplicativo para dispositivos iOS/iPadOS gerenciados.
Para criar uma política de configuração de aplicativo para dispositivos Android gerenciados, confira Adicionar políticas de configuração de aplicativo para dispositivos Android gerenciados.
Como restringir a entrada do Teams em dispositivos de área de trabalho
Os aplicativos do Microsoft Teams no Windows e no macOS estão ganhando suporte para políticas de dispositivo que restringem a entrada na sua organização. As políticas podem ser definidas por meio de soluções usuais de Gerenciamento de Dispositivos, como MDM (Gerenciamento de dispositivos Móveis) ou GPO (Objeto de Política de Grupo).
Quando essa política é configurada em um dispositivo, os usuários só podem entrar com contas abrigadas em um locatário Microsoft Entra que está incluído na "Lista de Permissões de Locatário" definida na política. A política se aplica a todos os logins, incluindo contas iniciais e adicionais. Se sua organização abranger vários locatários Microsoft Entra, você poderá incluir várias IDs de Locatário na Lista de Permissões. Os links para adicionar outra conta podem continuar visíveis no aplicativo Microsoft Teams, mas não estarão operacionais.
Nota
- A política só restringe as entradas. Ele não restringe a capacidade de os usuários serem convidados como convidados em outros locatários Microsoft Entra ou alternar para esses outros locatários (onde os usuários foram convidados como convidado).
- A política requer o Teams para Windows versão 1.3.00.30866 ou superior e o Teams para macOS versão 1.3.00.30882 (lançado em meados de novembro de 2020).
Políticas para Windows Arquivos de Modelo Administrativo (ADMX/ADML) estão disponíveis no Centro de Download. (o nome descritivo da política no arquivo do modelo administrativo é "Restringir no Teams a entrada de contas de locatários específicos"). Além disso, você pode definir manualmente as chaves no Registro do Windows:
- Nome do valor: RestrictTeamsSignInToAccountsFromTenantList
- Tipo de Valor: Cadeia de Caracteres
- Dados do Valor: ID do Locatário ou lista separada por vírgulas de IDs do Locatário
- Caminho: use um dos seguintes
Computer\HKEY_CURRENT_USER\SOFTWARE\Policies\Microsoft\Cloud\Office\16.0\Teams Computer\HKEY_CURRENT_USER\SOFTWARE\Policies\Microsoft\Office\16.0\Teams Computer\HKEY_CURRENT_USER\SOFTWARE\Microsoft\Office\16.0\Teams
Exemplo: SOFTWARE\Policies\Microsoft\Office\16.0\Teams\RestrictTeamsSignInToAccountsFromTenantList = ID do Locatário ou SOFTWARE\Policies\Microsoft\Office\16.0\Teams\RestrictTeamsSignInToAccountsFromTenantList = ID do Locatário 1, ID do Locatário 2, ID do Locatário 3
Políticas para macOS Para dispositivos gerenciados macOS, use .plist para implantar restrições de login. O perfil de configuração é um arquivo .plist que consiste em entradas identificadas por uma chave (que denota o nome da preferência), seguida por um valor, que depende da natureza da preferência. Os valores podem ser simples (como um valor numérico) ou complexos, como uma lista aninhada de preferências.
- Domínio: com.microsoft.teams
- Chave: RestrictTeamsSignInToAccountsFromTenantList
- Tipo de Dados: Cadeia de Caracteres
- Comentários: insira uma lista separada de vírgulas de Microsoft Entra IDs de locatário
Entrada global e Microsoft Teams
Nossa experiência de entrada aprimorada no dispositivo compartilhado fornece uma entrada gratuita de hassle para o Frontline Workers. Os funcionários podem escolher um dispositivo do grupo de dispositivos compartilhados e fazer uma única entrada para "torná-la deles" durante todo o período do turno. No final do turno, eles devem ser capazes de fazer o logoff para fazer o logoff globalmente no dispositivo. Consulte Sair do Teams para saber mais. Isto removerá do dispositivo todas as informações pessoais e da empresa para que eles possam devolver o dispositivo ao grupo de dispositivos. Para obter esse recurso, o dispositivo deve ser definido no modo compartilhado. Certifique-se de encerrar qualquer reunião ativa ou chamada no dispositivo antes de sair.
Android: para saber como configurar dispositivos Android no modo compartilhado, confira Como usar um modo de dispositivo compartilhado no Android.
iOS: para definir um dispositivo no modo compartilhado no iOS, consulte Como usar o modo de dispositivo compartilhado no iOS. Baixe o aplicativo Teams da loja de aplicativos depois que o dispositivo estiver definido no modo compartilhado.
A experiência de entrada é semelhante à nossa experiência de entrada padrão do Teams.
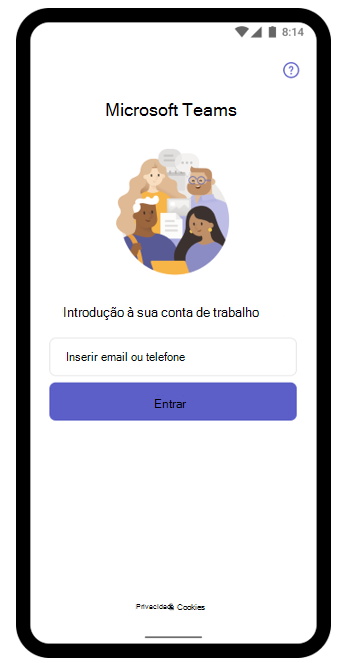
Simplificar a experiência de entrada com entrada sem domínio
Você pode simplificar a experiência de entrada no Teams para iOS e Android preenchendo previamente o nome de domínio na tela de entrada para usuários em dispositivos compartilhados e gerenciados. Os usuários entram inserindo a primeira parte de seu UPN (sem o nome do domínio). Por exemplo, se o nome de usuário for 123456@contoso.com ou adelev@contoso.com, os usuários poderão entrar usando apenas "123456" ou "adelev", respectivamente, e sua senha.
Entrar no Teams é mais rápido e fácil, especialmente para funcionários como trabalhadores de linha de frente em dispositivos compartilhados, que entrem e saem regularmente.
Nota
Para que os usuários experimentem a experiência de entrada descrita nesta seção, seus dispositivos devem estar executando o Teams para iOS versão 6.6.0 ou posterior ou o Teams para Android versão 1416/1.0.0.2024053003 ou posterior.
| Nome | Valor |
|---|---|
| Nome_do_domínio | Um valor de cadeia de caracteres que fornece o domínio do locatário a ser acrescentado. Use um valor delimitado de ponto e vírgula para adicionar vários domínios. |
| enable_numeric_emp_id_keypad | Um valor booliano usado para indicar que a ID do funcionário é toda numérica e o teclado numérico deve ser habilitado para entrada fácil. Se o valor não estiver definido, o teclado alfanumérico será aberto. |
O Teams usa a configuração do aplicativo que funciona com qualquer provedor de MDM que usa o canal managed Configuração de Aplicativos para iOS ou o canal Android Enterprise para Android.
Se você estiver usando Microsoft Intune, consulte Gerenciar experiências de colaboração no Teams para iOS e Android com Microsoft Intune.
Para aplicar a política de configuração do aplicativo usando API do Graph, consulte o tipo de recurso managedDeviceMobileAppConfiguration.
Habilitar a entrada sem domínio para seus aplicativos personalizados
O logon sem domínio do Teams depende do canal de configuração do aplicativo, que tem suporte para todos os principais provedores de MDM. Todos os aplicativos LOB personalizados ou de terceiros no Android e no iOS podem dar suporte à entrada sem domínio, com algum trabalho adicional.
Siga estas etapas para implementar a entrada sem domínio em seu aplicativo:
Configure a chave de configuração do aplicativo domain_name para seu aplicativo.
Use o Configuração de Aplicativos Gerenciado e o Android na Enterprise para ler a configuração. Aqui está um exemplo de como ler o valor no código iOS e Android.
Ios:
UserDefaults.standard.object(forKey:"com.apple.configuration.managed")["domain_name"]Android:
appRestrictions.getString("domain_name")Saiba mais sobre como ler e aplicar configurações gerenciadas e configurar e testar a instalação usando TestDPC.
Personalize sua experiência de entrada para coletar o nome de usuário e preencha o domain_name adquirido na tela. Se você estiver usando a MSAL (Biblioteca de Autenticação da Microsoft), poderá fazer a chamada a seguir para adquirir uma postagem de token coletando o nome de usuário em sua tela.
URLs e intervalos de endereços IP para o Microsoft Teams
O Teams exige conectividade com a Internet. Para entender os terminais que devem ser alcançados pelos clientes que usam o Teams em planos do Office 365, Governo e outras nuvens, leia URLs do Office 365 e intervalos de endereços IP.
Artigos relacionados
Comentários
Brevemente: Ao longo de 2024, vamos descontinuar progressivamente o GitHub Issues como mecanismo de feedback para conteúdos e substituí-lo por um novo sistema de feedback. Para obter mais informações, veja: https://aka.ms/ContentUserFeedback.
Submeter e ver comentários

