Usar um exemplo de solução MIM no SharePoint Server
APLICA-SE A: 2013
2013 
 2019
2019  Subscription Edition
Subscription Edition  SharePoint no Microsoft 365
SharePoint no Microsoft 365
O artigo descreve uma solução que ajudará você a instalar e sincronizar contas no SharePoint Server usando o Microsoft Identity Management ou MIM. O MIM 2016 é o sucessor de uma tecnologia de sincronização de perfil aproveitada por versões anteriores do SharePoint Server conhecidas como Forefront Identity Manager ou FIM. O FIM não está mais incluído como parte do produto do SharePoint Server 2016. No entanto, MIM não é a única solução de sincronização que o SharePoint Server oferece. Se preferir usar a Importação Direta do Active Directory que é interna com o SharePoint Server, consulte o artigo de configuração aqui. Caso contrário, siga as etapas deste artigo para configurar uma nova instalação do MIM para sua Sincronização de Perfil de Usuário.
Importante
Os arquivos de soluções referenciados neste artigo estão disponíveis para download aqui. Você precisará de uma conta do GitHub para obter acesso. Consulte a seção "Baixar os arquivos de soluções que você precisa" para obter mais detalhes. >Microsoft Identity Manager 2016 está disponível para download no Centro de Licenciamento de Volume da Microsoft. (Faça logon e pesquise no nome do produto.) > No servidor MIM, instale o Service Pack 1 (https://aka.ms/mim2016sp1upgrade).
Baixar os arquivos de soluções necessários
Baixe os arquivos usados por essa solução em uma pasta no SharePoint Server. Certifique-se de que esteja conectado como um Administrador do Farm e tenha direitos de administrador local neste servidor.
SharePointSync.psm1 - Microsoft PowerShell módulo para implantar e iniciar a solução de sincronização.
MA-AD.xml - Este é o agente de gerenciamento MIM do Active Directory.
MA-SP.xml - Este é o agente de gerenciamento MIM do Servidor do SharePoint.
MV.xml - Este arquivo XML contém configuração de Sincronização de Perfil de Usuário adicional.
Coletar os detalhes de configuração necessários
Para executar os comandos do Microsoft PowerShell envolvidos nessa solução, você precisará catalogar algumas informações do Active Directory e da configuração do SharePoint Server também. Você deve incluir essas informações em qualquer documentação incorporada mantida no processo de Sincronização de Perfil de Usuário.
Active Directory
| Item | Descrição |
|---|---|
| ForestDnsName |
Este é o nome DNS da floresta do Active Directory a ser sincronizada. |
| ForestCredential |
Estes são o nome de usuário e a senha da conta que será usada para ler objetos do Active Directory. Essa conta precisa ter permissões Replicate-Directory-Changes no Active Directory que será sincronizado. |
| OrganizationalUnit |
Este é o nome diferenciado do contêiner do Active Directory a ser sincronizado. Você pode adicionar mais contêineres depois que a configuração é carregada. Para adicionar mais contêineres, use a interface gui Service Manager sincronização para modificar o agente de gerenciamento 'AD'. |
Detalhes da Conexão do SharePoint
| Item | Descrição |
|---|---|
| SharePointUrl |
Essa é a URL do SharePoint Server que executa o aplicativo serviço de perfil de usuário, por exemplo, http://SharePoint01:8080. |
| SharePointCredential |
O nome de usuário e a senha da conta usada para ler e gravar objetos no Perfil de Usuário do SharePoint. |
O Microsoft PowerShell para instalar o arquivo de Configuração de Sincronização do Servidor do SharePoint
Depois de baixar os arquivos de solução e catalogar os detalhes de configuração, você poderá começar a executar o comando Microsoft PowerShell para instalar a Configuração de Sincronização do SharePoint.
A configuração é instalada carregando o SharePointSync.psm1 e chamando Install-SharePointSyncConfiguration conforme mostrado no seguinte código.
### Load the SharePoint Sync Module
Import-Module C:\SharePointSync\SharePointSync.psm1 -Force
### Install the SharePoint Sync Configuration
Install-SharePointSyncConfiguration `
-Path C:\SharePointSync `
-ForestDnsName litware.ca `
-ForestCredential (Get-Credential LITWARE\adSyncAccount) `
-OrganizationalUnit 'ou=Litwarians,dc=Litware,dc=ca' `
-SharePointUrl http://SharePointServer:5555 `
-SharePointCredential (Get-Credential LITWARE\spUserProfileAdmin) `
-Verbose
Prever o impacto da Sincronização do SharePoint
Quando a configuração da sincronização for instalada, ela estará pronta para ser iniciada. Antes de fazer outras alterações, você pode examinar o impacto que sua sincronização terá executando o cmdlet Start-SharePointSync com '-WhatIf'.
### Run the Synchronization Service management agents
Start-SharePointSync -WhatIf -Verbose
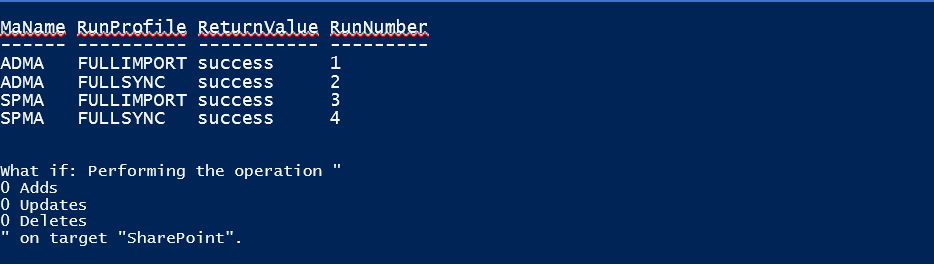
O Microsoft PowerShell para iniciar a Configuração de Sincronização do SharePoint
Para iniciar o serviço de sincronização do Servidor SharePoint sob demanda execute o cmdlet Start-SharePointSync.
### Run the Synchronization Service management agents
Start-SharePointSync -Verbose
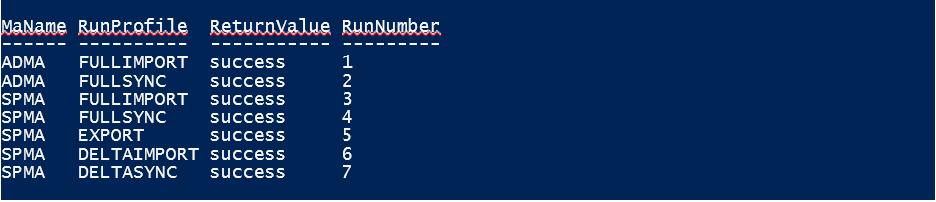
Como adicionar mais domínios do Active Directory
Agora que você carregou a configuração inicial, será possível adicionar mais domínios para sincronização. Siga estas etapas no gerenciador de Serviço de Sincronização.
1. Adicionar outro domínio ou domínios
Abra o Gerenciador de Serviço de Sincronização.
Na guia Agentes de Gerenciamento, selecione o agente > de gerenciamento do ADMA Properties>Actions.
Na caixa de diálogo >Propriedades, configure Partições de Diretório.
Na lista de partições de diretório, selecione qualquer domínio que deseja sincronizar (e lembre-se de que as credenciais para esses domínios podem ser necessárias).
Clique em OK para salvar as propriedades do agente de gerenciamento.
Cada perfil de execução do agente de gerenciamento ADMA deve ser atualizado para cada domínio adicionado. Para atualizar seus perfis, faça o seguinte:
2. Atualizar seu perfil de execução
Na guia >Agentes de Gerenciamento, selecione Agente >de Gerenciamento do ADMA, selecione Configurar Perfis de Execução.
Selecione Perfil de execução> FullImport Nova Etapa.
Escolha um tipo de etapa de Importação Completa (Apenas Preparação)>Avançar.
Escolha a partição que corresponde ao domínio que você acabou de adicionar e clique em Concluir. O perfil de execução agora deve ter duas etapas.
Selecione o perfil de execução FullSync na próxima > Nova Etapa.
Escolha um tipo de etapa de Sincronização Completa>Avançar.
Escolha a partição que corresponde ao domínio que você acabou de adicionar >Concluir. O perfil de Execução agora terá duas etapas.
Clique em DeltaImport nos perfis de execução na próxima > Nova Etapa.
Escolha uma etapa do tipo Importação de Delta (Apenas Preparação)>Avançar.
Escolha a partição que corresponda ao domínio que acabou de ser adicionado >Concluir. O perfil de execução agora deve ter duas etapas.
Selecione o perfil > de execução DeltaSyncNova Etapa.
Escolha uma etapa do tipo Sincronização de Delta>Avançar.
Escolha a partição que corresponda ao domínio que acabou de ser adicionado >Concluir. O perfil de execução agora deve ter duas etapas.
Clique em Aplicar para salvar todas as alterações de perfil de execução >OK.