Criar medidas
Aplica-se a: SQL Server 2019 e posteriores do Analysis Services
SQL Server 2019 e posteriores do Analysis Services  Azure Analysis Services
Azure Analysis Services  Fabric/Power BI Premium
Fabric/Power BI Premium
Nesta lição, você criará medidas a serem incluídas no modelo. Semelhante às colunas calculadas que você criou, uma medida é um cálculo criado usando uma fórmula DAX. No entanto, ao contrário de colunas calculadas, as medidas são avaliadas com base em um filtro selecionado pelo usuário. Por exemplo, uma coluna ou segmentação de dados específica adicionada ao campo Rótulos de Linha em uma Tabela Dinâmica. Um valor para cada célula no filtro é então calculado pela medida aplicada. As medidas são cálculos avançados e flexíveis que você desejará incluir em quase todos os modelos tabulares para executar cálculos dinâmicos em dados numéricos. Para saber mais, veja Medidas.
Para criar medidas, você deve usar a Grade de Medida. Por padrão, cada tabela tem uma grade de medida vazia; no entanto, você normalmente não criará medidas para todas as tabelas. A Grade de Medida aparece abaixo de uma tabela no designer de modelos em Exibição de Dados. Para ocultar ou mostrar a grade de medida para uma tabela, clique no menu tabela e clique em Mostrar Grade de Medida.
Você pode criar uma medida clicando em uma célula vazia na grade de medida e digitando uma fórmula DAX na barra de fórmulas. Quando você clicar em ENTER para completar a fórmula, a medida aparecerá na célula. Você também pode criar medidas usando uma função de agregação padrão clicando em uma coluna e, em seguida, clicando no botão AutoSoma (∑) na barra de ferramentas. As medidas criadas usando o recurso AutoSoma aparecerão na célula da grade de medida diretamente abaixo da coluna, mas podem ser movidas.
Nesta lição, você criará medidas inserindo uma fórmula DAX na barra de fórmulas e usando o recurso AutoSoma.
Tempo estimado para concluir esta lição: 30 minutos
Pré-requisitos
Este artigo faz parte de um tutorial de modelagem tabular, que deve ser concluído na devida ordem. Antes de executar as tarefas nesta lição, você deve ter concluído a lição anterior: Lição 5: criar colunas calculadas.
Criar medidas
Para criar uma medida DaysCurrentQuarterToDate na tabela DimDate
No designer de modelo, clique na tabela DimDate.
Na grade de medida, clique na célula vazia superior esquerda.
Na barra de fórmulas, digite a seguinte fórmula:
DaysCurrentQuarterToDate:=COUNTROWS( DATESQTD( 'DimDate'[Date]))Ao contrário do que ocorre com colunas calculadas, com as fórmulas de medida você pode digitar o nome da medida, seguido por um ponto-e-vírgula, seguido pela expressão da fórmula.
Observe que a célula superior esquerda agora contém um nome de medida, DaysCurrentQuarterToDate, seguido por um resultado. O resultado não é relevante neste ponto porque nenhum filtro de usuário foi aplicado.
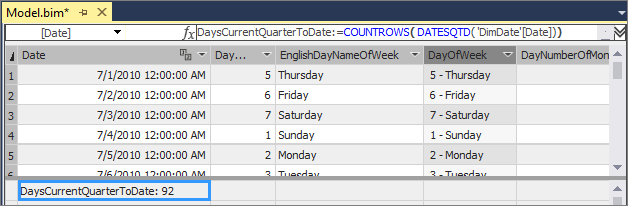
Para criar uma medida DaysInCurrentQuarter na tabela DimDate
Com a tabela DimDate ainda ativa no designer de modelo, na grade de medida, clique na célula vazia abaixo da medida que você criou.
Na barra de fórmulas, digite a seguinte fórmula:
DaysInCurrentQuarter:=COUNTROWS( DATESBETWEEN( 'DimDate'[Date], STARTOFQUARTER( LASTDATE('DimDate'[Date])), ENDOFQUARTER('DimDate'[Date])))Ao criar uma taxa de comparação entre um período incompleto e o período anterior, a fórmula deve calcular a proporção do período decorrido e compará-la com a mesma proporção no período anterior. Nesse caso, [DaysCurrentQuarterToDate]/[DaysInCurrentQuarter] fornece a proporção decorrida no período atual.
Para criar uma medida InternetDistinctCountSalesOrder na tabela FactInternetSales
Clique na tabela FactInternetSales.
Clique no título de coluna SalesOrderNumber.
Na barra de ferramentas, clique na seta para baixo ao lado de AutoSoma (∑) e selecione DistinctCount.
O recurso AutoSoma cria automaticamente uma medida para a coluna selecionada usando a fórmula de agregação padrão DistinctCount.
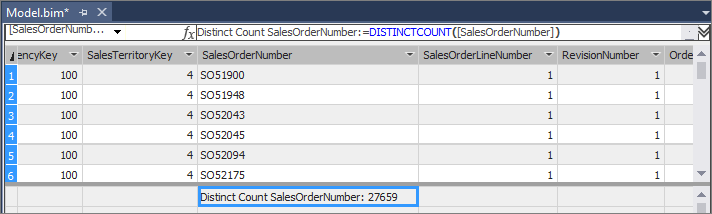
Na grade de medida, clique em nova medida e, em seguida, na janela Propriedades, em Nome da Medida, renomeie a medida para InternetDistinctCountSalesOrder.
Para criar medidas adicionais na tabela FactInternetSales
Usando o recurso AutoSoma, crie e nomeie as seguintes medidas:
Coluna Nome da medida AutoSoma (∑) Fórmula SalesOrderLineNumber InternetOrderLinesCount Contagem =COUNTA([SalesOrderLineNumber]) OrderQuantity InternetTotalUnits Somar =SUM([OrderQuantity]) DiscountAmount InternetTotalDiscountAmount Somar =SUM([DiscountAmount]) TotalProductCost InternetTotalProductCost Somar =SUM([TotalProductCost]) SalesAmount InternetTotalSales Somar =SUM([SalesAmount]) Margem InternetTotalMargin Somar =SUM([Margem]) TaxAmt InternetTotalTaxAmt Somar =SUM([TaxAmt]) Freight InternetTotalFreight Somar =SUM([Freight]) Clicando em uma célula vazia na grade de medidas e usando a barra de fórmulas, crie as seguintes medidas personalizadas na ordem:
InternetPreviousQuarterMargin:=CALCULATE([InternetTotalMargin],PREVIOUSQUARTER('DimDate'[Date]))InternetCurrentQuarterMargin:=TOTALQTD([InternetTotalMargin],'DimDate'[Date])InternetPreviousQuarterMarginProportionToQTD:=[InternetPreviousQuarterMargin]*([DaysCurrentQuarterToDate]/[DaysInCurrentQuarter])InternetPreviousQuarterSales:=CALCULATE([InternetTotalSales],PREVIOUSQUARTER('DimDate'[Date]))InternetCurrentQuarterSales:=TOTALQTD([InternetTotalSales],'DimDate'[Date])InternetPreviousQuarterSalesProportionToQTD:=[InternetPreviousQuarterSales]*([DaysCurrentQuarterToDate]/[DaysInCurrentQuarter])
As medidas criadas para a tabela FactInternetSales são usadas para analisar dados financeiros críticos, como vendas, custos e margem de lucro para itens definidos pelo filtro selecionado pelo usuário.
Agora que você criou várias medidas, dê uma olhada em Medidas no modelo de tabela Explorer. Você verá todas as suas novas medidas. Clique com o botão direito do mouse em uma medida e você verá ações que agora pode tomar em uma medida.
Próxima etapa
Comentários
Brevemente: Ao longo de 2024, vamos descontinuar progressivamente o GitHub Issues como mecanismo de feedback para conteúdos e substituí-lo por um novo sistema de feedback. Para obter mais informações, veja: https://aka.ms/ContentUserFeedback.
Submeter e ver comentários