Navigate to的继承者 Go To
[原文发表地址] Introducing Go To, the successor to Navigate To
[原文发表时间] 11/16/2016 Augustin Popa Visual Studio 2017 包含了核心开发人员工作效率体验的几个重要改变。 我们的目标是让你在开发应用程序时效率最大化, 这就要求我们持续的更新我们的功能并随着时间的推移去改善他们。 对于Visual Studio 2017,我们想要提高代码导航,尤其是对于能产生许多查询结果的大型解决方案。我们的一大重点就是Navigate To(现在被称为Go To)。 另外一个是查找所有引用,这将会在另外一篇博客中介绍。
我们将Navigate To更名为Go To, 一种围绕特定种类的结果的一组过滤导航体验的总称。我们认识到,大型搜索有时会发生期望查找的关键词出现在下拉列表的相当远的地方的情况。使用我们新的筛选器,会在搜索进程或者开始搜索之前很容易缩小期望的结果范围。

新的Go To体验添加的过滤器
你可以使用快捷键Ctrl+,打开Go To,这样会在你正在编辑的文档上创建一个搜索框。“Go To”是下面这些功能的一个统称:
- 移至某一行 (Ctrl +G) - 迅速跳转到你当前文档中的某一行。
- 转至所有 (Ctrl + ,) 或者 (Ctrl + T) - 和之前的Navigate To的功能相似,搜索结果包括以下内容
- 转到文件 (Ctrl 1, F) - 搜索解决方案中的文件
- 转到类型 (Ctrl 1, T) -搜索结果包括:
- 类,结构,枚举
- 接口和代理(仅在托管代码)
- 转到成员 (Ctrl 1, M ) - 搜索结果包括:
- 全局变量和全局方法
- 类成员变量和类方法
- 常量
- 枚举项
- 属性和事件
- 转到符号 (Ctrl 1, S) - 搜索结果包括:
- 转到类型的结果和转到成员的结果
- 所有其他的C++语言结构类型,包括宏
当你第一次用Ctrl + , 调用Go To, 转至所有被激活(在搜索结果中没有过滤器)。然后你可以使用搜索框旁的按钮选择你期望的过滤器。 或者,你可以使用相应的快捷键调用特定的Go To筛选器。这样做会打开Go To搜索框并将其作为预设的筛选器。所有的快捷键都是可设置的,所以请随时进行实验。
你还可以使用文本 过滤器去激活不同的Go To过滤器。 为此,只需要使用过滤器的相应字符后跟一个空格开始搜索查询即可。 转到行可以选择省略空格。 下面是一些可用的文本筛选器:
- 转到所有-(没有文本筛选)
- 转到行 -:
- 转到文件 – f
- 转到类型 – t
- 转到成员 – m
- 转到字符 - #
如果你忘记了这些文本筛选器,只需要键入一个?后面加一个空格就可以查看完整的列表。
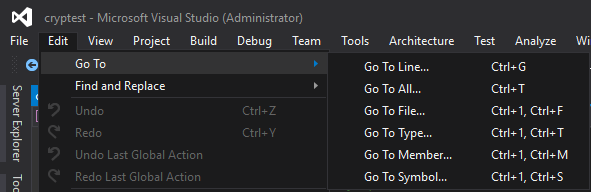
另外一个转到命令的方法是通过编辑菜单。 这也是提醒自己主要快捷键的一个好方法。
旧的Navigate to另一个值得注意的改变(现在是Go To):
- 在筛选器右侧添加了两个切换按钮
一个新按钮将搜索限制在IDE当前打开的文本中
一个新按钮将搜索范围扩大到外部依赖关系的搜索结果中(之前是一个复选框设置)
- Go To设置已经从文本框旁边的箭头移动到其自己的“齿轮图标”按钮。箭头仍然显示搜索结果的历史记录。 一个新添加的设置能让你将Go To搜索框在你的编辑窗口中置中。
我们希望新的Go To功能和它的筛选器设置提供为你带来更高级和量身定制的代码导航体验。如果你对Visual Studio 2017中有助于提高工作效率相关的其他增强功能感兴趣,请参照附加信息:
- C++ IntelliSense Improvements – Predictive IntelliSense & Filtering
- Find All References re-designed for larger searches
- Video: C++ Productivity Improvements in Visual Studio 2017
请向我们发送你的反馈!
你的反馈让我们更好的成长。请使用IDE中的用户报告功能在Visual Studio中分享反馈并查看开发者社区门户网站视图。 如果你没有使用Visual Studio IDE , 请使用连接表单报告问题。 请在UserVoice中分享你对提高产品的建议。
下载Visual Studio 2017 RC 来亲自试试这个功能吧!