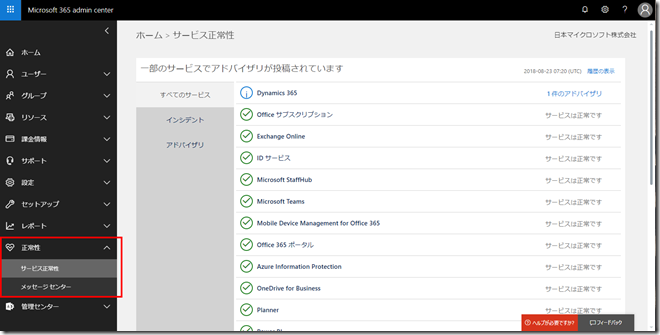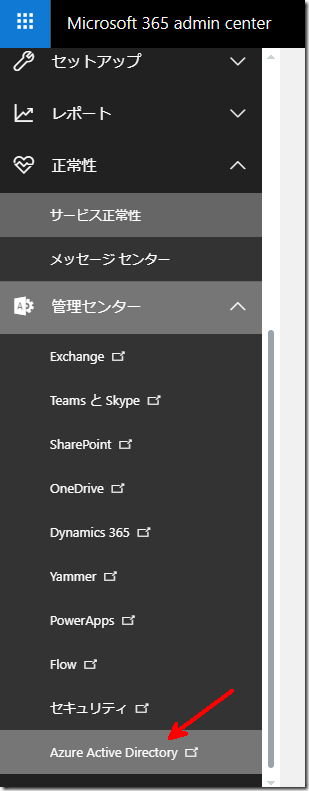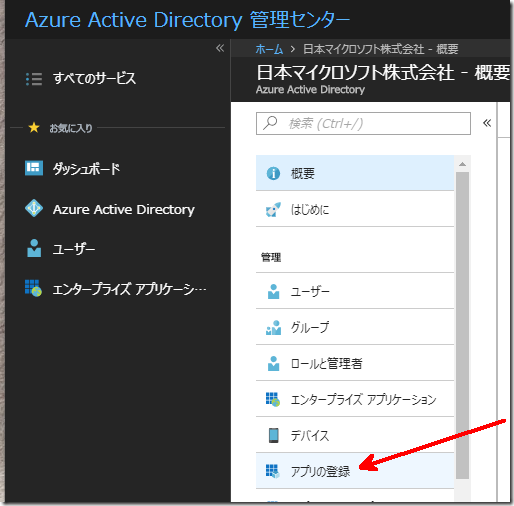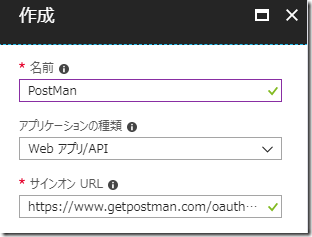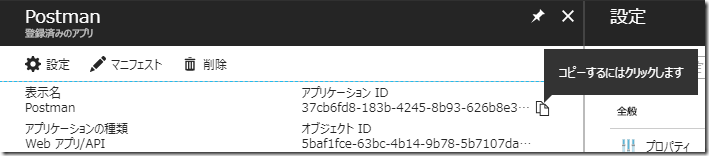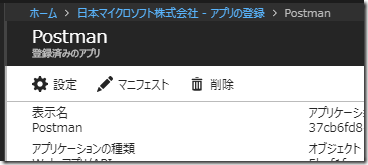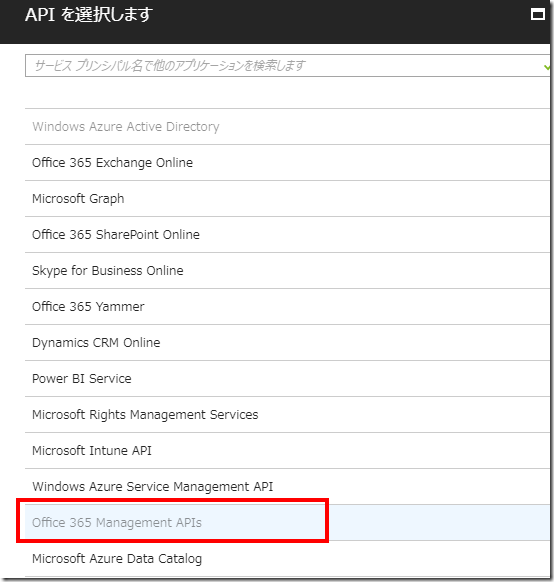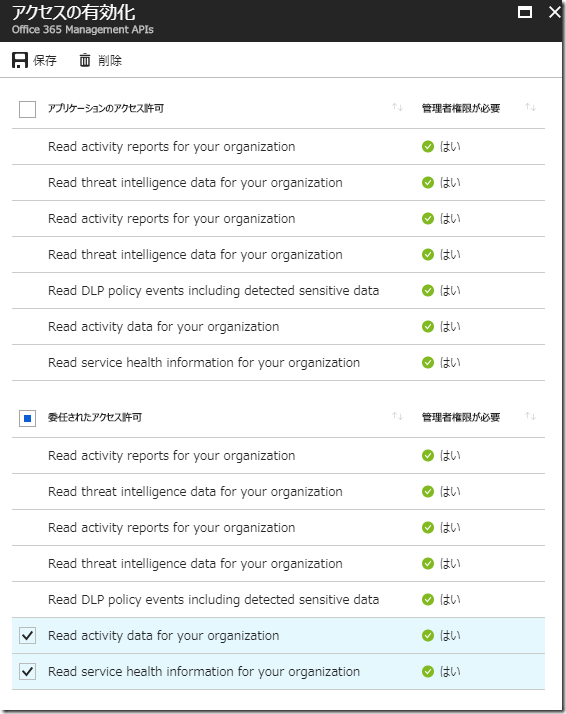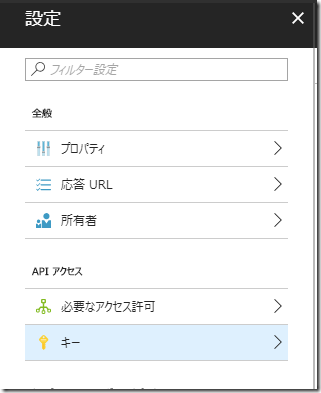Microsoft Office 365 Service Communications API を使用した Dynamics 365 Customer Engagement サービス監視: 事前準備
みなさん、こんにちは。
前回に続き、Office 365 Service Communications API を使って Dynamics 365 CE のサービス監視を試してみます。
まだ前回の記事をご覧になっていない方は一読ください。
Microsoft Office 365 Service Communications API を使用した Dynamics 365 Customer Engagement サービス監視: 概要
Office 365 管理センターの正常性
Office 365 の管理センターにてテナントに含まれるサービスの正常性を確認することができます。
正常性メニュー配下に 2 つのメニューがあり、主に以下の情報が確認できます。
- サービス正常性(現在の状態、過去の状態)
- メッセージセンター(予定されているメンテナンス情報)
早速 Office 365 Service Communications API で取得してみます。
事前準備
最初に Office 365 Service Communications API を呼び出すクライアントアプリを決めます。
プログラムを書いてもいいですが素早く検証するため OAuth2.0 に対応した PostMan というツールを利用します。
アプリが決まったら、取得先の Office 365 テナントの Azure AD にアプリを登録します。
以下は PostMan を使用した例です。
1. Office 365 管理センターにログインします。
2. [管理センター] > [Azure Active Directory] をクリックします。
3. Azure Active Directory 管理センターが開かれます。[Azure Active Directory] > [アプリの登録] をクリックします、
4. [新しいアプリケーションの登録] をクリックします。
5. 名前、アプリケーションの種類、サインオン URL を入力し、[作成] をクリックします。
今回は PostMan を利用するため以下になります。
サインオン URL : https://www.getpostman.com/oauth2/callback
6. アプリの画面が開かれます。アプリケーション ID の値をコピーし、メモ帳に貼ります。
これがクライアントで利用する Client ID になります。
7. [設定] をクリックします。
8. [必要なアクセス許可] をクリックします。
9. [追加] > [APIの選択] で “Office 365 Management APIs” をクリックし [選択] をクリックします。
10. 続いてアクセス許可を 2 つ選択し、[保存] します。
11. [設定] メニューに戻り、[キー] をクリックします。
12. 説明と有効期限を設定し、[保存] をクリックします。
12. 保存した直後のみ値が表示されます。値をコピーしメモ帳に保持します。
画面が切り替わると値が非表示になるため注意してください。
これがクライアントで利用する Client Secret になります。
以上で事前準備は完了です。
まとめ
今回は APi を利用するため Office 365 テナントにアプリを登録しました。次回は、実際にサービス正常性を取得してみましょう。
- プレミアフィールドエンジニアリング 河野 高也
※本情報の内容(添付文書、リンク先などを含む)は、作成日時点でのものであり、予告なく変更される場合があります