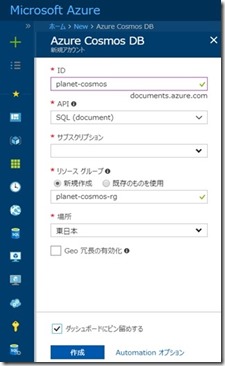Azure Cosmos DB を使ってみよう - アプリ編
Microsoft Japan Data Platform Tech Sales Team
森本 信次
過去のBlog 「Cosmos DB ことはじめ」でもご紹介しましたが、Cosmos DB は Microsoft Azure が提供する No SQL データベースサービスです。複数のデータモデルを利用することができ、簡単な操作でリージョン間でのデータレプリケーションやスケールの変更を行うことができます。
サンプルアプリの実行
Cosmos DB ではアカウントの作成時、サンプルのコレクション (Items) およびコレクションを使用するアプリも準備されています。このアプリは .NET, Xamarin,Java, Node.js, Python などに対応したものがそれぞれ用意されていますが、今回は .NET と Node.js の2種類のアプリをダウンロードして実行するまでの流れを Step 1 ~ 3 に沿ってご紹介します。
Step 1. Azure Cosmos DB アカウントを作成
Azure Portal から Azure Cosmos DB アカウントを 作成します、その際 データモデルとして ドキュメント (SQL) を選択します。この例では Cosmos DB アカウント名を “planet-cosmos“ としています。
Step 2. コレクションの追加
Cosmos DB アカウント - クイックスタートメニューから [Items コレクションの作成] を選択します。
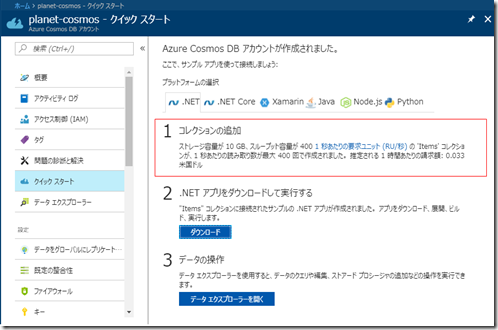
Azure Portal から Cosmos DB アカウント - データエクスプローラを開くと、
Items コレクションが作成されていることが分かります。 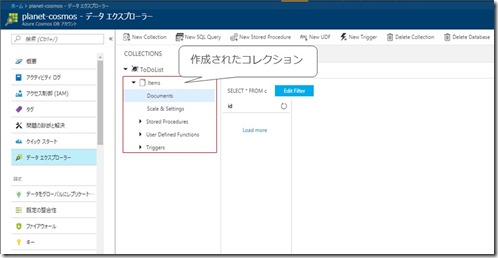
Step 3.1 NET アプリのダウンロードと実行
アプリの統合開発環境 (IDE)として、無償版の Visual Studio Community Edition をここからダウンロードしてインストールします。以降でご紹介するアプリの稼働環境は Windows 10 の 64ビット環境を想定しています。 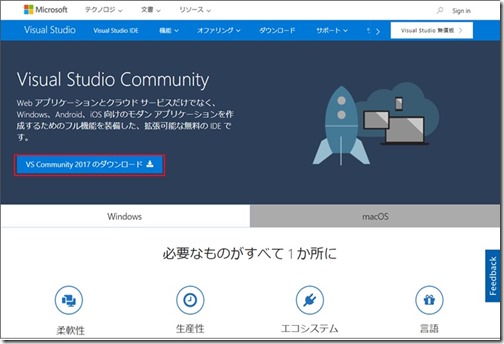
.NET デスクトップ開発を選択します。 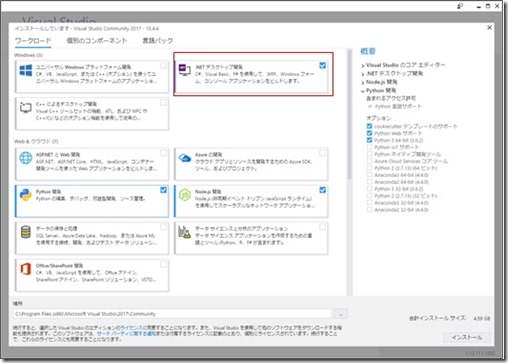
Cosmos DB アカウント - クイックスタートメニューを選択し、
.NETアプリ(zip形式)を任意のフォルダーにダウンロードおよび解凍します。 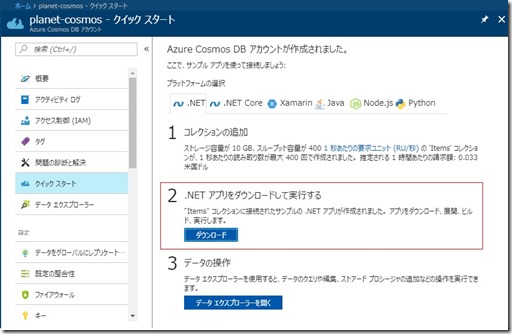
ダウンロードしたアプリの解凍後に ソリューションファイル(.sln)を Visual Studio から開きます。 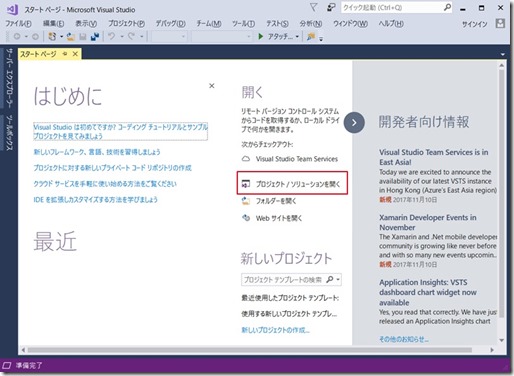
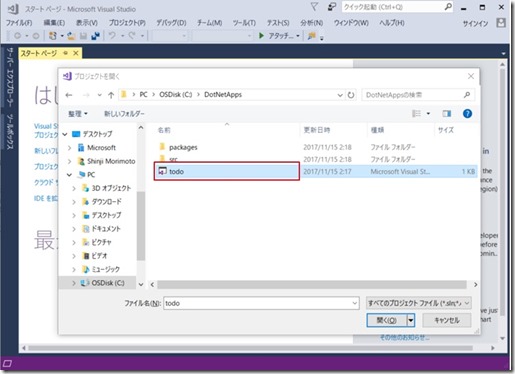
[表示] メニュー [ソリューションエクスプローラー] を選択するとアプリのソースファイル一式を確認できます。 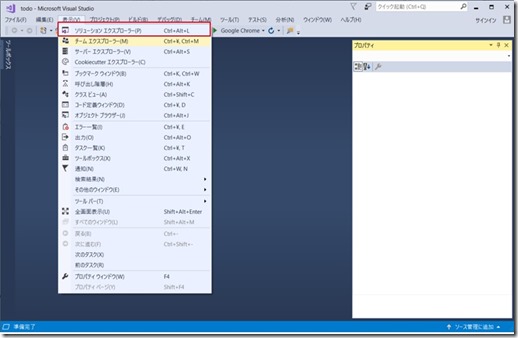
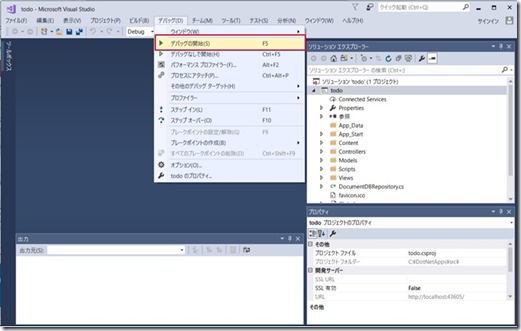
ソリューション 'todo' が選択された状態で [F5] またはメニューの [デバック]-[デバックの開始] を選択すると
ブラウザが起動し、.NET アプリが使用できるようになります。 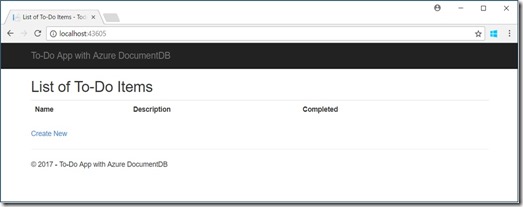
適宜 ToDo Item を追加します。 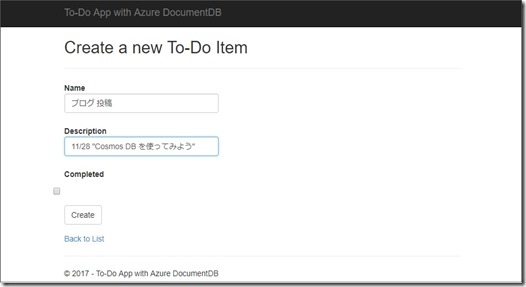
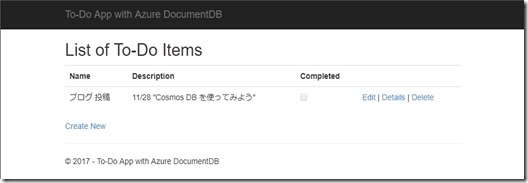
Step 3.2 Node.js アプリのダウンロードと実行
同様に Cosmos DB アカウント -[ クイックスタート] メニューを選択し、
Node.js アプリ(zip形式)を任意のフォルダにダウンロードおよび解凍します。 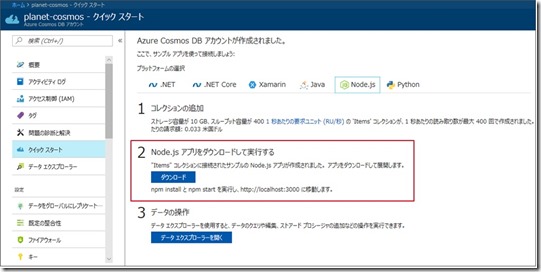
Node.js のパッケージマネージャ npm を使用して、Node.js アプリをインストール および 開始します。
まず、Node.js コマンドプロンプトを起動して、Node.js アプリを展開したフォルダに移動します。
以下のように package.json ファイルが含まれているフォルダです。 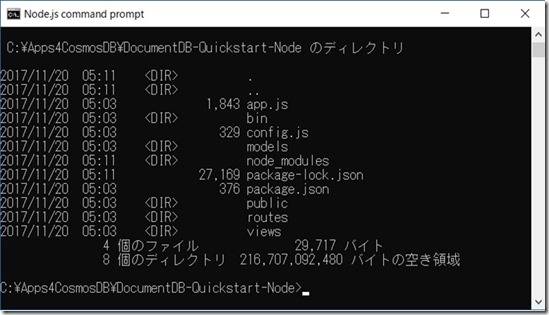
Node.js アプリをインストールします。 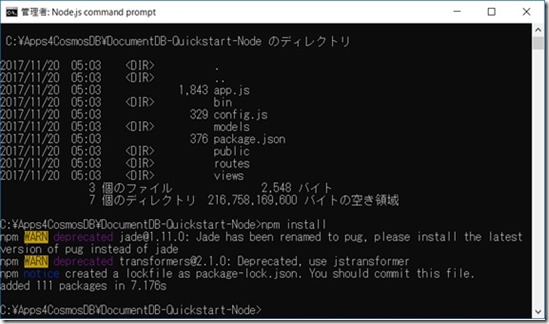
Node.js アプリを開始します。 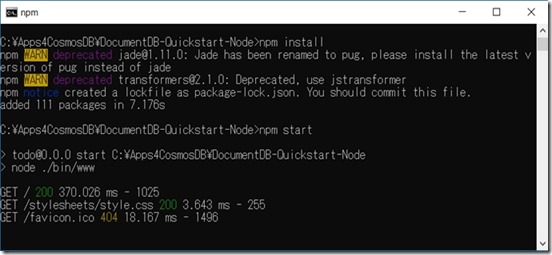
Node.js 環境のブラウザから https://localhost:3000 にアクセスすると、
Node.js アプリが .NET アプリと同様に使用できるようになっています。 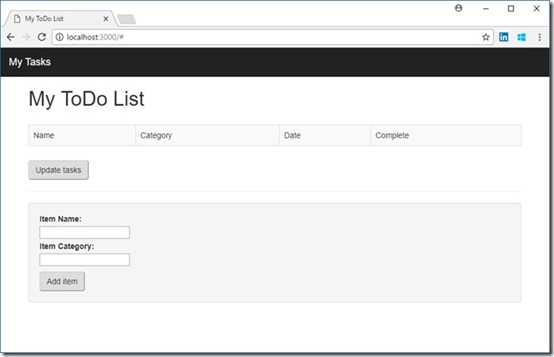
Node.js アプリの実行環境の詳細については、こちらの公式ページをご参照ください。
最後に
いかがだったでしょうか? 今回は .NET および Node.js に対応した アプリを使用しました、各アプリのソースコードを確認してAPIの使い方を理解したり、ソースコードをカスタマイズして動かすこともできるようになっています、他にも Xamarin,Java,Python 用のアプリも使用できますので、お好みのプログラミング言語を使って Cosmos DB を使ってみて頂ければと思います。