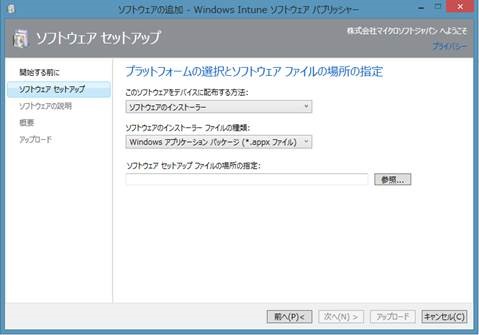Windows Intune FAQ: Windows 用 アプリケーション パッケージ (.appx、.appxbundle ファイル) の展開方法について
こんにちは。Windows Intune Support の及川です。
WindowsIntune の機能を使用して、Windows 用アプリケーションを「会社のポータル」からWindows 8、Windows RT へ展開する方法をご紹介します。
一般的には、Windows 用 アプリケーションは、Widows store にて一般公開されます。開発したアプリケーションを一般公開せず、企業内だけで展開したい場合には、Windows Intune 「会社のポータル」にて会社専用のアプリケーション パッケージ (.appx、 .appxbundle ファイル) を特定ユーザーのみに展開することができます。

Windows OS の種類により異なりますが、Windows Intune でアプリケーション パッケージ (.appx ファイル) を展開する場合、.appx パッケージ作成時の署名に利用した証明書(コード署名証明書)と、Microsoft ボリューム ライセンスと、サイドローディング キーの取得が必要です。
以下の手順に従い、グループ ポリシー、サイドローディング キーを準備頂いた後、Windows Intune へコード署名証明書、サイドローディング キーの設定を行い、.appx ファイルの展開をします。
---------------------------------------------------------------------------------------------------------
アプリケーション パッケージを展開する場合のクライアント要件、前提準備
---------------------------------------------------------------------------------------------------------
1.) OS ごとの条件
****************************************************
- Windows 8 Enterprise
ドメイン参加をしていない場合、サイドローディング キー取得が必要です。
- Windows 8 Professional
サイドローディング キー取得が必須です。
- Windows RT
サイドローディング キー取得が必須です。
2.) 必要なキー、証明書
****************************************************
- サイドローディング キー
Microsoft ボリューム ライセンス、サイドローディング キーを取得し、
アクティブ化をしている必要があります。
また、Windows Intune へのサイドローディング キーの設定が必要です。
------------------------------------------------------
マイクロソフト ボリューム ライセンス コールセンター (VLCC)
電話番号: 0120-737-565 – [1]
9:00 - 17:30 土日祝日、弊社指定休業日を除く
------------------------------------------------------
- コード署名証明書
.appx ファイル作成時、署名用に設定した証明書が必要です。
-------------------------------
手順
-------------------------------
1.) 事前準備
a.) 開発した .appx ファイルへの署名
b.) サイドローディング キー取得
c.) レジストリー、グループ ポリシー設定
2.) Windows Intune 管理コンソールでの設定
a.) サイドローディング キー設定
b.) コード署名証明証設定
3.) Windows Intune ソフトウェア パブリッシャーでの展開
a.) Windows Intune ソフトウェア パブリッシャーでの.appx ファイルのアップロード
b.) 対象ユーザーへの.appx ファイルの展開
4.) 会社のポータルからのインストール
1.) 事前準備
****************************************************
a.) 開発した .appx ファイルへの署名
信頼された証明機関から発行されたコード署名証明書で、開発した .appx ファイルの署名を行います。署名に利用した証明書は Active Directory の階層や信頼された証明機関などを通じて、なんらかの方法で対象デバイスに展開されている必要があります。
※ 現行の Windows Intune 機能においては、CPU 毎 (32 bit、64 bit) に .appx ファイル をご用意いただき、展開する必要があります。
b.) サイドローディング キー取得
Microsoft ボリューム ライセンスをご購入頂き、サイドローディング キーを取得します。
c.) レジストリ キー、グループ ポリシーの設定
アプリケーションをインストールするコンピューターで事前に以下のレジストリ キーを設定します。
HKEY_LOCAL_MACHINE\Software\Policies\Microsoft\Windows\Appx\AllowAllTrustedApps
= 1
ドメインに参加しているターゲットについては、
以下のグループ ポリシーを通じて行うことも可能です。
「管理用テンプレート」-「Windows コンポーネント」
-「アプリケーションの展開」-「信頼できるすべてのアプリのインストールを許可する」
※ 参考情報
サイドローディング キーを有効化するための方法については、以下のサイトを参照下さい。
「DISM によるアプリの追加と削除]
https://technet.microsoft.com/ja-JP/library/hh852635.aspx
2.) Windows Intune 管理コンソールでの設定
****************************************************
a.) サイドローディング キー設定
Windows Intune 管理コンソール https://admin.manage.microsoft.com
- 左メニュー ツリー [管理]
- モバイルデ バイス管理
- Windows RT
画面右側にあるタスク – [サイドローディング キーの追加] をクリックします。
[名前] サイドローディング キー名を入力します。
[キー] サイドローディング キー プロダクト キーを入力します。
[合計ライセンス認証数] 取得済み合計ライセンス数を入力します。
[説明] 摘要として使用します。
[OK] ボタンをクリックします。
b.) コード署名証明証設定
Windows Intune管理コンソール
-左メニュー ツリー [管理]
- モバイル デバイス管理
- Windows RT
(注記: 対象 OS、デバイスの種類にかかわらず、このタスクより .appx ファイル用のコード署名証明書をアップロードしてください。)
画面右側にあるタスク – [コード署名証明証の変更] をクリックします。 [コード署名証明証のアップロード] にコード署名証明書をアップロードします。
3.) Windows Intune ソフトウェア パブリッシャーでの展開
****************************************************
a.) Windows Intune ソフトウェア パブリッシャーでの .appx ファイルのアップロード
Windows Intuneソフトウェア パブリッシャーにて .appx ファイルを会社のアプリへアップロードします。
Windows Intune管理コンソール
- 左メニュー ツリー [ソフトウェア]
- 画面右側にあるタスク – [ソフトウェアの追加]
- ログインします。
- ソフトウェア セットアップ ウィザードが表示されます。
- ソフトウェア セットアップ タブにて、
ソフトウェアのインストーラー ファイルの種類 : [Windows アプリケーション パッケージ (*.appx ファイル) を選択します。
- ソフトウェア セットアップ ファイルの場所の指定 : .appx ファイル場所を設定します。
[次へ] ボタンをクリックします。
- ソフトウェアの説明タブにて、* が示す項目を設定します。
[次へ] ボタンをクリックします。
- 概要タブにて、情報を確認します。
[アップロード] ボタンをクリックします。
※ 参考情報
「コンピューター、ユーザー、モバイル デバイスを追加する」
[アプリケーションのアップロード]
https://technet.microsoft.com/ja-jp/library/hh441723.aspx
「Microsoft Intune を使用したソフトウェアの展開の準備」
[ソフトウェア インストーラーのインストール形式]
https://technet.microsoft.com/ja-jp/library/jj662695.aspx
b.) 対象ユーザー グループへの.appx ファイルの展開
ソフトウェアの「展開の管理」にて展開対象を「ユーザー」にすることで、[会社のポータル] サイトから展開されるソフトウェアとして処理が行われます。
Windows Intune 管理コンソール
- 左メニューツリー [ソフトウェア]
- [管理されているソフトウェア] から配布を行いたいソフトウェアを選択します。
- メニュー バー上の [展開の管理] を選択します。
- 左メニュー ツリー [グループの選択]
[グループの検索] ウィンドウから、配布を行いたいユーザー グループを選択し、
[選択したグループ] ウィンドウへ [追加] ボタンを使用して移します。
- [次へ] ボタンをクリックします。
- [展開アクション] にて、展開列にて [利用可能なインストール] を選択し、
[完了] ボタンをクリックします。
4.) 会社のポータルからのインストール
****************************************************
- Windows 8 スタート画面から [会社のポータル] へログインします。
- 対象の.appx ファイルをクリックします。
- [インストール] ボタンをクリックします。
※ 参考情報
[How to troubleshoot app package signature errors] 英語版のみ
https://msdn.microsoft.com/en-us/library/windows/desktop/jj835836(v=vs.85).aspx
[Troubleshooting packaging, deployment, and query of Windows Store apps] 英語版のみ
https://msdn.microsoft.com/en-us/library/windows/desktop/hh973484(v=vs.85).aspx
[Windows 8.1 Update: Sideloading Enhancements]
+ 免責事項 +
コミュニティにおけるマイクロソフト社員により発言やコメントは、マイクロソフトの正式な見解またはコメントではありません。また、すべてのブログポストは、許可・告知無く、修正や文言の変更を加える可能性がございます。Windows Intune はクラウド製品のため、製品の仕様や設定内容が変更される可能性があります。記事の内容は、投稿日時時点の表記であり、その後の製品の実装変更に伴って、内容に相違が発生する可能性がございます。あらかじめご了承ください。