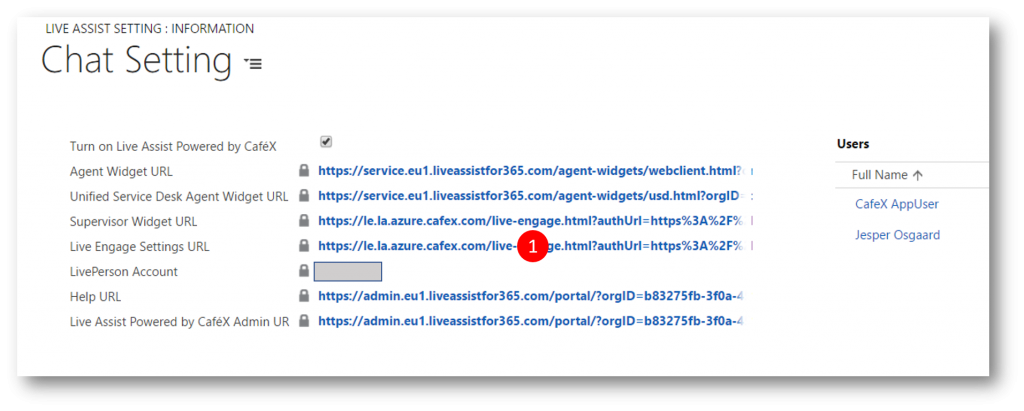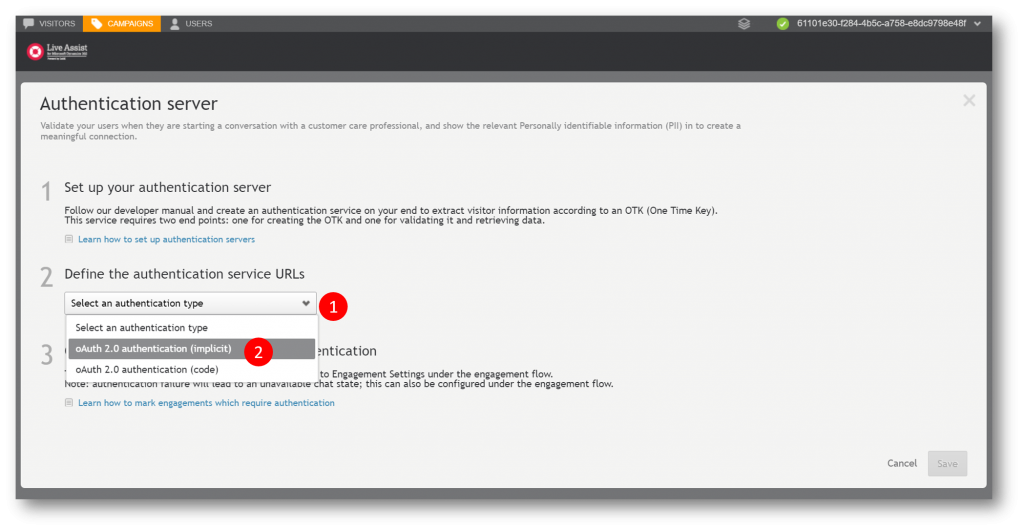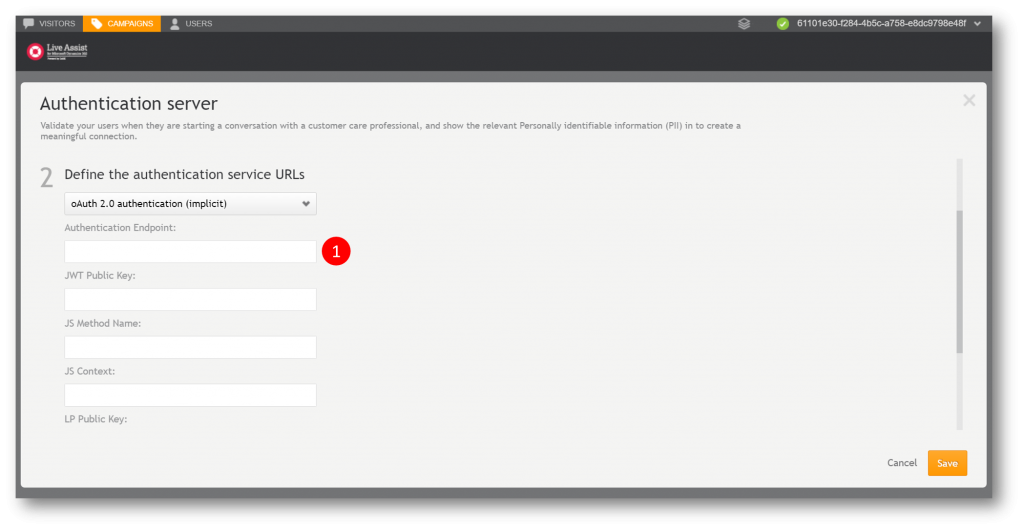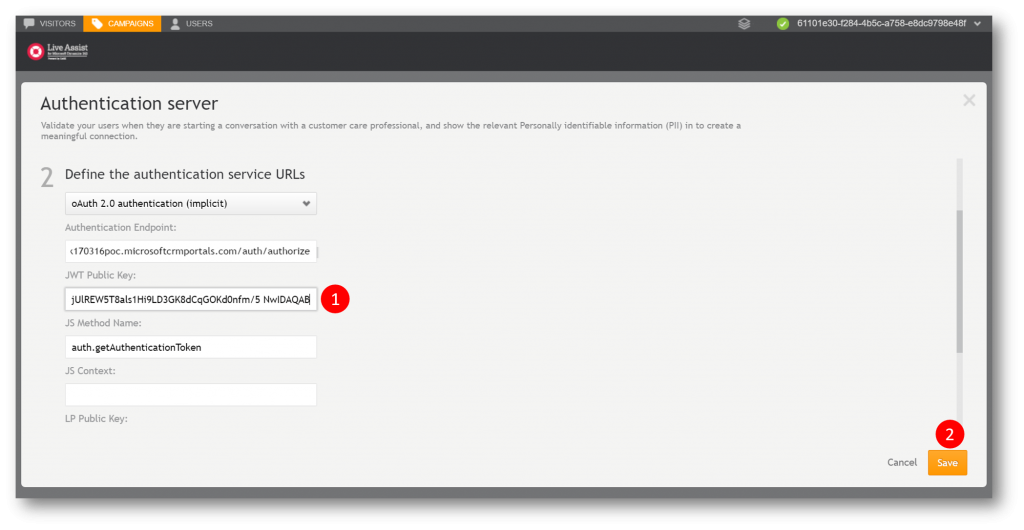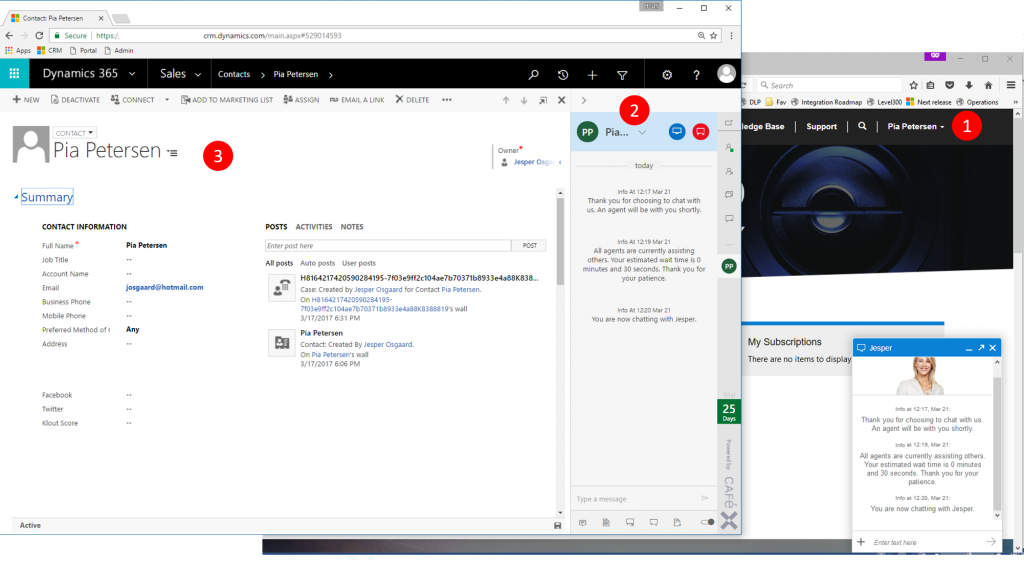Know who you assist
Know who you assist
In my previous post I talked about setting Live Assist for Dynamics 365 up. In this post I'll take you through how to configure Live Assist so you know which portal contact you are assisting/chatting with.
I'll ensure that when a portal contact logs into the portal and initiates a chat session the agent sees her contact info, chat history and more.
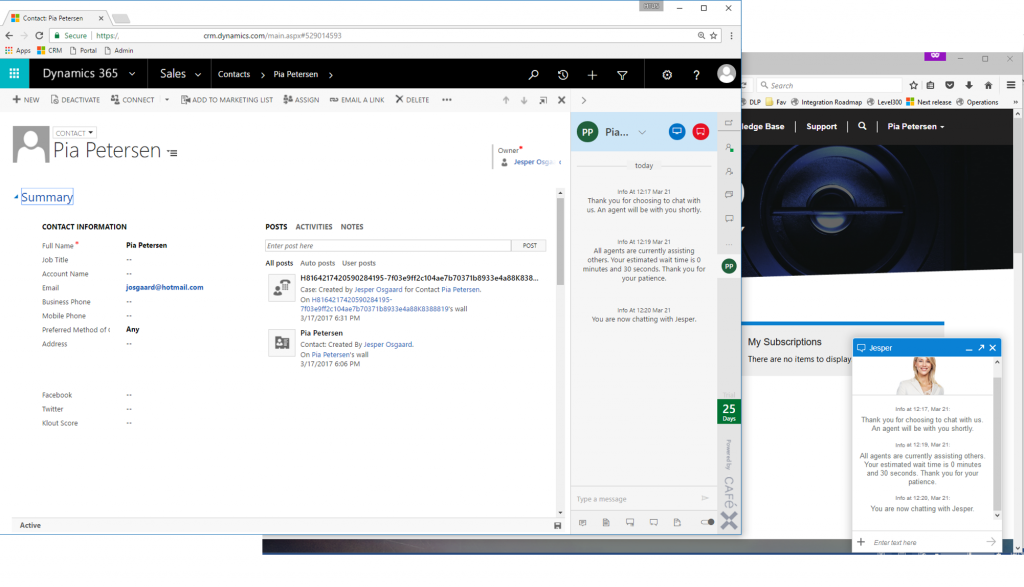
To access the Live Assist Admin center goto Settings -> Live Assist 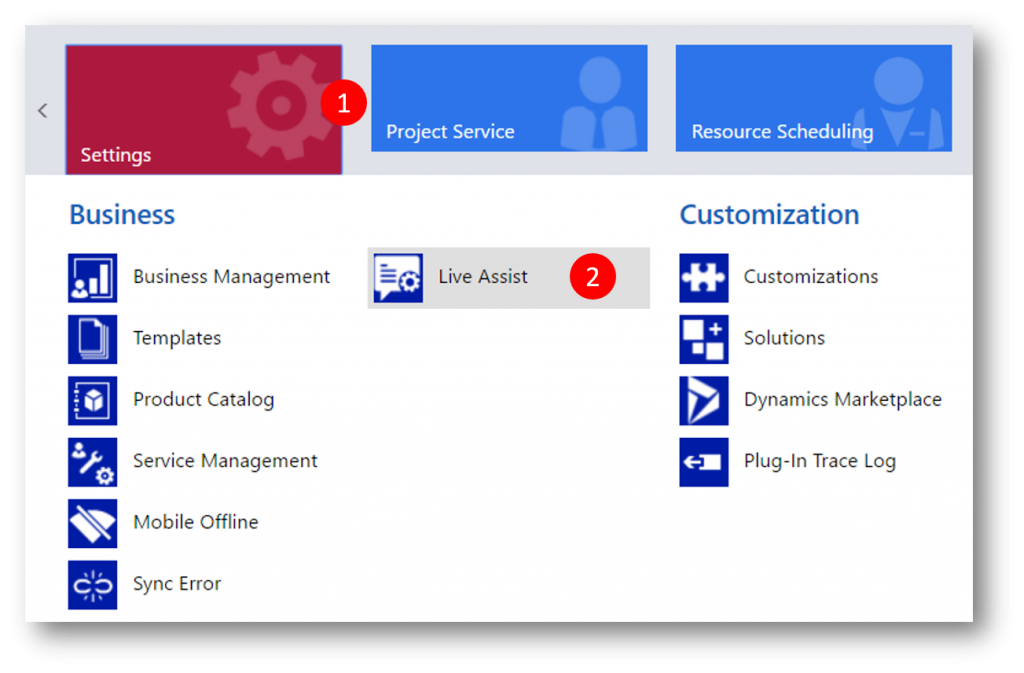
Click the Live Engage Settings URL to open the Live Assist Admin Center
Click Campaigns (1) and then Data Sources (2)
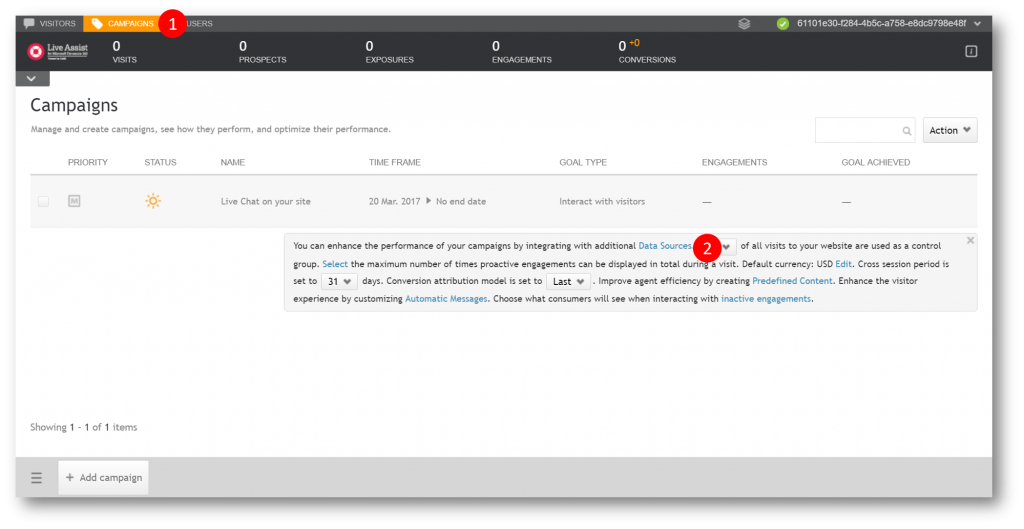
Navigate to the section Connectors and click the Configure button in the Authentication Server row
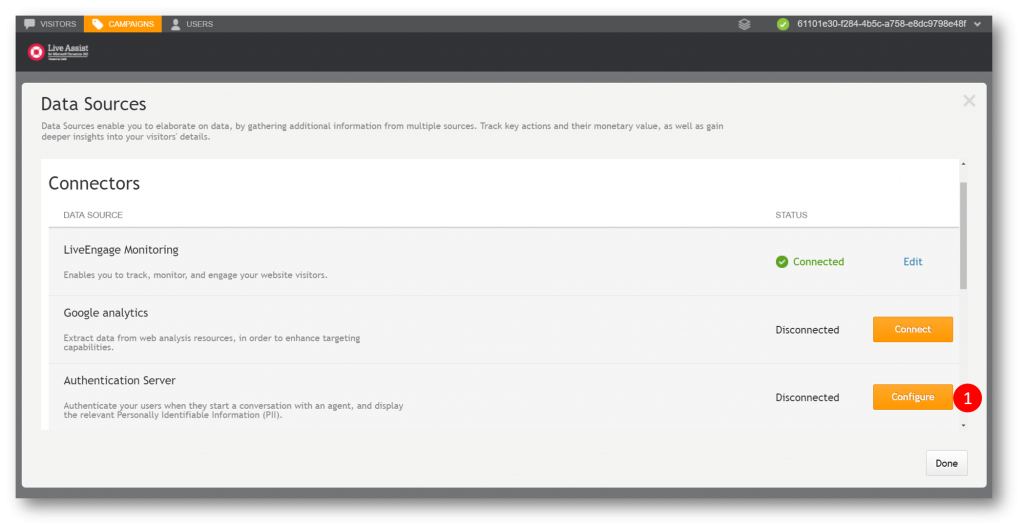
In the Select an authentication type drop down (1) select oAuth 2.0 authentication (implicit) (2)
In the Authentication Endpoint textbox (1)...
... type your <portal url>/auth/authorize (eg https://myportalname.microsoftcrmportals.com/auth/authorize)
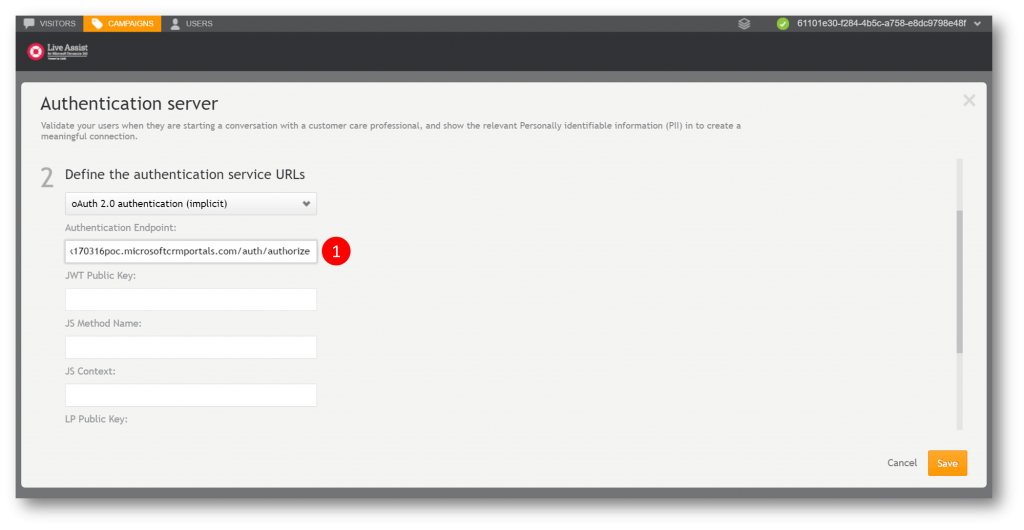
In the JS Method Name textbox (1) type auth.getAuthenticationToken 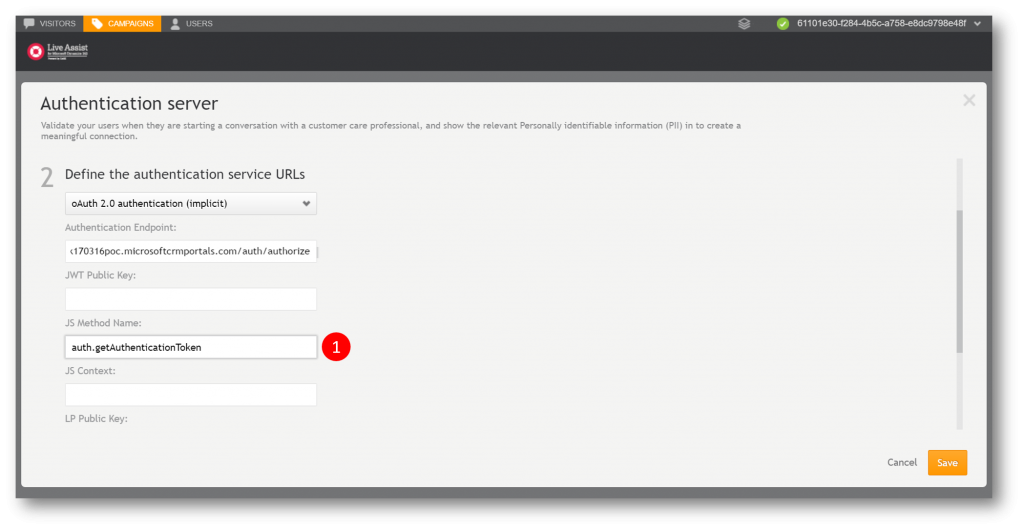
For the last textbox JWT Public Key we will need to head to the Dynamics 365 Administration Center and get the public key for the portal
Dynamics 365 Administration Center -> Applications -> Portal (2) -> Manage (3)
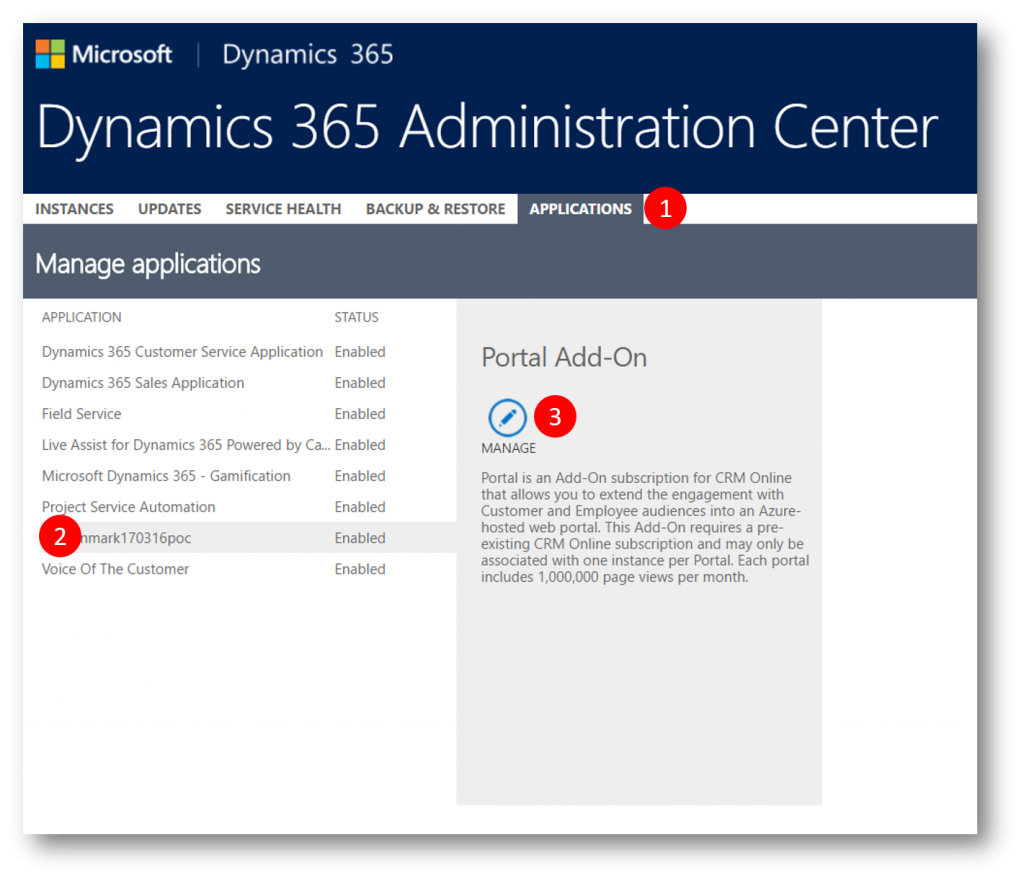
Click Portal Actions (1) and then Get Public Key (2) and copy the public key to the clipboard
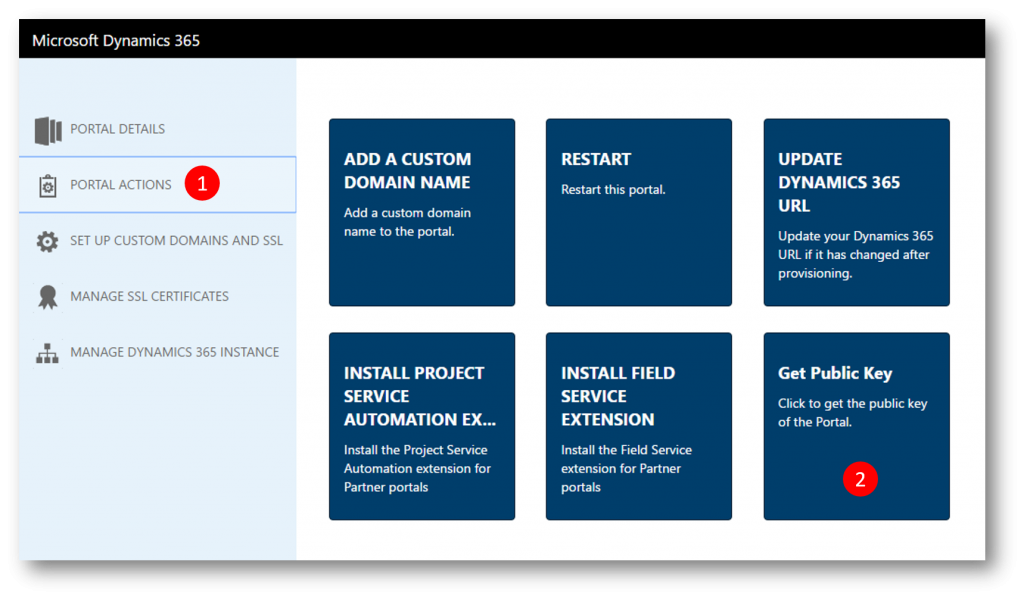
Paste the public key string into the JWT Public Key textbox (1) and then click Save (2)
Verify the authentication server configuration has been saved
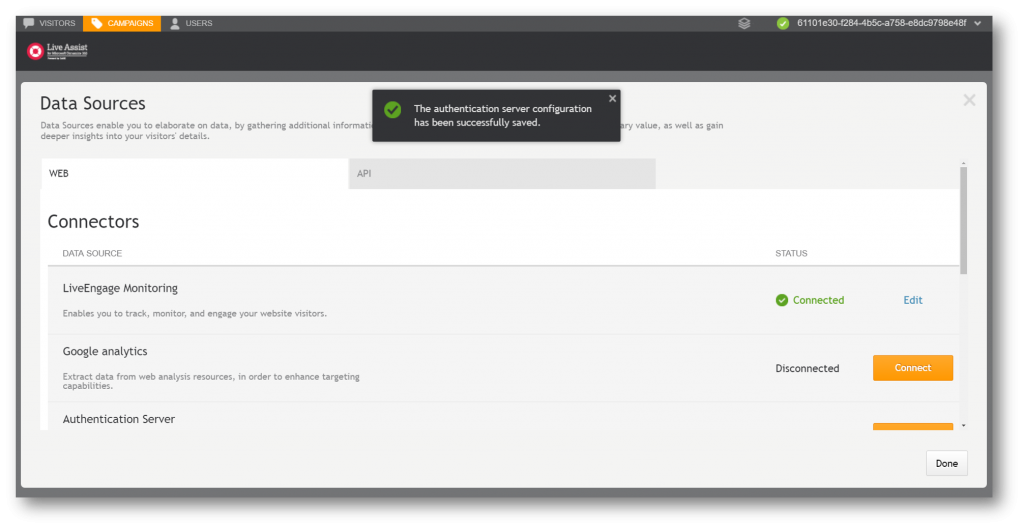
Last step is to configure the Live Assist campaign to only accept chat from authenticated visitors
Click Campaigns (1) and then the Live Chat on your site (2) campaign
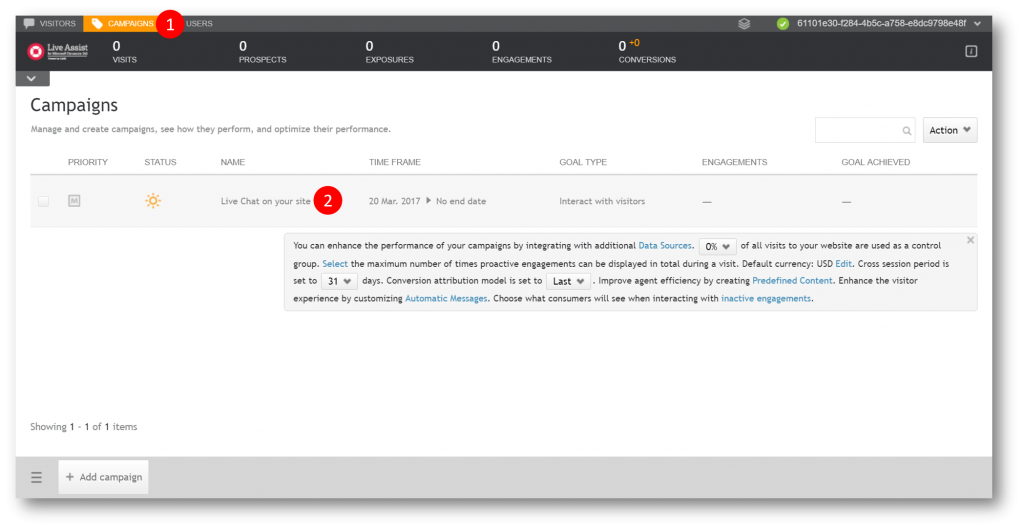
Scroll down to the Sticky Chat button, hover over the Engagement row (1) and click Edit (2)
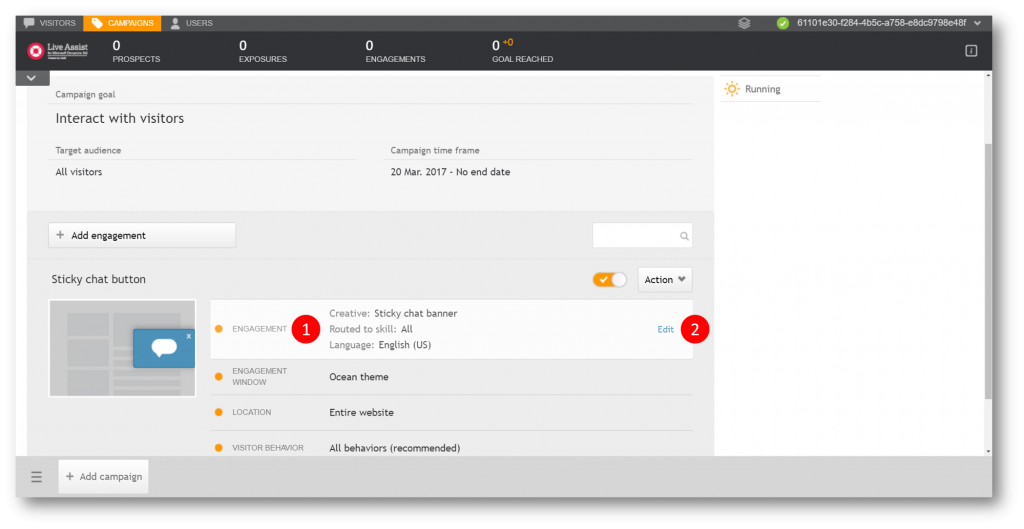
Click the gear icon (1)
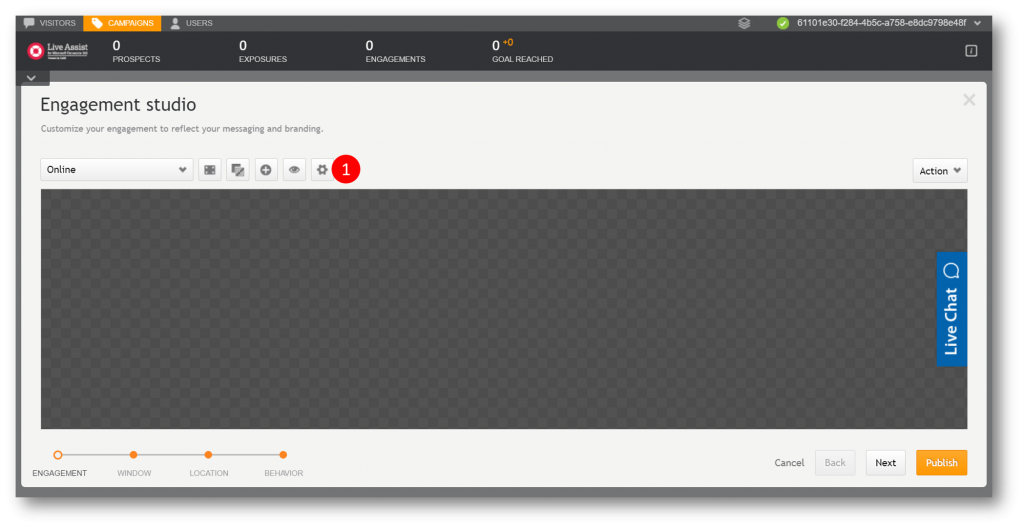
Flip the switch for Authenticated visitors only and then click Publish 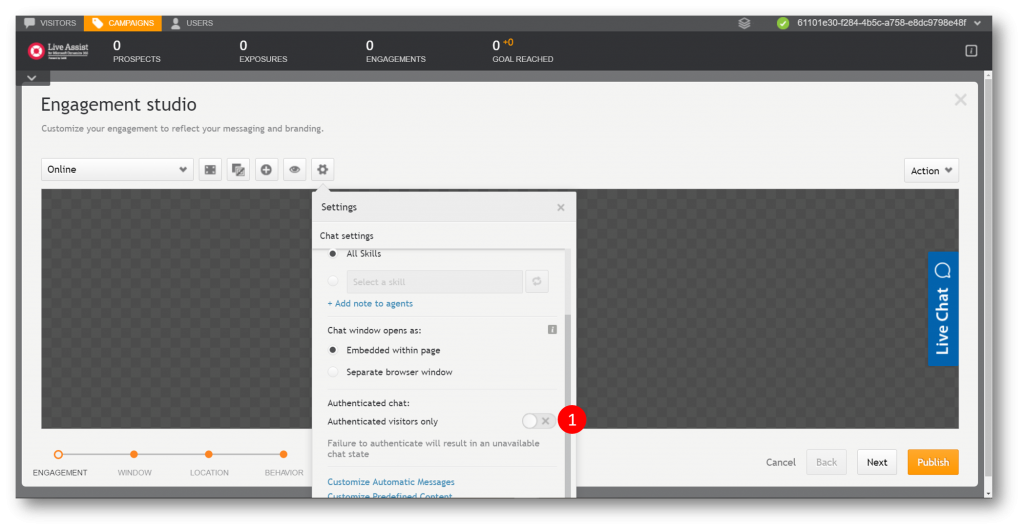
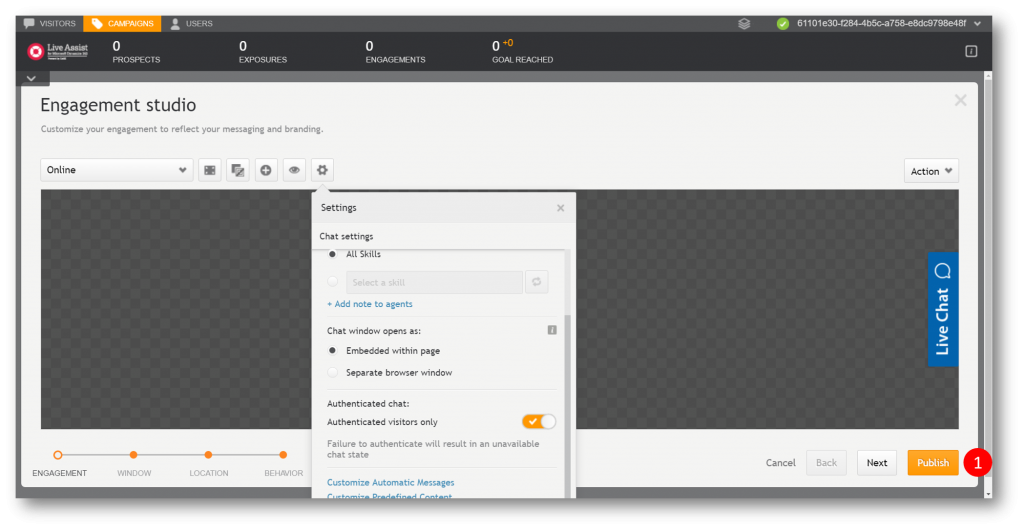
Now when a portal contact (in this example Pia Petersen) logs into the portal (1) and initiates a chat session the agent sees her name (2) and contact info, chat history and more (3) right there in Dynamics 365 (chat history is listed under Activities in the Activity Wall)
Enjoy Live Assist and Dynamics 365
Comments
- Anonymous
May 04, 2017
I have tested this and it works 100% on the portals. Can someone please help me, I am battling to configure Know who you assist for ADX studio. I can't figure out how to get the JWT Public Key for an ADX website.