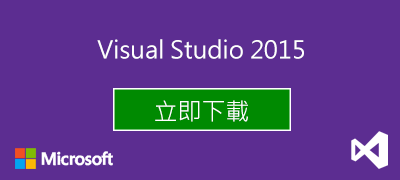Visual Studio 最不為人所知的實用小秘訣
在我之前的貼文中有一則很酷的留言(多個中的一個,跟平常一樣留言 > 內文)。
Btw, "until I realized that the Solution Explorer tree nodes are searchable." This one is a saver
留言者 Sam 注意到在我文章中間有標註一句方案總管是可以文字搜尋的。在 Visual Studio 中的確有許多像這一樣的小竅門,甚至連經驗豐富的開發者有時候都會錯過。這種現象當然不僅限於 Visual Studio,是全部的軟體!人們每天都發現不明顯的 UX 在 Windows、OSX、iPhone。如果 UX 很簡單那任何事都會變得很直覺,但它並不簡單。
有一個有關 Microsoft Office 舊的笑話,其因為有不計其數的功能而有名。
"Most of the exciting new Office features you discover have always been in Office." - Me and Everyone Else
下面是在 Visual Studio 中一些非常有用的東西(順帶一提,這是免費下載與使用的),而人們常常會錯過。
用 CTRL+; 來搜尋方案總管
您可以點選方案總管上方的文字方塊來搜尋所有的節點 – 可看見的或隱藏的。或按「Ctrl + ;」。
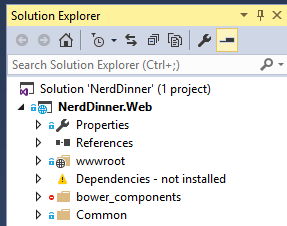
即使東西非常非常地深。結果檢視是篩選過的,而它會保持那樣直到您清除搜尋。
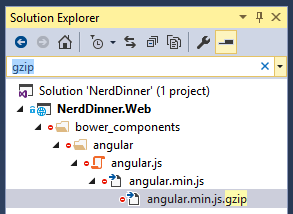
快速啟動 – CTRL+Q
如果有一個功能是大家都應該用但沒有人用,那就是快速啟動了。有人告訴我內部遙測數據顯示快速啟動的使用率只有個位數或更低。
您知道您(我們)都在不斷從選單中挖掘東西嗎?大多數時候您就是用滑鼠點選工具…選項…然後盯著它看。
但您其實只要按 Ctrl+Q 並輸入。需要更改字體大小嗎?
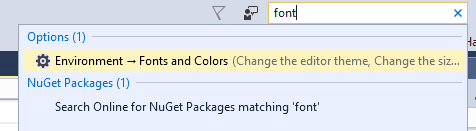
想要比較檔案?您知道 VS 有這個功能嗎?
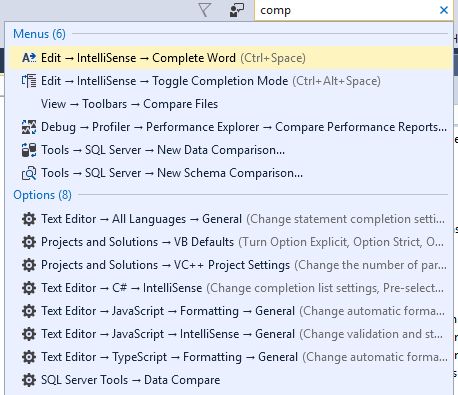
還是比用 NuGet Dialog 更快找到一個 NuGet 的套件?S
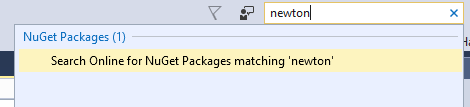
答應我您會 Ctrl+Q 個幾天,看看您能不能養成習慣。您將會感謝您自己。
垂直卷軸使用地圖模式
我很喜歡展示給人看一些會讓他們驚豔的功能。是那種我也不知道為啥這裡會有這功能的類型。在快速啟動試試「地圖模式」並把它打開…然後到一個大的檔案看看您的捲軸。
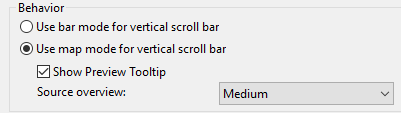
您的卷軸將會變成縮圖,讓您可以在上面滑動並用它來瀏覽您的檔案!
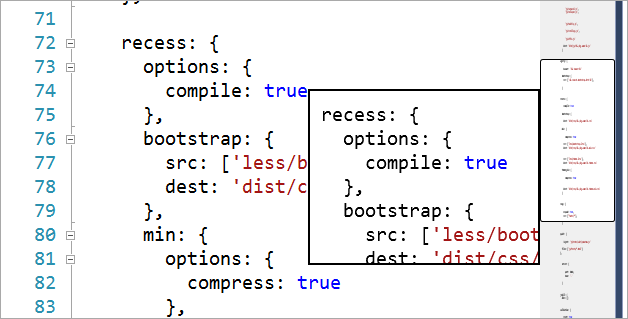
索引標籤管理
大多數人管理他們的索引標籤就像下面這樣。
- 開啟索引標籤
- 重複
- 宣告索引標籤破產
- 關閉所有標籤
- 回到 0
但您確實有「釘選索引標籤」與「預覽索引標籤」兩個功能。
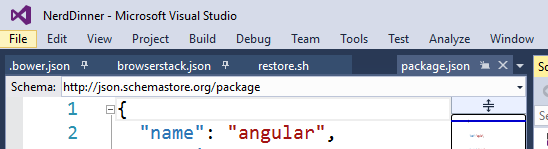
如果您釘選有用的標籤,就像在您的瀏覽器,這些標籤會停留在左邊並保持開啟。您不只是可以選擇「關閉所有文件」與「關閉本視窗以外的所有視窗」透過右鍵點選,還可以「關閉固定視窗以外的所有視窗」。
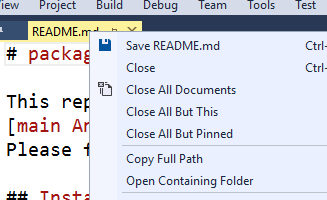
此外,您不用總是要在方案總管中雙擊來查看檔案中的內容。因為那只是建立一個新的標籤,而且您可能很快就要關掉它。試試看點一下就好,或用鍵盤更好。您將會看到一個預覽的標籤出現在最右邊,而您將不會有超過一個的預覽標籤,這些標籤頁也不會把您的標籤清單給弄亂…除非您升級它們。
巡覽至 – Ctrl+,
Ctrl+, 絕對是實用工具榜上前幾名的東西。為什麼要到處移動您的滑鼠來打開檔案或找到一個特定的成員或函式呢?按下 Ctrl+, 開始輸入吧!它可以搜尋檔案、成員、類型…任何東西。而在您按 enter 之前,您可以使用鍵盤來瀏覽。
基本上沒有理由去方案總管裡面閒晃如果您已經知道您要看的項目的名字,用 Ctrl+, 真的快很多。
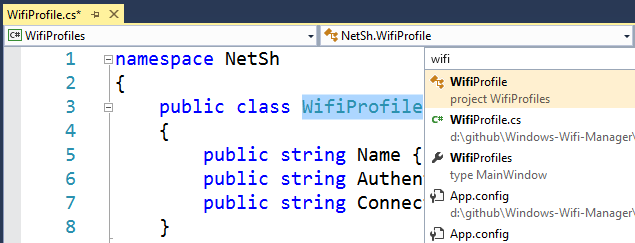
用鍵盤來搬動程式碼
對我知道 Visual Studio 不是 Emacs 或 VIM(除非您想要它變成 VsVim)但它確實有一點小小的竅門大多 VS 使用者並沒有使用。
您可以搬動程式碼透過按 Alt-上下箭頭。我從沒看過其他人用過除了我自己之外。您也可以 Shift-選取幾行程式碼然後 Alt-方向鍵來移動這個群組。
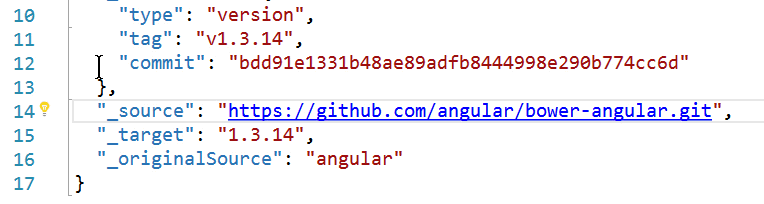
您也可以透過 Alt 加上滑鼠拉選來做方塊選取,然後開始打字來一次再多行coding。
或許您之前就知道這些,或許您學過一些。我想重點是擁有五到十個實用的功能準備好在您的心中。這些是我的,那您的祕訣是什麼呢?
本文翻譯自 Visual Studio's most useful(and underused)tips
同場加映:輸入法的設定
看完這篇文章在實作時,您可能會遇到一個問題,也就是 Ctrl+, 或 Ctrl+; 會打出全形的標點符號(,與;)而無法使用快捷鍵,就算按下 Shift 切換到英數還是會有一樣的問題。您需要的是新增一個英文的輸入法,目前在 Windows 內預設的只有微軟注音。您可以按照以下步驟來新增(以 win 10 為例):
- 到「設定」 > 「時間與語言」 > 「地區與語言」中點選新增語言。
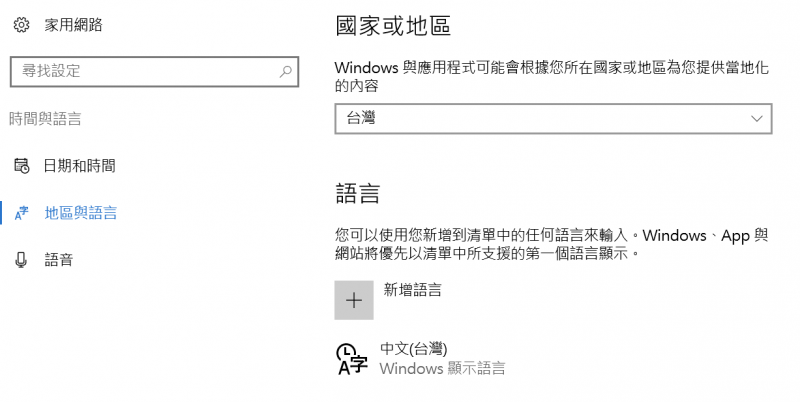
- 在搜尋框上面打「English」後,點選英文並選擇美國。
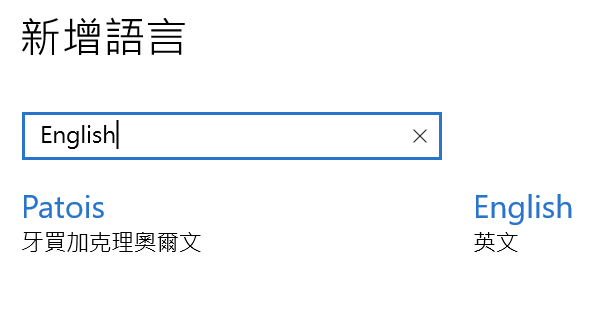
- 設定好之後可以到下面相關設定中的「其他日期、時間及區域設定」> 「語言」 > 「進階設定」,若您希望預設輸入法變為英文,則可以在「覆寫預設輸入法」選擇英文。若您希望每個視窗的輸入法是獨立的,可以勾選「讓我為每個應用程式視窗設定不同的輸入法」,這樣您在工作時切換視窗就不用一直切換輸入法了。
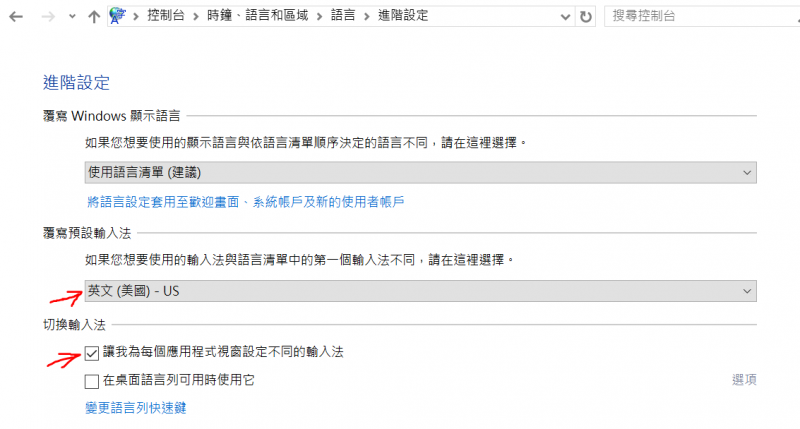
- 都更改完畢後,現在只要按下 Alt+Shift 或是 Windows+空白鍵,您就可以切換微軟注音輸入法與英文輸入法囉!而使用英文輸入法就可以正常執行那些快捷鍵了。
另外或許您會常常不小心輕按到 Shift 就切換到輸入法,讓您覺得很困擾的話,您可以到「語言」裡面點選微軟注音的「選項」再點選輸入法底下的「選項」,到「進階」中就可以把 Shift 切換輸入法的功能關掉喔! 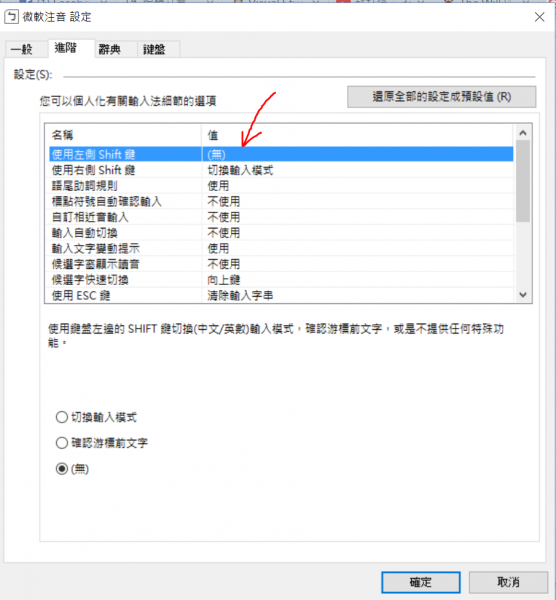
若對以上技術及產品有任何問題,很樂意為您服務! 請洽:台灣微軟開發工具服務窗口 – MSDNTW@microsoft.com / 02-3725-3888 #4922
Comments
- Anonymous
August 31, 2016
比較好奇,看來現在微軟都知道用中文輸入法的英文模式來做操作在很多時候是不可行的,那 Windows 10 為什麼還不把那該死的輸入法模式改掉?- Anonymous
September 08, 2016
您好小編我自己覺得現在的中文輸入法在需要常常切換中英來打文章的時候其實是還蠻方便的,因為標點符號不會因為切到英文而不能打全形當然有很多操作,像是快捷鍵就無法使用您的意見我們會幫您反應,謝謝您的回饋!
- Anonymous