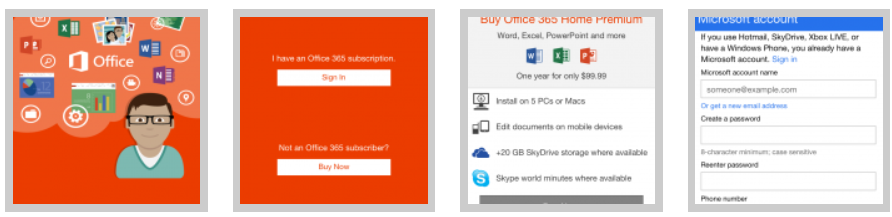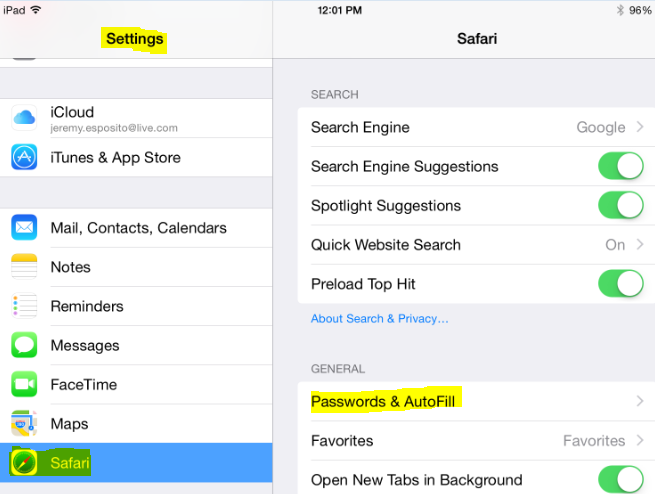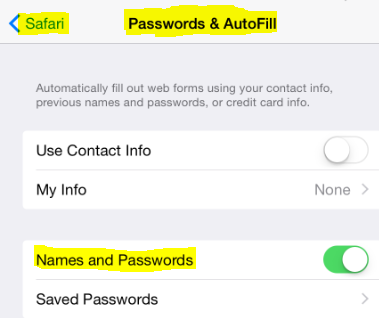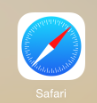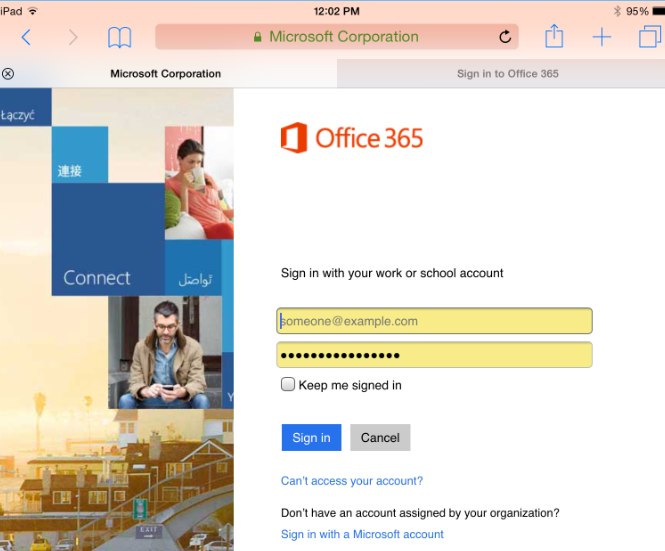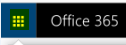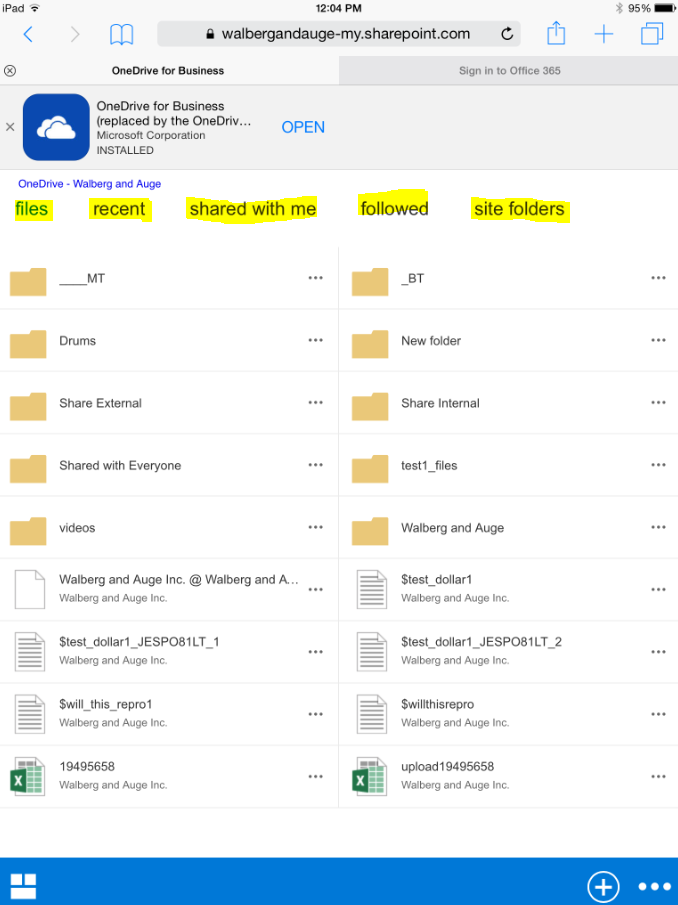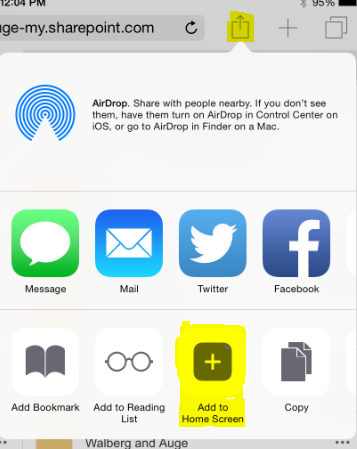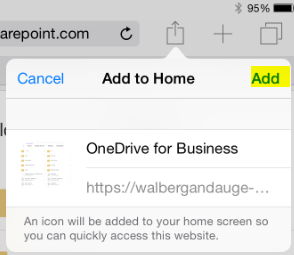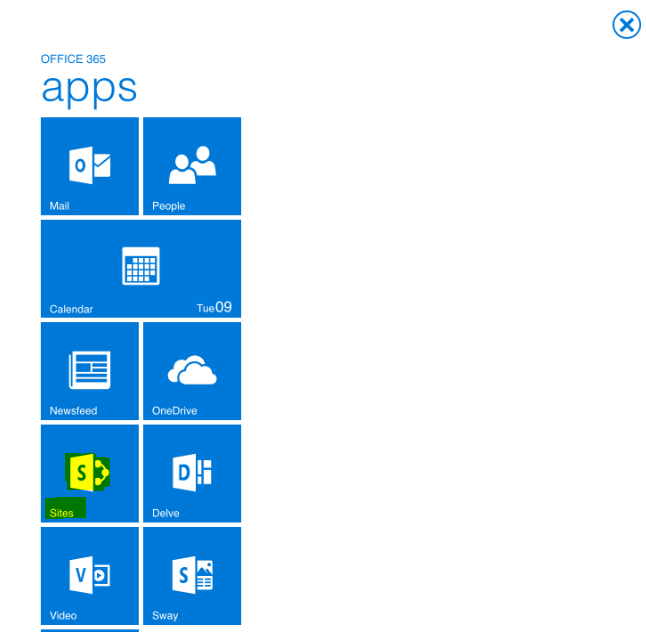Setting up iPad/iOS for easy access of OneDrive for Business, Sharepoint and MORE!
Setting up iOS devices for easy access of OneDrive for Business, Sharepoint and MORE!
Microsoft initially released an iOS app called 'Office Mobile'. This app provided the ability to connect to the O365 cloud and edit/share office documents.
Figure 1 Office Mobile for iOS currently no longer available.
Currently you no longer need an O365 subscription to edit documents with Office Apps for iOS. However, you must install each Office app separately for the iPad.
https://itunes.apple.com/app/id586447913
(Word, PowerPoint, Excel and OneDrive for Business)
OneDrive for Business iOS App
Using the OneDrive for Business iOS app is an excellent tool for viewing your OneDrive/MySite documents but it has a limited "sharing" feature set in comparison to OneDrive for Business within the O365 Office Web Portal.
If you are using version 1.2.8 of OneDrive for Business app for iOS, the 'Shared with Me' folder/feature is missing, however, this feature is available in the OneDrive iOS app (v.6.0.7), when you enter your O365 log-in credentials.
To access SharePoint document libraries, you need to use the O365 SharePoint web interface.
This article contain instructions that will allow you to configure your iOS device to access OneDrive for Business web site, SharePoint pages, document libraries and their full feature sets with only a few 'taps' of the screen!
Setup Prerequisite Steps
You will only have to perform the setup prerequisite steps once.
Enable Safari feature 'Passwords and AutoFill'
This feature will save you the time from having to enter your credentials everytime you access OneDrive for Business.b. Within 'Settings', click 'Safari' app then click 'Passwords and AutoFill'
c. Validate that Names and Passwords is enabled. If it is not enabled, enable it by
switching to the right with green background.
(Note: You can see a list of saved sites and UID's in the 'Saved Passwords' options below)
d. Passwords and Autofill is enabled. Step complete.
2. (Optional) Install PDF Adobe Acrobat Reader App.
Not all O365 subscriptions allow you to view PDF documents within the O365 web page.
Having a PDF reader will provide the full feature set of viewing PDF documents.
b. In the search bar (upper-right) enter 'pdf reader' then search.
PDF Reader app should appear at the top.
(NOTE: Make sure you are installing from 'Adobe')
c. Once the PDF Reader app is installed, you are done with this step.
3. (Optional) Install each Office Application (Word, PowerPoint and Excel)
O365 provides the ability to edit Office documents within the O365 OneDrive for Business and Site webpages.
If you want to take advantage of the full feature set of Office applications, you will need to install each one separately. No worries… they are free!
a. On the iPad home screen, click on the Apps Store icon.
b. In the search bar (upper-right) enter 'Microsoft' then search.
Word, Excel and PowerPoint should appear at the top.
c. Click the 'Get' icon, then 'Install' icon for each Office app.
(NOTE: Make sure you are installing from 'Microsoft Corporation')
d. Once all 3 Office apps are installed, you are done with this step.
4. Creating an "OneDrive for Business" icon on the iPad Home Screen
Creating an OneDrive for Business icon/link will allow you quick and easy access to the OneDrive for Business webpage and providing access to OneDrive for Business's full feature set.
a. On the iPad home screen, click on the Safari (web browser) icon.
b. In the address bar (very top), enter 'login.microsoftonline.com'.
c. This will bring you to the O365 Login Page.
d. Enter your Office 365 credentials.
ID Ex: username@tenant.onmicrosoft.com
e. Select 'Keep me signed in' if available.
f. Click 'Sign In' button. (NOTE: Click 'Yes' if Safari prompts you to save the credentials)
g. You will be brought to your home portal page.
h. Click the 'App Launcher' icon in the upper left corner.
(It looks like 9 little squares)
i. The App Launcher will appear, click the 'OneDrive' icon.
j. That's it! You are now on your OneDrive page with full OneDrive for Business features!
This is the page we will create an icon/link on your iOS device home screen.
(Ignore or remove the OneDrive for Business app message.)
k. Within Safari, click on the 'Page' icon on the upper right, then click 'Add to Home Screen'
l. Click 'Add'. (NOTE: You can change the name of the icon at this point by clicking on
the name 'OneDrive for Business')
m. Once you click 'Add', the OneDrive for Business icon will appear on your iOS device home screen.
This will be the icon you click to access OneDrive for Business and ALL its features.
You are done! Every time you click the OneDrive for Business icon on the home screen, you will be brought to your ODB web page.
If the login session cookie has expired, you will be brought to the O365 login page when clicking the icon… but don't worry… the credentials will be auto-populated. All you have to do is click the 'Sign In' button and you will be brought to your OneDrive for Business page.
Extra Tips!
From your OneDrive for Business page, you can also access any SharePoint sites and/or any O365 feature you have access to!
Accessing SharePoint Sites and Document Libraries
Troubleshooting
Q: Why am I being asked enter my credentials when clicking on the OneDrive icon/shortcut I created?
The steps above said I wouldn't have to re-enter my credentials.
A: If you had to re-enter your credentials… it might be due to you logging in to O365 with multiple users. Multiple entries are possibly stored in the ‘Passwords & Autofill’ data.
You can reset the ‘Passwords & Autofill’ data for O365/OneDrive for Business sites by removing all ‘login.microsoftonline.com’ entries in the Safari ‘Passwords & Autofill’ list.
(Safari allows you to remove individual site/credential stores.)
To clear Safari ‘Passwords & Autofill’ data for a specific site:
- Go to settings
- Click Safari on left
- Click on ‘Saved Passwords’ (you will see a list of sites that are saved)
- Click Edit then select all/any ‘login.microsoftonline.com’ sites
- Delete
Reset/re-establish ODB UID/PW autofill:
- Go to home screen, click on the OneDrive shortcut icon, enter credentials, log in.
- At this point Safari will ask to save the credentials (Yes)
- You will be brought to the OneDrive web page.
- Close Safari, (double-click home button and swipe up on the OneDrive for Business page)
- Go to home screen and click on the OneDrive Icon/shortcut… you will be brought directly to the OneDrive site page (without having to enter any credentials).
Written by: Jeremy Esposito
Comments
- Anonymous
June 20, 2015
Great article… Thanks for your great information, the contents are quiet interesting. I will be waiting for your next post.
http://staygreenacademy.com