Theme Fonts for My Language
Hello, my name is Grace Sturman, and I am a Lead Software Development Engineer in Test on the GXP team.
Theme Fonts were introduced in Office 2007, as part of the document theme concept: Theme Colors, Theme Effects and Theme Fonts. The Theme features are probably most visible in PowerPoint, because of its prominent place in the Ribbon. However, the Theme features are actually shared features in PowerPoint, Word, Excel, Outlook and Publisher. In this blog, I am going to focus on Theme Fonts, and how it is designed to assist working with documents of different languages.
|
You can find instructions on how to Apply a theme to your presentation, and how to Apply, customize, and save a document theme in Word or Excel on Office Online. |
What are Theme Fonts?
Theme Fonts are sets of fonts for Headings and Body text which can be applied to Word, Excel, PowerPoint, Outlook and Publisher documents based on the language of the text. For example, the default Theme Font scheme is called "Office" , which uses Calibri font for both Headings and Body text if the text is Latin text; and uses SimSun for both Headings and Body text if the text is Simplified Chinese.
Theme Fonts in the Ribbon
From the Ribbon, you can find out the current Theme Fonts in use for your document from either the Font dropdown or the Theme Fonts dropdown.
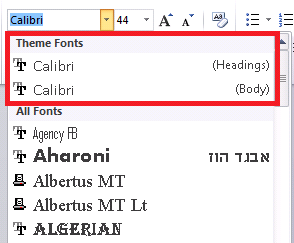
Font dropdown

Theme Fonts dropdown
You can hover the mouse over a set of Theme Fonts in the Theme Fonts dropdown, and it will preview what the text will look like with those fonts applied. This "sneak preview" helps you to decide which theme fonts to apply, and we call it the Live Preview feature. It was introduced in the Office 2007 release and was supported in many other Ribbon dropdowns. |
If you have a non-Latin language as the default Office Editing languages (See the My Language Preferences: Office Editing Languages blog about how to set this), an additional set of fonts will be shown in the Font dropdown.
In the example below, Simplified Chinese is the default editing language, so SimSun font for Headings and Body text is added to Theme Fonts section of the Font dropdown.
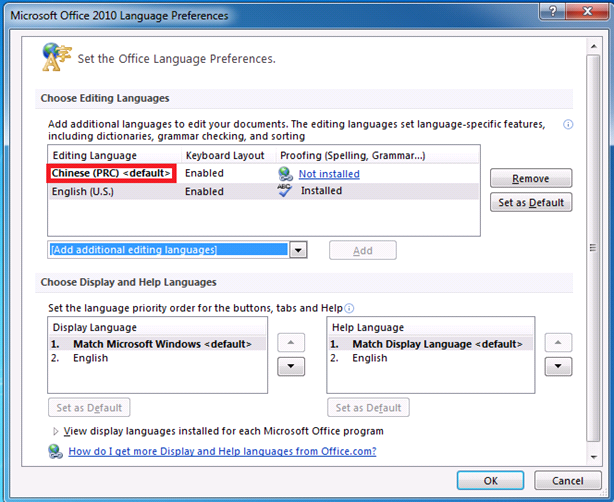
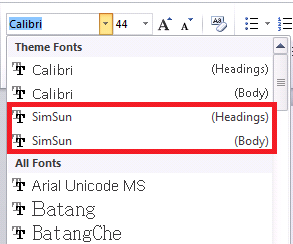
Theme Fonts dropdown behaviors
Independent from what your default editing language is, when you set your keyboard input to a certain language and expand the Theme Fonts dropdown, the icons of each of the Theme Fonts will display a character from that language; and the fonts of that language for each Theme Fonts set are displayed. For example, if my current keyboard language is Simplified Chinese, the Chinese character "?" is displayed as the icon for the Theme Font, and Simsun is displayed as the font for Simplified Chinese text for the "Office" Theme Font.
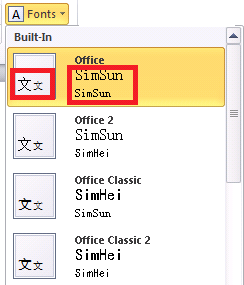
Note that Heading and Body fonts are not always the same. It completely depends on how they are defined in each Theme Font scheme. Neither the "Office 2" nor the "Office Classic" Theme Font scheme has the same Heading and Body fonts for Simplified Chinese text. |
All these occur on the fly as soon as you change your keyboard to a different language and expand the Theme Fonts dropdown. Below is the Theme Fonts dropdown after I switched my keyboard to Arabic. Note that the icons are moved to the right side of the dropdown since Arabic displays Right-to-Left. Give it a try, it is pretty cool!
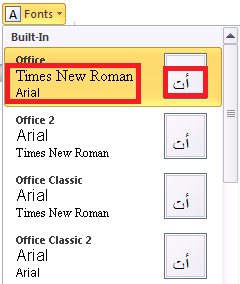
If you have multiple languages in your document like shown below and select the "Office" Theme Font scheme, the appropriate fonts will be applied to Heading and Body text of each language.
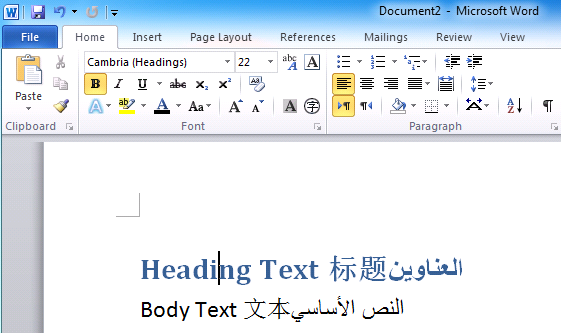
Language of Text |
Font Applied to the Headings Text |
Font Applied to the Body Text |
Latin (English in this case) |
Cambria Font |
Calibri Font |
Simplified Chinese |
SimSun Font |
SimSun Font |
Arabic |
Times New Roman |
Arial |
Other language if presents |
… |
… |
Theme Fonts dropdown in different applications
PowerPoint
To access the Theme Fonts dropdown in PowerPoint, from the Ribbon, click on the Design tab. In the Themes chunk, look for the Fonts dropdown.
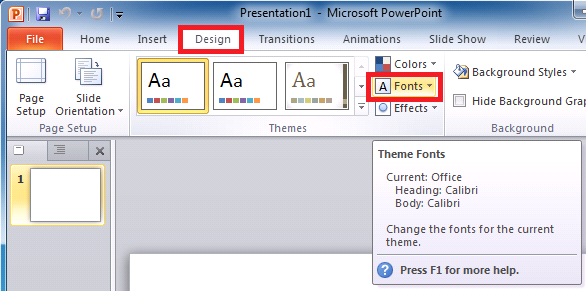
Word & Excel
To access Theme Fonts dropdown in Word and Excel, from the Ribbon, click on the Page Layout tab. In the Themes chunk, look for the Fonts dropdown.
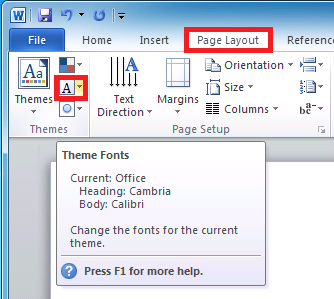
Word
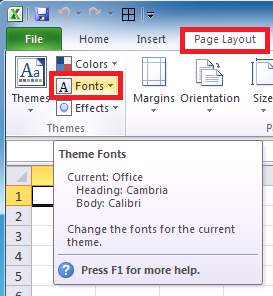
Excel
Outlook
Start a new email. From the Ribbon, click on the Options tab. In the Schemes chunk, look for the Fonts dropdown. This is really the same as in Word because Outlook uses Word as the email application.
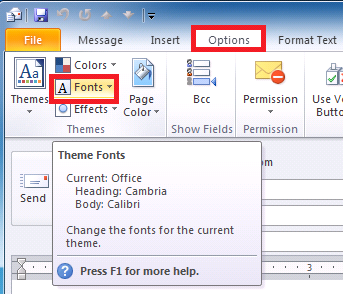
Publisher
To access Theme Fonts dropdown in Publisher, from the Ribbon, click on the Page Design tab. In the Schemes chunk, look for the Fonts dropdown. Note that the UI in Publisher is slightly different from Word, Excel, PowerPoint and Outlook.
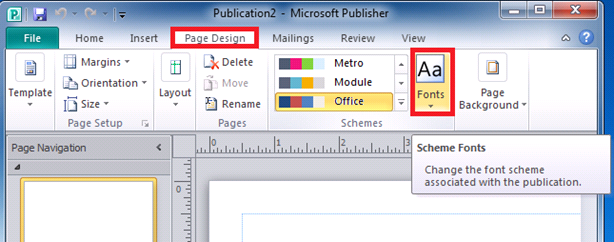
These are the basics of Theme Fonts. I hope you know more about Theme Fonts now. Special thanks go to Peter Liang and Vinay Reddy for their contributions to this blog.
Any example companies, organizations, products, domain names, email addresses, logos, people and events depicted herein are fictitious. No association with any real company, organization, product, domain name, e-mail address, logo, person, or event is intended or should be inferred.
Comments
- Anonymous
July 25, 2014
Very helpful - but it sadly doesn't explain why I find Word setting my Asian Body/Headings to SimSun (Chinese) even in text that is clearly marked as Japanese (and should be MS-Mincho), nor how to override/correct this. - Anonymous
October 08, 2014
in ms excell 2010 how to do this Change the
font to the Body font of the current theme.
Thanks.
