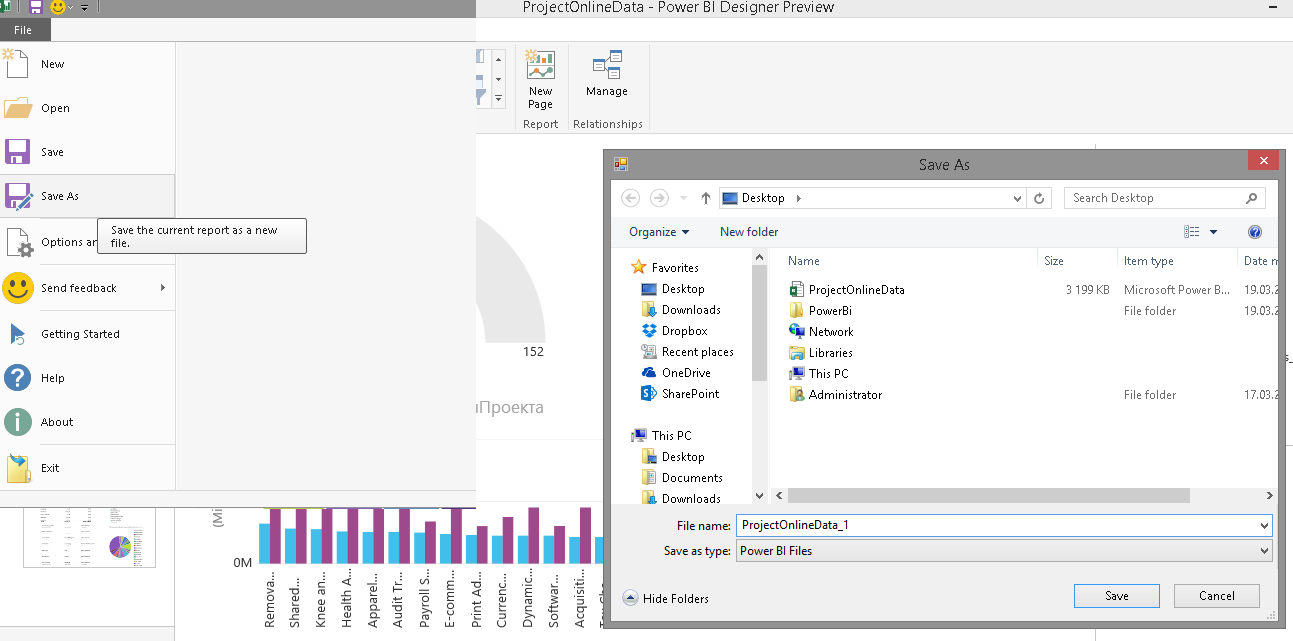Обзор Microsoft PowerBI Public Preview
Статья Алексея Просницкого, РМР, MVP (Компания Leo Consulting), первоначально опубликованная здесь.
Помимо великолепных надстроек, таких как PowerView, PowerPivot и PowerMap для анализа данных и построения отчетов в Microsoft Excel, буквально на днях компания Microsoft сделала доступным для всех новый, и без сомнения, мощный инструмент - PowerBI, и его компоменты PowerBI Designer Preview и PowerBI Public Preview.
Некоторые из причин зачем новый продукт:
- Листы Microsoft Excel с отчетами PowerView поддерживали размер файла данных до 10 Мб. PowerBI поддерживает до 250 Мб.
- Возможности PowerBI Designer по построению отчетов в разы больше, чем в PowerView/PowerPivot.
- В PowerBI Designer также встроен PowerQuery для создания отчетов.
- PowerBI Designer может подключаться к очень большому перечню источников данных.
1. Project Online и PowerBi
В Project Online, в компонентах сайта появился новый компонент PowerBI.
Щелкнув на котором откроется новая страница https://sites.powerbi.com, на которой можно добавлять новые отчеты из имеющихся.
Таким образом вы получаете страницу отчетов, которые можно предварительно просматривать.
Для каждого из добавленных отчетов, можно настроить периодичность перестроения. Данная функция по умолчанию отсутствует в обычных отчетах в Project Online.
Для тестирования и использования PowerBI Public Preview вам нужно зарегистрироваться по ссылке https://www.powerbi.com/dashboards?WT.mc_id=PowerBI_com.
После регистрации и подтверждения вы попадаете на страницу PowerBI Public Preview, где собственно и начинается "приготовление" отчетов.
На странице PowerBI Public Preview вам нужно скачать и установить PowerBI Designer Preview.
После установки, на закладке "Homе", в нашем случае выбираем данные "OData Feed" (для подключения к данным проектов в Project Online).
Хотя, как вы видите, PowerBI Designer может подключаться ко многим источникам данных.
В окне "OData Feed" вводим ссылку к данным проектов в Project Online. Формат ссылки - https://your_teanant.sharepoint.com/sites/pwa/_api/ProjectData.
После подключения в окне доступа вводим необходимые данные.
В появившемся окне "Navigator" выбираем нужные таблицы.
Добавив нужные поля, нажимаем "Загрузку/Load" и строим отчеты, выбирая поля и тип диаграммы или таблицы.
В случае необходимости построения сводных отчетов, выбрав пункт "Query" можно связать необходимые таблицы между собой.
Созданные отчеты сохраняются с расширением ".pbix".
Вернувшись в веб на страницу PowerBI Public Preview, создается новая панель отчетности.
И через подключение к данным (Get Data) загружается файл отчетов PowerBI.
Загруженный файл отчетов, естественно, можно просмотреть и при необходимости изменить в браузере.
Теперь остался маленьких штрих. Для добавления отчетов в созданную панель мониторинга (Dashboard), нужно щелкнуть на отчете и "прикрепить" его к панели мониторинга.
На панели мониторинга, все добавленные отчеты, можно и нужно изменить в размерах и поперетягивать в той последовательности как вам удобно для отображения.
В результате вы получаете красоту неописуемую).
И кто бы мог подумать. Если вы не можете найти нужные вам данные, просто введите их в строку поиска)