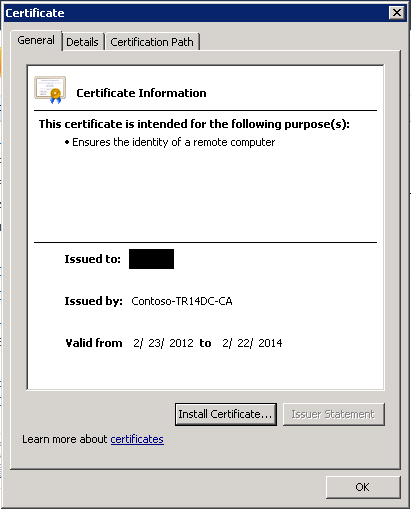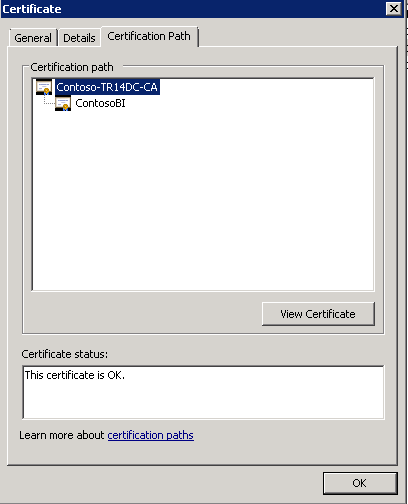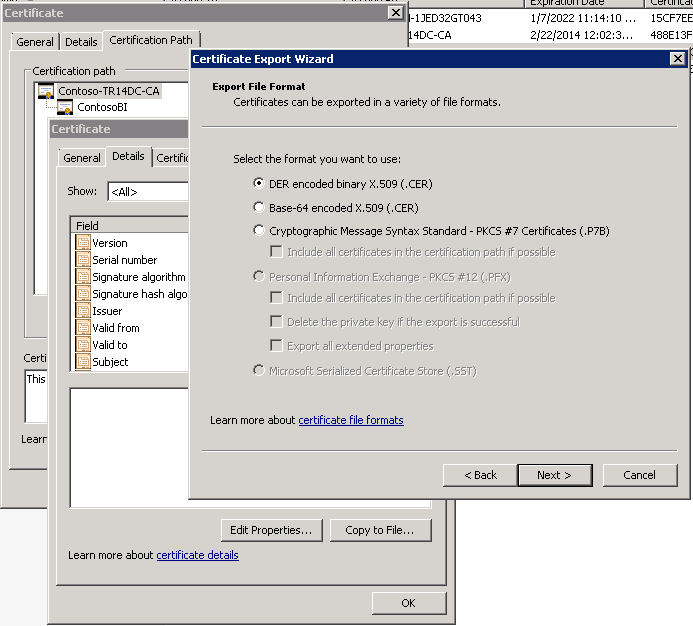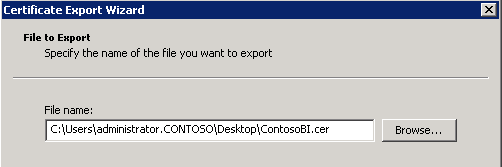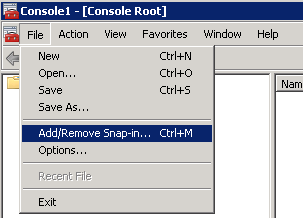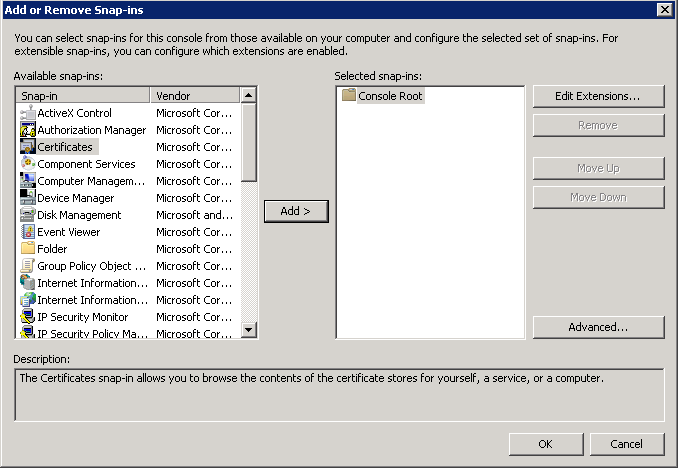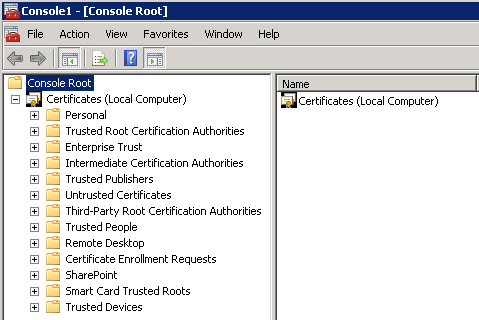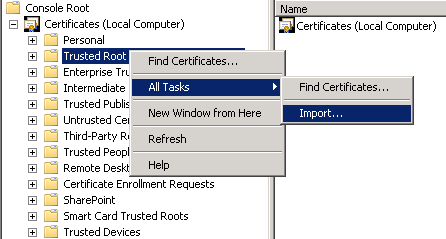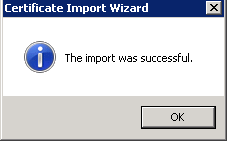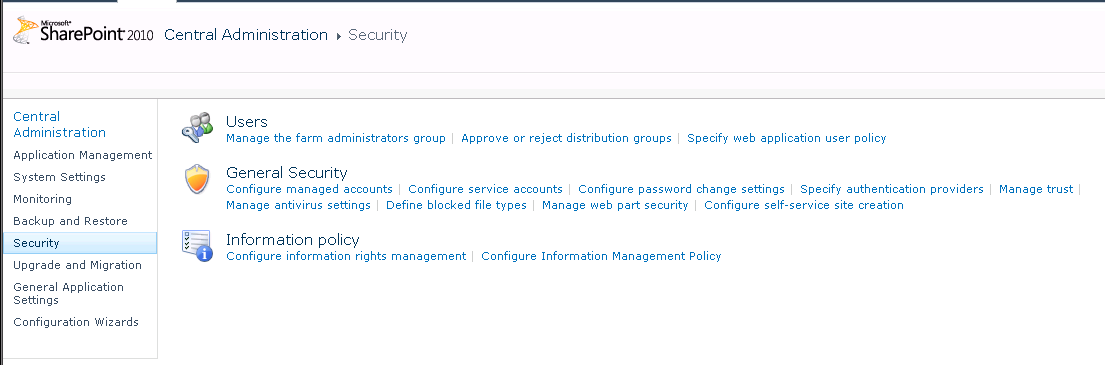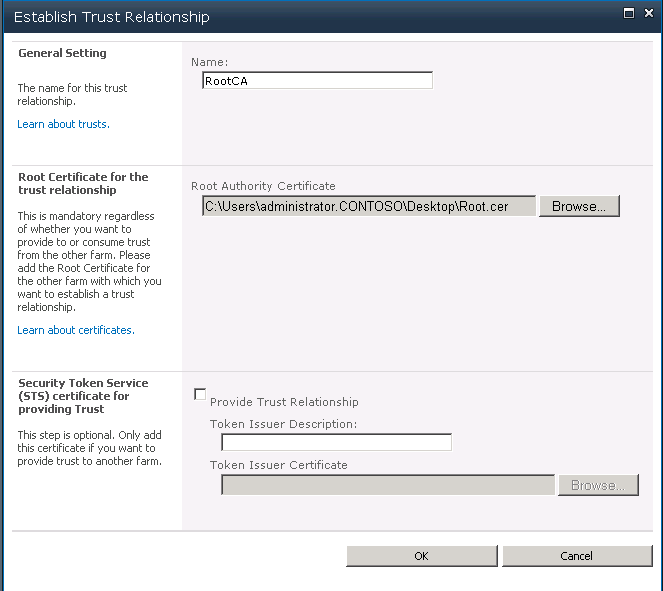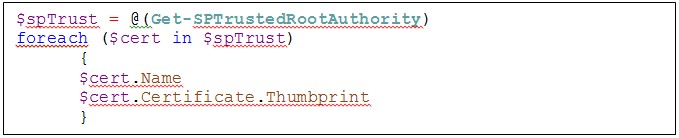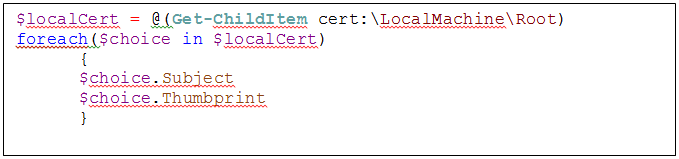HTTPS 사용 가능 사이트에서 PerformancePoint 활용
최초 문서 게시일: 2012년 6월 20일 수요일
이 블로그에서는 지원 센터에서 장기간 고객들의 요청을 받았지만 계속 미루고 있었던 정보를 제공하고자 합니다. HTTP 사용 가능 사이트에서 PerformancePoint Services를 구성할 때 SharePoint 목록 또는 Excel Services 데이터 원본에 대한 데이터 원본 연결을 만들려고 하면 여러 오류 메시지가 표시될 수 있습니다.
표시될 수 있는 오류 메시지 중 일부가 아래에 나와 있습니다. 둘 중 하나는 PerformancePoint 관련 메시지이고 다른 하나는 SharePoint Foundation 관련 메시지입니다.
PerformancePoint 대시보드 오류 메시지
"지정한 데이터 원본에 연결할 수 없습니다. 보안 구성에 따라 데이터 원본에 대한 읽기 권한이 현재 사용자 또는 무인 서비스 계정에 있는지 확인하십시오. 또한 필수 연결 정보를 모두 입력했으며 모두 올바른지 확인하십시오."
ULS 오류 메시지
"SharePoint Foundation | 토폴로지 | 8311 | 중요 | 다음 인증서에 유효성 검사 오류가 있어서 작업이 실패했습니다.<<인증서 경로 & 인증서 지문>>\n\n오류:\n\n 인증서 체인 루트가 신뢰할 수 있는 루트 기관이 아닙니다."
"PerformancePoint Service | PerformancePoint Services | ef8z | 중요 | 지정한 데이터 원본에 연결할 수 없습니다. 보안 구성에 따라 데이터 원본에 대한 읽기 권한이 현재 사용자 또는 무인 서비스 계정에 있는지 확인하십시오. 또한 필수 연결 정보를 모두 입력했으며 모두 올바른지 확인하십시오. System.Net.WebException: 기본 연결이 닫혔습니다. SSL/TLS 보안 채널에 대한 트러스트 관계를 설정할 수 없습니다."
가장 많은 정보를 제공하는 메시지는 실제 문제가 인증서 관련 문제임을 나타내는 SharePoint Foundation 오류 메시지입니다. PerformancePoint 메시지는 인증/권한 부여 관련 문제 해결 과정을 수행하도록 할 가능성이 있으므로 약간 오해의 소지가 있습니다. 일단 해당 메시지가 표시되는 경우 문제가 있다는 점은 분명하지만, 무인 서비스 계정 또는 서비스 계정 자체에 적절한 권한이 모두 포함되어 있음을 확인할 수 있는 방법이 너무 많습니다. 인증서 문제의 경우에는 항상 SharePoint Foundation 중요 ULS 메시지를 확인하면 PerformancePoint 인증서 문제가 있음을 명백하게 확인할 수 있습니다. 이러한 메시지가 표시되는 경우 다음 해결 방법을 사용해 보십시오. 대부분의 고객이 아래와 같은 해결 방법을 통해 문제를 해결할 수 있었습니다.
해결 방법
가정: 이 해결 방법에서는 인증서를 이미 가져왔으며 작업 중인 SharePoint 사이트에 대해 IIS에서 바인딩이 구성되었다고 가정합니다. 바인딩이 정상적으로 구성된 경우에는 https 사이트를 탐색할 수 있으며 인증서 오류가 발생하지 않습니다. 이 프로세스를 효율적으로 설명하는 개요와 신뢰할 만한 관련 설명서 링크를 제공하는 블로그 게시물이 있습니다 .
1단계: SharePoint 서버에 인증서 추출
인증서 경로(루트, 중간, 리프)의 각 인증서를 로컬 컴퓨터의 신뢰할 수 있는 루트 인증 기관에 설치해야 합니다. 이렇게 하려면 "번들" 인증서에서 인증서 경로의 각 인증서를 추출해야 합니다.
- 웹 프런트 엔드 또는 응용 프로그램 서버로 이동합니다.
- Internet Explorer를 열고 사용하려는 사이트(https://site)로 이동합니다.
- URL 보안 보고서를 통해 사이트에 연결된 인증서를 확인합니다.
- 인증서 경로(Certificate Path) 탭을 선택합니다.
- 인증서 경로에서 루트 노드를 선택하고 "인증서 보기(View Certificate)"를 선택합니다.
- 인증서(Certificate) 창이 열리면 자세히(Details) 탭을 선택합니다.
- "파일에 복사...(Copy to File...)" 단추를 선택합니다.
- 인증서 내보내기 마법사(Certificate Export Wizard)가 열립니다.
- 기본 인증서 형식인 “DER로 인코딩된 X.509 바이너리(.CER)(DER encoded binary X.509 (.CER))”를 선택하고 다음(Next)을 선택합니다.
- 파일을 저장할 위치를 지정하고 파일 이름을 "RootCertificate"로 지정한 후에 다음(Next)을 선택합니다.
- 먼저 찾아보기(Browse) 단추를 클릭하여 위치를 지정합니다.
- 바탕 화면(Desktop)을 선택합니다.
- 이름을 "Root"와 같이 지정합니다.
- 마침(Finish)을 선택합니다.
- 인증서 경로의 각 인증서에 대해 4-10단계를 반복합니다.
2단계: 로컬 컴퓨터의 신뢰할 수 있는 루트 인증 기관에 각 인증서 추가
내보낸 각 인증서를 팜의 각 서버에서 로컬 컴퓨터의 신뢰할 수 있는 루트 인증 기관으로 가져와야 합니다.
- 팜의 각 서버에서 내보낸 인증서가 로컬 컴퓨터, 신뢰할 수 있는 인증 기관에 추가되었는지 확인합니다. 첫 번째 서버에서 인증서를 내보낸 후 팜의 각 서버에 인증서를 복사하는 것이 가장 간편합니다.
- 로컬 인증서 관리자를 엽니다.
a. 시작(Start) 클릭 | 실행(Run) 클릭 | MMC를 입력합니다.
b. 파일(File) 메뉴 | 스냅인 추가/제거(Add/Remove Snap-in)를 선택합니다.
c. 스냅인 추가/제거(Add or Remove Snap-ins) 창에서 인증서(Certificates)를 선택하고 추가(Add) 단추를 클릭합니다.
d. 인증서(Certificates) 스냅인 창에서 컴퓨터 계정(Computer account) | 다음(Next)을 선택합니다.
e. 로컬 컴퓨터(Local computer) | 마침(Finish)을 선택합니다.
f. 스냅인 추가/제거(Add or Remove Snap-ins) 창으로 돌아가서 확인(OK)을 클릭합니다.
g. 콘솔 창에서 인증서(로컬 컴퓨터)(Certificates (Local Computer)) 노드를 확장합니다.
h. 신뢰할 수 있는 루트 인증 기관(Trusted Root Certification Authorities) 오른쪽 클릭 | 모든 작업(All Tasks) | 가져오기(Import)를 클릭합니다.
i. 이전에 내보낸 루트 인증서로 이동하여 다음(Next)을 클릭합니다.
j. 나머지 단계에서는 모두 기본값을 선택하고 마침(Finish)을 선택합니다. 가져오기가 정상적으로 수행되었다는 메시지가 표시됩니다.
인증서 경로의 각 인증서에 대해 h-i단계를 반복합니다.
3단계: 각 인증서를 SharePoint의 관리되는 트러스트에 추가
- 인증서를 로컬에 설치한 후에는 SharePoint의 관리되는 트러스트에 추가해야 합니다. 트러스트는 팜 전체에서 인식되므로 이 작업은 서버 중 하나에서만 수행하면 됩니다. 각 인증서를 SharePoint의 관리되는 트러스트에 추가합니다.
a. SharePoint 중앙 관리(Central Administration)를 열고 보안(Security) | 관리되는 트러스트(Managed Trust)로 이동합니다.
b. 트러스트 관계(Trust Relationships) 리본 메뉴에서 새로 만들기(New)를 선택하면 "트러스트 관계 설정(Establish Trust Relationship)" 창이 열립니다.
c. 일반 설정(General Setting)에서 이름을 RootCA, IntermediateLevel1 IntermediateLevel2 등으로 지정합니다.
d. 트러스트 관계의 루트 인증서로는 찾아보기(Browse)를 선택하고 앞서 만든 인증서를 선택합니다.
e. 확인(OK)을 클릭합니다.
인증서 경로의 각 인증서에 대해 a-e단계를 반복합니다.
- SharePoint 웹 프런트 엔드에서 다음과 같이 IISReset을 실행합니다.
- 시작(Start) | 실행(Run) 클릭 | cmd를 입력합니다.
- IISReset을 입력하고 <Enter> 키를 누릅니다.
- 새 SharePoint 목록 데이터 원본과 Excel Services 데이터 원본을 만들어 대시보드 디자이너 데이터 원본 만들기를 테스트합니다.
부록 A: 가져온 인증서 확인
인증서를 정상적으로 가져왔는지를 확인하거나, 반대로 인증서가 시스템에서 완전히 제거되었는지를 확인해야 하는 경우가 있습니다. 레지스트리의 인증서 저장소에서 제거하지 않으면 시스템에서 완전히 제거되지 않는 인증서도 있기 때문입니다.
- Regedit을 시작합니다.
- 시작(Start) 메뉴를 클릭합니다.
- 실행(Run)을 클릭합니다.
- Regedit을 입력합니다.
- HKEY_LOCAL_MACHINE 및 HKEY_LOCAL_USER 키와 SOFTWARE\Microsoft\SystemCertificates\My\Certificates 키를 확인합니다.
- 인증서의 지문 값을 인증서 컨테이너에 표시되는 노드와 비교합니다.
부록 B: 유용할 수 있는 PowerShell 명령
PowerShell을 사용하여 인증서 확인
다음 스크립트는 SharePoint의 관리되는 트러스트에 설치된 인증서 목록을 내보냅니다. 이 목록을 로컬 인증서에 추가한 인증서와 비교할 수 있습니다.
로컬 인증 기관에 추가된 인증서 확인
이상으로 이 게시물을 마치겠습니다. 별로 복잡한 내용은 없지만 모든 항목이 정상적으로 작동하도록 하려면 몇 가지 단계를 수행해야 합니다.
John Fulton
Microsoft 지원 에스컬레이션 엔지니어
SharePoint, Office BI
이 문서는 번역된 블로그 게시물입니다. 원본 문서는 Leveraging PerformancePoint in HTTPS Enabled Sites를 참조하십시오.