Clarification: Pressure Sensitivity in Expression Design
We have recently been able to clarify a confusing topic regarding pressure sensitivity support in Expression Design. The topic has come up in the forums a couple of times and we finally wanted to put this question to rest once and for all: Does Expression Design 2 and above support pressure sensitivity, even on a tablet PC?
The answer is yes, however there is a catch. I’ll explain in just a moment. First let me bring everyone up to speed on just what is pressure sensitivity. You can draw freehand pictures using the paintbrush tool  in Expression Design using a mouse. Instead of a mouse, you can also use pen-tablet devices such as Wacom tablets and Tablet PCs which use a stylus to draw freehand. It’s just like drawing with a pen and paper except you’re doing it electronically. So now let’s up the ante with pressure sensitivity. It’s really pretty simple – the harder you press with a stylus on the drawing pad, the thicker the line will be that you are drawing in the application. The lighter you draw with the stylus, barely touching the drawing pad as you sketch, the thinner the line will be on the screen. Nifty huh? Here’s a screenshot of an example of pressure sensitivity use in Expression Design 2. I used a Wacom Bamboo MTE-450A.
in Expression Design using a mouse. Instead of a mouse, you can also use pen-tablet devices such as Wacom tablets and Tablet PCs which use a stylus to draw freehand. It’s just like drawing with a pen and paper except you’re doing it electronically. So now let’s up the ante with pressure sensitivity. It’s really pretty simple – the harder you press with a stylus on the drawing pad, the thicker the line will be that you are drawing in the application. The lighter you draw with the stylus, barely touching the drawing pad as you sketch, the thinner the line will be on the screen. Nifty huh? Here’s a screenshot of an example of pressure sensitivity use in Expression Design 2. I used a Wacom Bamboo MTE-450A.
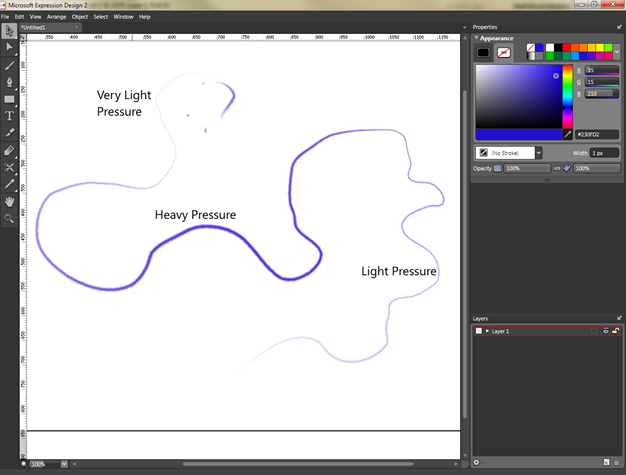
I have labeled the areas where I applied minimal, light and heavy pressure to the pad. As expected, Expression Design 2 correctly interprets the pressure sensitivity and renders the strokes accordingly. You can also set the pressure sensitivity by 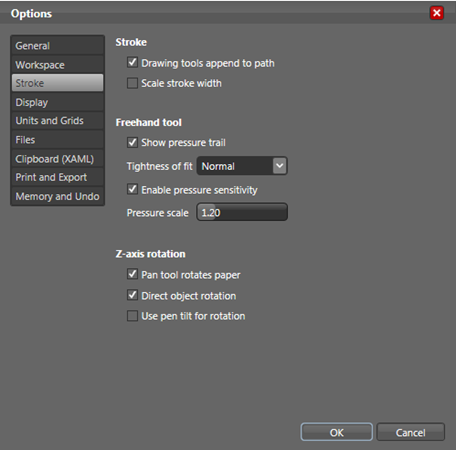
adjusting the “Pressure scale” setting under under the menu Edit > Options > Stroke, as seen in the screenshot above.
Okay, now that we’re up to speed on pressure sensitivity and we have established that, yes, Expression Design does support pressure sensitivity, I need to talk about the catch I mentioned earlier. 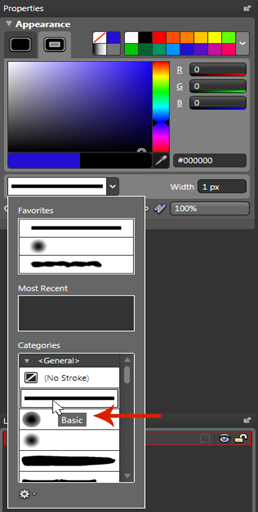
The catch is, pressure sensitivity will not work with the default stroke. It will work with all other strokes in the stroke list, but not the default. What does that mean? Let’s take a look at one more screenshot to explain. Look at the screenshot to the right. The default stroke is the straight black line you see in the drop down box under under the color palette, to the left of the box with the label “width”. If you click the drop down arrow the stroke box expands and allows you to choose from a number of different types of custom strokes (also called “skeletal strokes”) to draw with.
Hovering the mouse over each stroke will produce a tool tip with the strokes official name. The default stroke is officially called “Basic” and is located in the “<General>” category. This is the one stroke with which pressure sensitivity will not work. If you select any of the others then pressure sensitivity will work as intended.
I did check with the developer team on this issue and the behavior of the “Basic” stroke not working with pressure sensitivity is intended, or by design. In other words, it’s not broken.
So, to summarize: Expression Design does support pressure sensitivity, even on Tablet PCs. If you find that pressure sensitivity is not working for you then make sure you are not trying to use it with the “Basic” or default stroke as pressure sensitivity only works with Expression Designs custom (skeletal) strokes.
- Will Buffington
Comments
- Anonymous
August 17, 2010
It turns out it was a driver issue an the problem was fixed after installing the Wacom driver from here: www.wacom.com/.../driver.cfm
