Adicionar uma nova categoria ao DropDownList usando o jQuery UI
por Rick Anderson
A marca HTML Select é ideal para apresentar uma lista de dados de categoria fixa, mas muitas vezes você precisa adicionar uma nova categoria. Suponha que desejamos adicionar o gênero "Opera" às categorias em nosso banco de dados? Nesta seção, usaremos a interface do usuário do jQuery para adicionar uma caixa de diálogo que podemos usar para adicionar uma nova categoria. A imagem abaixo mostra como a interface do usuário será apresentada no navegador.
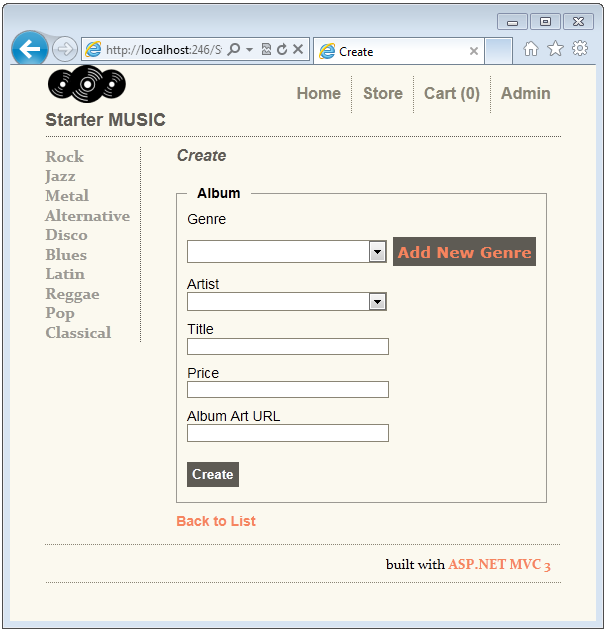
Quando um usuário seleciona o link Adicionar Novo Gênero , uma caixa de diálogo pop-up solicita ao usuário um novo nome de gênero (e, opcionalmente, uma descrição). A imagem abaixo mostra a caixa de diálogo pop-up Adicionar Gênero .
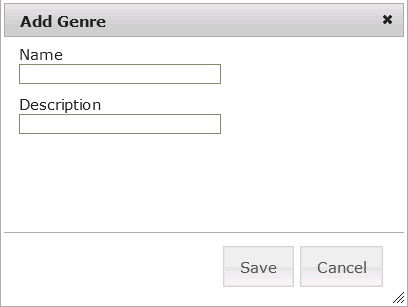
Quando um novo nome de gênero é inserido e o botão Salvar é pressionado, o seguinte acontece:
Uma chamada AJAX posta os dados no método Create do Controlador de Gênero, que salva o novo gênero no banco de dados e retorna as novas informações de gênero (nome do gênero e ID) como JSON.
O JavaScript adiciona os novos dados de gênero à lista de seleção.
O JavaScript torna o novo gênero o item selecionado.
Na imagem abaixo, Opera foi adicionado ao banco de dados e selecionado na lista suspensa Gênero .
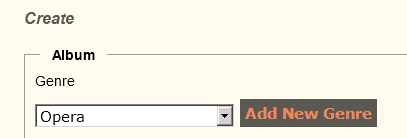
Abra o arquivo Views\StoreManager\Create.cshtml e substitua a marcação de gênero pelo seguinte código:
<div class="editor-field ui-widget">
@Html.Partial("_ChooseGenre")
</div>
A _ChooseGenre exibição parcial conterá toda a lógica para conectar o JavaScript e o jQuery usados para implementar o recurso adicionar novo gênero. Depois de concluirmos o código, será simples fazer o mesmo com a interface do usuário do artista.
Em Gerenciador de Soluções, clique com o botão direito do mouse na pasta Views\StoreManager e selecione Adicionar e, em seguida, Exibir. Na entrada Exibir nome , insira _ChooseGenre e selecione Adicionar. Substitua a marcação no arquivo Views\StoreManager\_ChooseGenre.cshtml pelo seguinte:
@model MvcMusicStore.Models.Album
<div class="editor-label">
@Html.LabelFor(model => model.GenreId, "Genre" )
</div>
@Html.DropDownList("GenreId", ViewBag.Genres as SelectList, String.Empty)
<a class="button" href="@Url.Content("~/Genre/Create")"
id="genreAddLink">Add New Genre</a>
@Html.ValidationMessageFor(model => model.GenreId)
<div id="genreDialog" class="hidden">
</div>
<script src="@Url.Content( "~/Scripts/ui/jquery.ui.combobox.js" )"></script>
<script src="@Url.Content("~/Scripts/chooseGenre.js")"></script>
A primeira linha declara que estamos passando um Album como nosso modelo, exatamente a mesma instrução de modelo encontrada no modo de exibição Criar. As próximas linhas são a marcação auxiliar rótulo . A próxima linha é a chamada auxiliar DropDownList , exatamente a mesma que no modo de exibição Create original. A próxima linha adiciona um link com o nome Add New Genree o estilos como um botão. A linha que contém ValidationMessageFor é copiada diretamente do modo de exibição Criar. As seguintes linhas:
<div id="genreDialog" class="hidden">
</div>
cria um div oculto, com a ID de genreDialog. Usaremos jQuery para conectar nossa caixa de diálogo Adicionar Gênero com a ID genreDialog neste div. As duas últimas marcas de script contêm links para os arquivos JavaScript que usaremos para implementar o recurso adicionar novo gênero. O arquivo /Scripts/chooseGenre.js é fornecido para você no projeto, vamos examiná-lo posteriormente no tutorial.
Execute o aplicativo e clique no botão Adicionar Novo Gênero . Na caixa de diálogo Adicionar Gênero , insira Opera na caixa de entrada Nome .
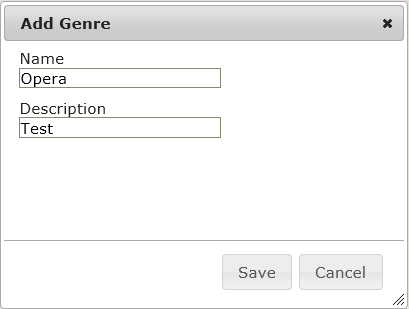
Clique no botão Salvar . Uma chamada AJAX cria a categoria Opera e preenche a lista suspensa com Opera e define Opera como o gênero selecionado.
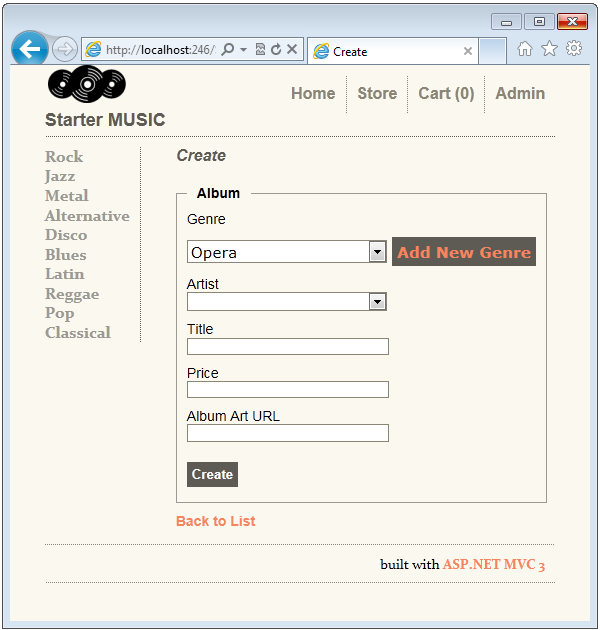
Insira um artista, título e preço e, em seguida, selecione o botão Criar . Se você inserir um preço inferior a US$ 8,99, o novo álbum aparecerá na parte superior da exibição Índice. Verifique se a entrada do novo álbum foi salva no banco de dados.
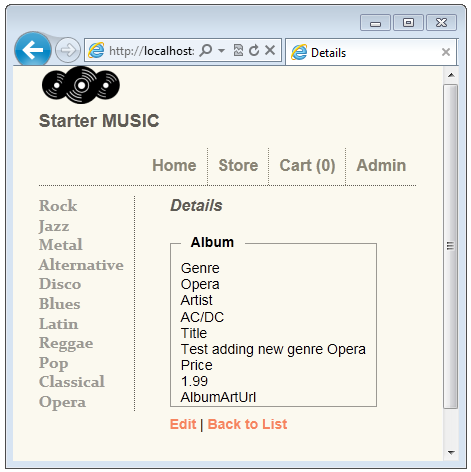
Tente criar um novo gênero com apenas uma letra. O código a seguir no arquivo Models\Genre.cs define o comprimento mínimo e máximo do nome do gênero.
[StringLength(20, MinimumLength = 2)]
public string Name { get; set; }
Relatórios de validação do lado do cliente, você deve inserir uma cadeia de caracteres entre 2 e 20 caracteres.
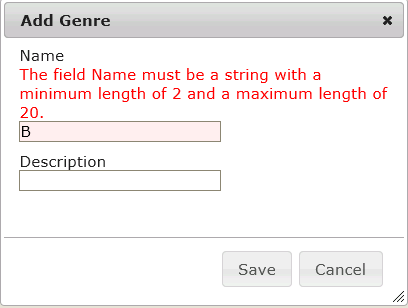
Examinando como um novo gênero é adicionado ao banco de dados e à lista Selecionar.
Abra o arquivo Scripts\chooseGenre.js e examine o código.
$(function () {
$('#genreDialog').dialog({
autoOpen: false,
width: 400,
height: 300,
modal: true,
title: 'Add Genre',
buttons: {
'Save': function () {
// Omitted
},
'Cancel': function () {
$(this).dialog('close');
}
}
});
A segunda linha usa a ID genreDialog para criar uma caixa de diálogo na marca div no arquivo Views\StoreManager\_ChooseGenre.cshtml . A maioria dos parâmetros nomeados são autoexplicativos. O autoOpen parâmetro é definido como false, selecionando o botão Criar Gênero abrirá o diálogo explicitamente (isso é descrito no último). A caixa de diálogo tem dois botões, Salvar e Cancelar. O botão Cancelar fecha a caixa de diálogo. O código a seguir mostra a função de botão Salvar .
'Save': function () {
var createGenreForm = $('#createGenreForm');
if (createGenreForm.valid()) {
$.post(createGenreForm.attr('action'), createGenreForm.serialize(), function (data) {
if (data.Error != '') {
alert(data.Error);
}
else {
// Add the new genre to the dropdown list and select it
$('#GenreId').append(
$('<option></option>')
.val(data.Genre.GenreId)
.html(data.Genre.Name)
.prop('selected', true) // Selects the new Genre in the DropDown LB
);
$('#genreDialog').dialog('close');
}
});
}
},
O var createGenreForm está selecionado na createGenreForm ID. A createGenreForm ID foi definida no código a seguir encontrado no arquivo Views\Genre\_CreateGenre.cshtml .
@model MvcMusicStore.Models.Genre
@using (Html.BeginForm("Create", "Genre", FormMethod.Post, new { id = "createGenreForm" }))
{
@*Omitted for clarity.*@
}
A sobrecarga do auxiliar Html.BeginForm usada no arquivo Views\Genre\_CreateGenre.cshtml gera HTML com um atributo de ação que contém a URL para enviar o formulário. Você pode ver isso exibindo a página criar álbum em um navegador e selecionando mostrar origem no navegador. A marcação a seguir mostra o HTML gerado que contém a marca de formulário.
<form action="/StoreManager/Create" method="post">
A linha jQuery $.post faz uma chamada AJAX para o atributo de ação (/StoreManager/Create) e passa os dados da caixa de diálogo Criar Gênero . Os dados consistem no nome do novo gênero e uma descrição opcional. Se a chamada AJAX for bem-sucedida, o novo nome de gênero e o valor serão adicionados à marcação Selecionar e o novo gênero será definido como o valor selecionado. Como essa marcação é gerada dinamicamente, você não pode ver a nova opção de seleção exibindo a origem no navegador. Você pode ver o novo HTML com as ferramentas de desenvolvedor do IE 9 F12. Para exibir a nova opção de seleção, na Internet Explorer 9, clique na tecla F12 para iniciar as ferramentas de desenvolvedor F12. Navegue até a página Criar e adicione um novo gênero para que o novo gênero seja selecionado na lista de seleção de gênero. Nas ferramentas de desenvolvedor F12:
Selecione a guia HTML.
Clique no ícone atualizar.

Na caixa de pesquisa, insira GenreID.
Usando o próximo ícone,

navegue até a seguinte marca de seleção:<select name="GenreId" id="GenreId" >Expanda o valor da última opção.
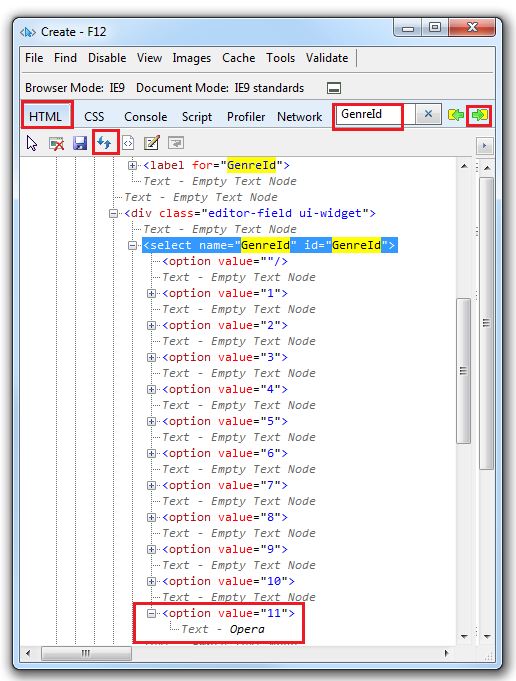
O código a seguir no arquivo Scripts\chooseGenre.js mostra como o botão Adicionar Novo Gênero é conectado ao evento de clique e como a caixa de diálogo Adicionar Novo Gênero é criada.
$('#genreAddLink').click(function () {
var createFormUrl = $(this).attr('href');
$('#genreDialog').html('')
.load(createFormUrl, function () {
// The createGenreForm is loaded on the fly using jQuery load.
// In order to have client validation working it is necessary to tell the
// jQuery.validator to parse the newly added content
jQuery.validator.unobtrusive.parse('#createGenreForm');
$('#genreDialog').dialog('open');
});
return false;
});
A primeira linha cria uma função de clique anexada ao botão Adicionar Novo Gênero . A marcação a seguir do arquivo Views\StoreManager\_ChooseGenre.cshtml mostra como o botão Adicionar Novo Gênero é criado:
<a class="button" href="@Url.Content("~/Genre/Create")"
id="genreAddLink">Add New Genre</a>
O método load cria e abre a caixa de diálogo Adicionar Gênero e chama o método jQuery parse para que a validação do cliente ocorra nos dados inseridos na caixa de diálogo.
Nesta seção, você aprendeu a criar uma caixa de diálogo que pode ser usada para adicionar novos dados de categoria a uma lista de seleção. Você pode seguir o mesmo procedimento para criar a interface do usuário para adicionar um novo artista à lista de seleção do artista. Este tutorial deu uma visão geral de como trabalhar com o auxiliar de HTML do ASP.NET MVC DropDownList. Para obter informações adicionais sobre como trabalhar com o DropDownList, consulte a seção referências de adição abaixo. Informe-nos se este tutorial foi útil.
Rick.Anderson[at]Microsoft.com
Referências adicionais
- ASP.NET tutorial de listas suspensas em cascata do MVC por Radu Enuca
- Escolhido Um plug-in JavaScript que dá suporte à filtragem e seleção múltipla.
Colaboradores
- Radu Enuca
- Jean-Sébastien Goupil
- Brad Wilson
Revisores
- Jean-Sébastien Goupil
- Brad Wilson
- Mike Pope
- Tom Dykstra
Comentários
Brevemente: Ao longo de 2024, vamos descontinuar progressivamente o GitHub Issues como mecanismo de feedback para conteúdos e substituí-lo por um novo sistema de feedback. Para obter mais informações, veja: https://aka.ms/ContentUserFeedback.
Submeter e ver comentários