Apresentando Páginas da Web do ASP.NET – Publicando um site usando o WebMatrix
por Tom FitzMacken
Este tutorial é a última parte do conjunto de tutoriais que apresenta Páginas da Web do ASP.NET e o Microsoft WebMatrix. Ele discute como publicar seu site na Internet para que outras pessoas possam trabalhar com ele. Ele pressupõe que você tenha concluído a série por meio de Criando uma aparência consistente para sites de Páginas da Web do ASP.NET.
Você aprenderá a publicar seu site usando:
- Microsoft Azure
- Empresa de Hospedagem na Web
Sobre como publicar seu site
Até agora, você fez todo o seu trabalho em um computador local, incluindo o teste de suas páginas. Para executar suas páginas.cshtml, você usou o servidor Web integrado ao WebMatrix, ou seja, IIS Express. Mas é claro que ninguém pode ver o site que você criou, exceto você. Para permitir que outras pessoas trabalhem com seu site, você precisa publicá-lo na Internet.
A menos que você já tenha acesso a um servidor Web público, publicar significa que você precisa ter uma conta com uma plataforma de nuvem ou um provedor de hospedagem. Uma plataforma de nuvem, como o Microsoft Azure, fornece infraestrutura sob demanda para seus aplicativos. Um provedor de hospedagem é uma empresa que possui servidores Web publicamente acessíveis e que alugará espaço para seu site. Os planos de hospedagem são executados de alguns dólares por mês (ou até mesmo gratuitos) para pequenos sites a muitas centenas de dólares por mês para sites comerciais de alto volume.
Observação
Você pode ter acesso a um servidor Web público por meio do ISP (provedor de serviços de Internet) que você usa para obter o serviço de Internet em casa. No entanto, seu provedor de hospedagem deve dar suporte a Páginas da Web do ASP.NET. Muitos ISPs não, mas sempre vale a pena verificar.
Neste tutorial, forneceremos uma visão geral de como publicar. Não é prático fornecer detalhes exatos para tudo, pois o processo difere um pouco para cada provedor de hospedagem. Mas você terá uma boa ideia de como o processo funciona.
Este tutorial contém quatro seções:
- Configurando a página padrão
- Publicação (escolha uma das seguintes opções)
a. Publicando seu site no Microsoft Azure
b. Publicando seu site em uma empresa de hospedagem na Web - Atualizando o site ao vivo: republicação
Configurando a página padrão
Quando um usuário navega até o endereço base do seu site, a página padrão do seu site é exibida para o usuário. Por exemplo, quando Default.htm é definido como a página padrão do site em www.contoso.com, navegar para www.contoso.com é o mesmo que navegar até www.contoso.com/Default.htm.
Atualmente, seu site usa Default.cshtml como a página padrão. Esta página é adequada para sua página padrão, mas neste tutorial você não adicionou nenhum conteúdo a essa página para que ela exiba uma página em branco. Abra Default.cshtml e substitua o conteúdo pelo código a seguir.
@{
Layout = "~/_Layout.cshtml";
Page.Title = "Welcome to Movie site";
}
<p><a href="~/Movies">Go to movie listing</a></p>
Agora seu site está pronto para publicação. Primeiro, você verá como implantar o site no Azure e, em seguida, como implantá-lo em uma empresa de hospedagem na Web. Qualquer uma das opções funciona para seu site e você só precisa seguir uma das opções de implantação.
Publicando seu site no Microsoft Azure
Este tutorial mostrará primeiro como implantar seu site no Microsoft Azure. Ao entrar com uma conta da Microsoft, você pode criar até 10 sites gratuitos no Azure. Esses sites gratuitos fornecem uma maneira conveniente de testar seus sites. Você sempre pode excluir este site de exemplo posteriormente para evitar o uso de todos os seus sites gratuitos. Você pode criar uma conta de avaliação gratuita em apenas alguns minutos. Para obter detalhes, consulte Avaliação gratuita do Azure.
Na faixa de opções WebMatrix, clique no botão Publicar .
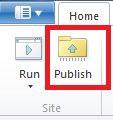
A caixa de diálogo Publicar Seu Site é exibida. Se você não tiver se conectado à sua conta Microsoft, a caixa de diálogo conterá um link Introdução ao Azure . Clique neste link.
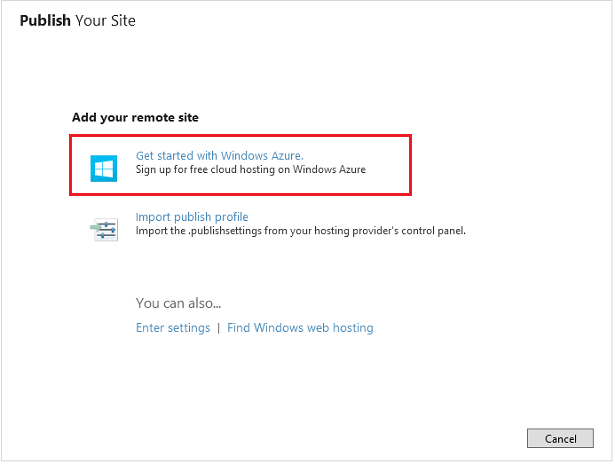
Se você não tiver se conectado a uma conta da Microsoft, você terá novamente a oportunidade de entrar. Você deve entrar em uma conta da Microsoft para publicar seu site no Azure.
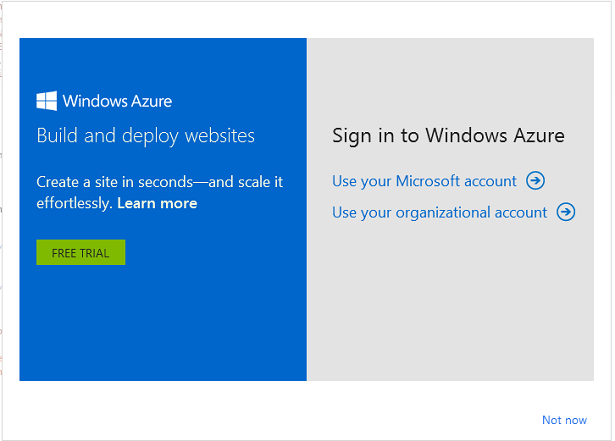
Depois de entrar em sua conta Microsoft, a caixa de diálogo contém links para criar um novo site no Azure ou conectar-se a um de seus sites existentes no Azure.
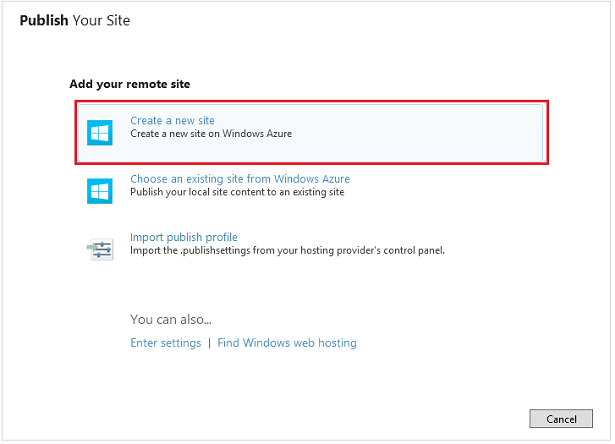
Selecione Criar um novo site.
Se você nomeou seu projeto WebPagesMovies, o nome padrão do seu site será webpagesmovies.azurewebsites.net. Esse nome padrão provavelmente não está disponível, conforme indicado pelo ponto de exclamação vermelho.
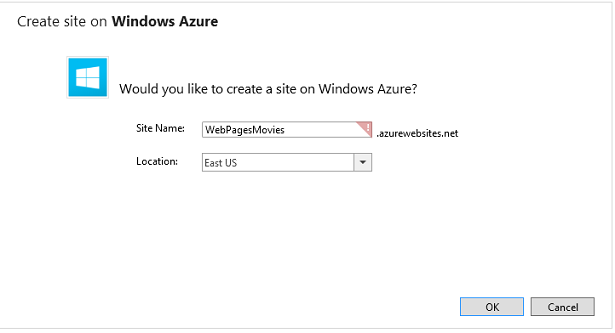
Altere o nome do site para algo disponível e selecione um local próximo à sua localização.
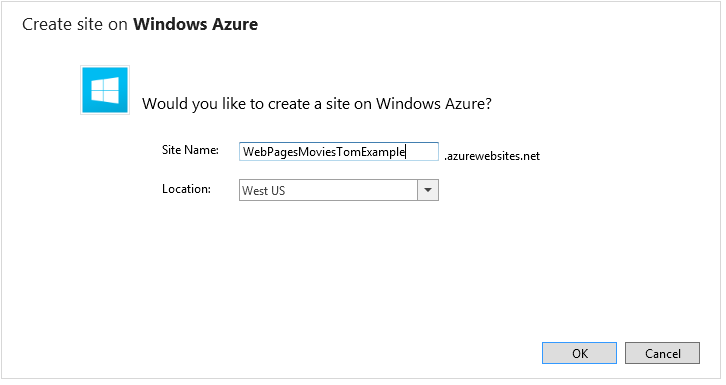
Clique em OK.
O WebMatrix executa um teste para determinar se o servidor é compatível com seu site.
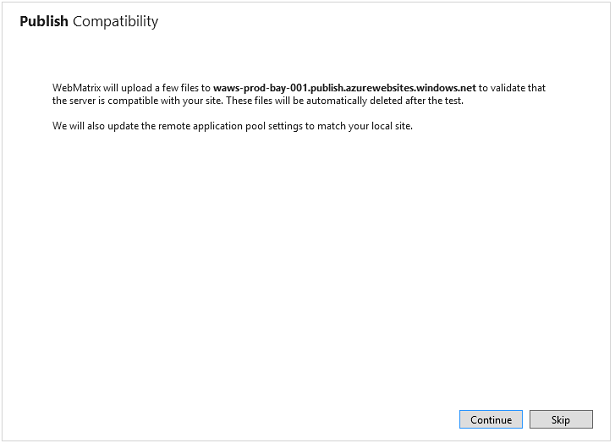
Selecione Continuar.
Os resultados do teste de compatibilidade são exibidos.
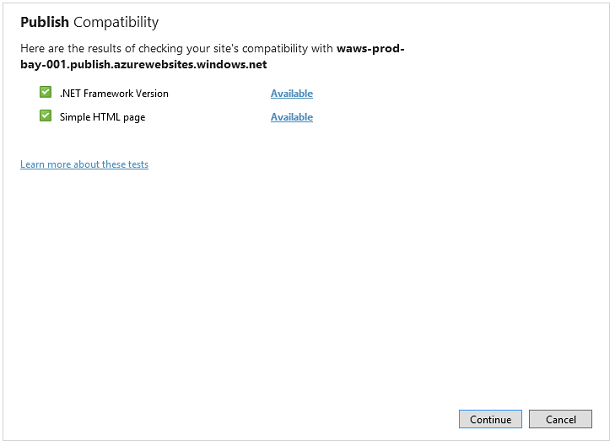
Selecione Continuar.
O WebMatrix exibe os arquivos e bancos de dados que serão publicados no site. Como esta é a primeira vez que você publica o site, todos os arquivos são listados. Você pode desmarcar um arquivo que não está pronto para ser publicado. Nas publicações subsequentes, somente os arquivos que foram alterados serão exibidos. Consulte Atualizando o site ao vivo: republicando.
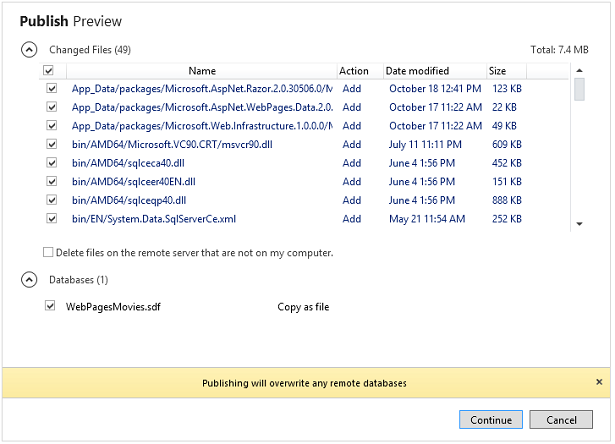
Selecione Continuar.
Depois que o site tiver sido implantado no Azure, uma mensagem será exibida indicando que a implantação foi concluída.

Seu site e banco de dados foram publicados no Azure e agora estão disponíveis para o público. Clique no link na mensagem indicando que a publicação foi concluída e agora você verá seu site implantado. Você ou qualquer pessoa com acesso à Internet pode adicionar ou modificar registros no banco de dados.
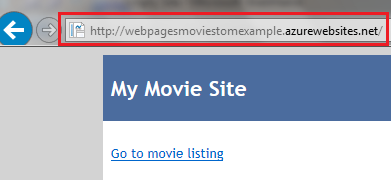
Publicando seu site em uma empresa de hospedagem na Web
Se você decidir não publicar no Azure, poderá publicar seu site em uma empresa de hospedagem na Web.
Clique no link Localizar hospedagem na Web .
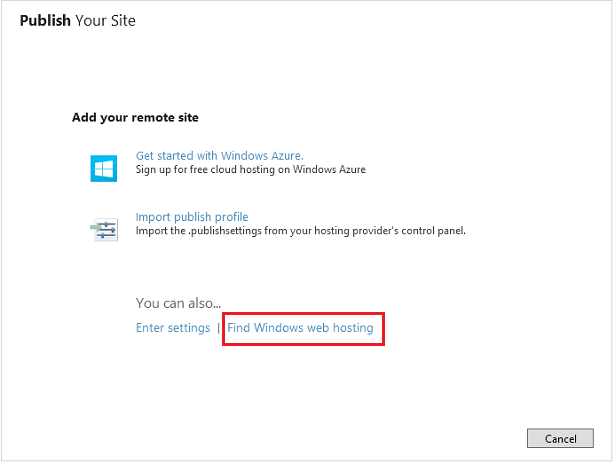
Você acessa uma página no site da Microsoft que lista provedores de hospedagem que dão suporte a ASP.NET.
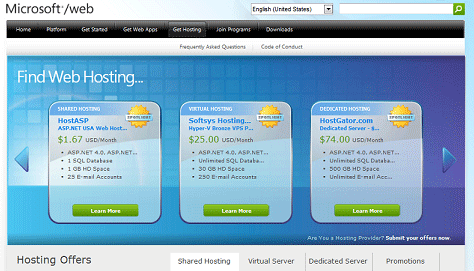
Obviamente, pode ser difícil saber agora exatamente quais recursos de hospedagem você pode exigir a longo prazo. Aqui estão algumas coisas a serem consideradas:
- Para fins do site WebPagesMovies, você não precisa ter um complemento separado para SQL Server, o que geralmente custa mais. Em seu site, você está usando SQL Server Compact Edition, que é independente. No entanto, talvez seja necessário SQL Server acesso para algum trabalho de site futuro que você faça. Se você acha que pode, certifique-se de que você pode adicionar SQL Server funcionalidade mais tarde.
- Verifique se o provedor de hospedagem dá suporte ao protocolo de publicação De implantação da Web. Você pode publicar usando o protocolo FTP, mas é mais conveniente usar a Implantação da Web.
Alguns sites oferecem um período de avaliação gratuito. Uma avaliação gratuita é uma boa maneira de tentar publicar e hospedar enquanto você ainda está experimentando o WebMatrix e Páginas da Web do ASP.NET.
Escolha um que você goste. Para este tutorial, selecionamos DiscountASP.NET, pois enquanto criamos o tutorial, essa empresa tinha uma promoção que permitia que as pessoas hospedassem um site gratuitamente por alguns meses.
Observação
Nossa escolha de um provedor de hospedagem para este tutorial não deve ser interpretada como um endosso dessa empresa em relação a qualquer outro. Mas tivemos que escolher uma para ilustração, e DiscountASP.NET é uma das muitas empresas que dão suporte a Páginas da Web do ASP.NET e ao protocolo web deploy para publicação.
Normalmente, depois de se inscrever no provedor de hospedagem, a empresa envia um email que contém um nome de usuário e senha, a URL do servidor Web e assim por diante. Se a empresa de hospedagem der suporte ao protocolo de Implantação da Web, ela poderá enviar um arquivo que contenha configurações de publicação ou permitir que você baixe um. Um arquivo de configurações de publicação simplifica o processo para você.
Quando você se inscreveu e está pronto para publicar, clique no botão Publicar na faixa de opções WebMatrix. A caixa de diálogo Publicar Configurações é exibida.
Se o provedor de hospedagem enviou um arquivo de configurações de publicação, clique no link Importar configurações de publicação e importe o arquivo. Se você não tiver um arquivo de configurações de publicação, preencha os campos usando os valores que a empresa de hospedagem enviou por email. Esta é a aparência da caixa de diálogo Publicar Configurações quando você terminar:
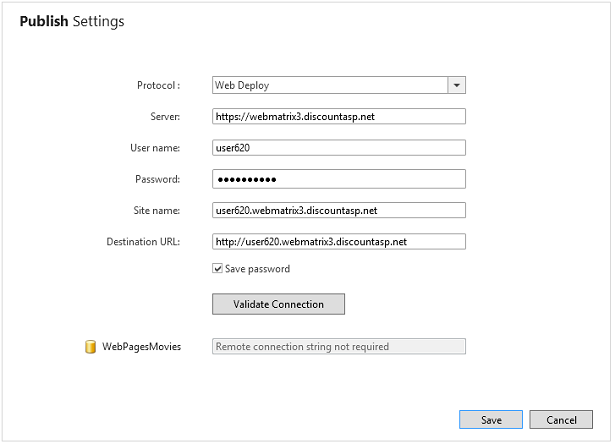
Clique em Validar Conexão. Se tudo estiver bem, a caixa de diálogo relatará Conectado com êxito, o que significa que ele pode se comunicar com o servidor do provedor de hospedagem.

Se houver um problema, o WebMatrix fará o possível para dizer qual é o problema:

Para salvar suas configurações, clique em Salvar . O WebMatrix oferece executar um teste para garantir que ele possa se comunicar corretamente com o site de hospedagem:
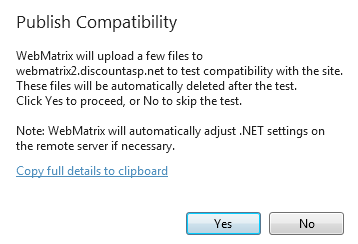
Clique em Sim. O WebMatrix carrega alguns arquivos de exemplo para o provedor de hospedagem. Quando o teste de compatibilidade é feito, o WebMatrix relata os resultados:
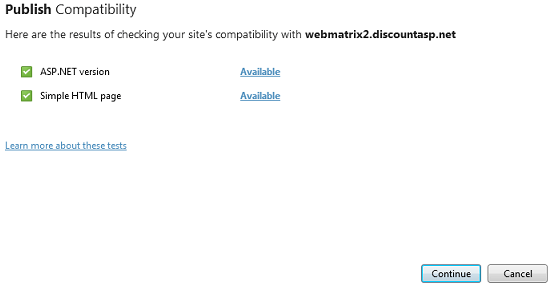
Se você estiver pronto para ir, vá em frente e clique em Continuar para iniciar o processo de publicação de verdade. O WebMatrix descobre quais arquivos estão em seu site e já estão no servidor host (no momento, nenhum) e fornece uma visualização do processo de publicação:
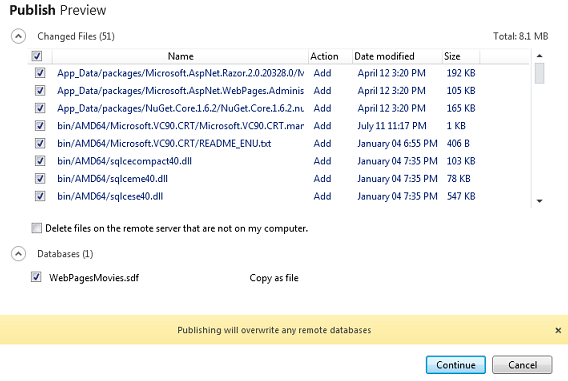
A lista de arquivos a serem publicados inclui as páginas da Web que você criou como Movies.cshtml. A lista também inclui arquivos para auxiliares que você instalou, os arquivos a serem executados SQL Server Compact Edition para seu banco de dados e assim por diante. Como resultado, o processo de publicação inicial pode ser substancial.
Clique em Continuar. O WebMatrix copia seus arquivos para o servidor do provedor de hospedagem. Quando isso é feito, os resultados são relatados na barra de status:

Para ver seu site dinâmico, clique no link na barra de status. Adicione Filmes à URL e você verá o arquivo Movies.cshtml que você criou:
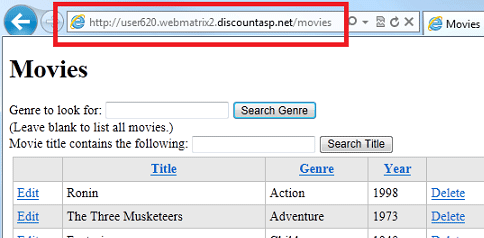
Atualizando o site ao vivo: republicando
Depois de publicar seu site (no Azure ou em uma empresa de hospedagem na Web), há duas cópias dele : a versão no computador e a versão no provedor de serviços. Você provavelmente desejará continuar desenvolvendo o site (se nada mais, como parte do próximo conjunto de tutoriais). Ao fazer isso, você precisa republicar seu site para copiar as alterações do computador para o provedor de serviços. O processo de publicação no WebMatrix pode determinar quais arquivos foram alterados em seu site e publicar apenas esses arquivos.
Para ver como funciona a republicação, abra o site Movies.cshtml , faça algumas pequenas alterações e salve o arquivo. Por exemplo, altere o título para Movies - Updated.
Clique no botão Publicar na faixa de opções. O WebMatrix determina o que mudou e mostra uma visualização dos arquivos que publicará.
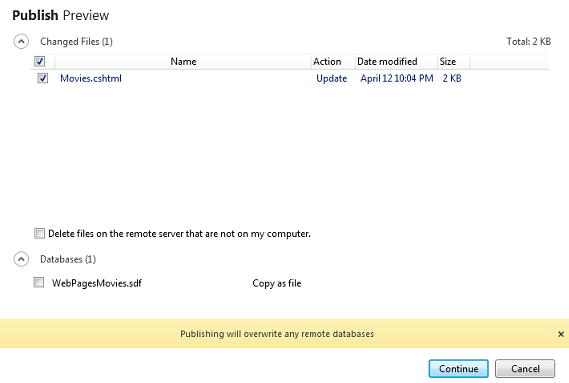
Importante
Por padrão, o WebMatrix publica seu banco de dados (arquivo.sdf ) apenas na primeira vez que você publica o site. Depois que seu site é publicado e as pessoas estão interagindo com o site, o banco de dados no site dinâmico normalmente tem os dados reais do site. Você precisa ter muito cuidado para não substituir o banco de dados dinâmico pelo arquivo .sdf que está no computador, que geralmente contém apenas dados de teste. É por isso que você vê que o aviso Publicação substituirá todos os bancos de dados remotos e por que a caixa marcar para WebPagesMovies.sdf é desmarcada por padrão.
Clique em Continuar. O WebMatrix publica os arquivos alterados e mostra uma mensagem de êxito, como fez na primeira vez que você publicou.
Acesse o site ao vivo (você pode clicar no link na mensagem de êxito se ela ainda estiver sendo exibida) e verificar se a alteração foi publicada.
Dica
Editando arquivos remotamente
Como alternativa para alterar seu site e republicar, você pode editar arquivos remotos diretamente no WebMatrix. Nesse cenário, você abre um arquivo que está no provedor de serviços e o WebMatrix baixa uma cópia dele para você editar. Sempre que você salva o arquivo, o WebMatrix envia as alterações para o site.
A edição remota é uma maneira fácil de fazer alterações em seu site dinâmico. No entanto, as alterações feitas dessa forma não são sincronizadas com os arquivos em seu site local. Para sincronizar os arquivos locais com o site remoto, você pode baixar os arquivos remotos. Esse processo funciona muito parecido com a publicação, exceto no sentido inverso.
Não descreveremos mais sobre as instalações de edição remota e download remoto do WebMatrix aqui. Eles são bastante úteis se várias pessoas tiverem que trabalhar no mesmo site em computadores diferentes. Para obter mais informações, consulte Publicar e editar um site remoto com o WebMatrix 2 Beta.
Recursos adicionais
- ASP.NET fórum do WebMatrix Páginas da Web do ASP.NET, um ótimo lugar para postar perguntas e obter respostas.