Acompanhamento de informações de visitante (análise) para um site de Páginas da Web do ASP.NET (Razor)
por Tom FitzMacken
Este artigo descreve como usar um auxiliar para adicionar análise de site a páginas em um site do Páginas da Web do ASP.NET (Razor).
O que você aprenderá:
- Como enviar informações sobre o tráfego de seu site para um provedor de análise.
Estes são os ASP.NET recursos de programação introduzidos no artigo:
- O
Analyticsauxiliar.Versões de software usadas no tutorial
- Páginas da Web do ASP.NET (Razor) 2
- Biblioteca de Auxiliares da Web ASP.NET (pacote NuGet)
Análise é um termo geral para tecnologia que mede o tráfego em seu site para que você possa entender como as pessoas usam o site. Muitos serviços de análise estão disponíveis, incluindo serviços do Google, Yahoo, StatCounter e outros.
A maneira como a análise funciona é que você se inscreve em uma conta com o provedor de análise, em que você registra o site que deseja rastrear. O provedor envia um snippet de código JavaScript que inclui uma ID ou código de rastreamento para sua conta. Você adiciona o snippet javaScript às páginas da Web no site que deseja rastrear. (Normalmente, você adiciona o snippet de análise a uma página de rodapé ou layout ou outra marcação HTML que aparece em todas as páginas do seu site.) Quando os usuários solicitam uma página que contém um desses snippets javaScript, o snippet envia informações sobre a página atual para o provedor de análise, que registra vários detalhes sobre a página.
Quando você quiser dar uma olhada nas estatísticas do site, faça logon no site do provedor de análise. Em seguida, você pode exibir todos os tipos de relatórios sobre seu site, como:
O número de exibições de página para páginas individuais. Isso informa (aproximadamente) quantas pessoas estão visitando o site e quais páginas em seu site são as mais populares.
Quanto tempo as pessoas gastam em páginas específicas. Isso pode dizer coisas como se sua home page está mantendo o interesse das pessoas.
Em quais sites as pessoas estavam antes de visitarem seu site. Isso ajuda você a entender se o tráfego vem de links, de pesquisas e assim por diante.
Quando as pessoas visitam seu site e quanto tempo ficam.
De quais países seus visitantes são.
Quais navegadores e sistemas operacionais seus visitantes estão usando.
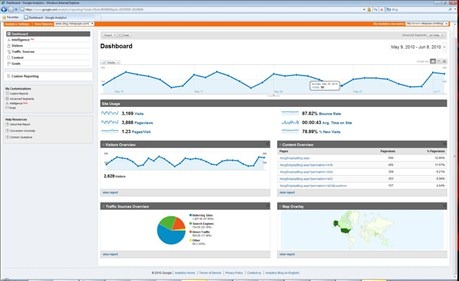
Usando um auxiliar para adicionar análise a uma página
Páginas da Web do ASP.NET inclui vários auxiliares de análise (Analytics.GetGoogleHtml, Analytics.GetYahooHtml, e Analytics.GetStatCounterHtml) que facilitam o gerenciamento dos snippets javaScript usados para análise. Em vez de descobrir como e onde colocar o código JavaScript, basta adicionar o auxiliar a uma página. As únicas informações que você precisa fornecer são o nome da conta, a ID ou o código de acompanhamento. (Para StatCounter, você também precisa fornecer alguns valores adicionais.)
Neste procedimento, você criará uma página de layout que usa o GetGoogleHtml auxiliar. Se você já tiver uma conta com um dos outros provedores de análise, poderá usar essa conta e fazer pequenos ajustes conforme necessário.
Observação
Ao criar uma conta de análise, você registra a URL do site que deseja acompanhar. Se você estiver testando tudo em seu computador local, não acompanhará o tráfego real (o único tráfego é você), portanto, você não poderá registrar e exibir estatísticas do site. Mas este procedimento mostra como você adiciona um auxiliar de análise a uma página. Quando você publicar seu site, o site ao vivo enviará informações ao seu provedor de análise.
Adicione o ASP.NET Biblioteca de Auxiliares da Web ao seu site, conforme descrito em Instalando auxiliares em um site de Páginas da Web do ASP.NET, se você ainda não o adicionou.
Crie uma conta com o Google Analytics e registre o nome da conta.
Crie uma página de layout chamada Analytics.cshtml e adicione a seguinte marcação:
@using Microsoft.Web.Helpers; <!DOCTYPE html> <html> <head> <title>Analytics Test</title> </head> <body> <h1>Analytics Test Page</h1> <p>Lorem ipsum dolor sit amet, consectetur adipisicing elit, sed do eiusmod tempor incididunt ut labore et dolore magna aliqua. </p> <div id="footer"> © 2012 MySite </div> @Analytics.GetGoogleHtml("myaccount") </body> </html>Observação
Você deve colocar a chamada para o
Analyticsauxiliar no corpo da página da Web (antes da</body>marca). Caso contrário, o navegador não executará o script.Se você estiver usando um provedor de análise diferente, use um dos seguintes auxiliares:
- (Yahoo)
@Analytics.GetYahooHtml("myaccount") - (StatCounter)
@Analytics.GetStatCounterHtml("project", "security")
- (Yahoo)
Substitua
myaccountpelo nome da conta, ID ou código de acompanhamento que você criou na etapa 1.Execute a página no navegador. (Verifique se a página está selecionada no workspace Arquivos antes de executá-la.)
No navegador, exiba a origem da página. Você poderá ver o código de análise renderizado:
<!DOCTYPE html> <html> <head> <title>Analytics Test</title> </head> <body> <h1>Analytics Test Page</h1> <p>Lorem ipsum dolor sit amet, consectetur adipisicing elit, sed do eiusmod tempor incididunt ut labore et dolore magna aliqua.</p> <div id="footer"> © 2012 MySite </div> <script type="text/javascript"> var gaJsHost = (("https:" == document.location.protocol) ? "https://ssl." : "http://www."); document.write(unescape("%3Cscript src='" + gaJsHost + "google-analytics.com/ga.js' type='text/javascript'%3E%3C/script%3E")); </script> <script type="text/javascript"> try{ var pageTracker = _gat._getTracker("myaccount"); pageTracker._trackPageview(); } catch(err) {} </script> </body> </html>Faça logon no site do Google Analytics e examine as estatísticas do seu site. Se você estiver executando a página em um site ao vivo, verá uma entrada que registra a visita à sua página.
Recursos adicionais
Comentários
Brevemente: Ao longo de 2024, vamos descontinuar progressivamente o GitHub Issues como mecanismo de feedback para conteúdos e substituí-lo por um novo sistema de feedback. Para obter mais informações, veja: https://aka.ms/ContentUserFeedback.
Submeter e ver comentários