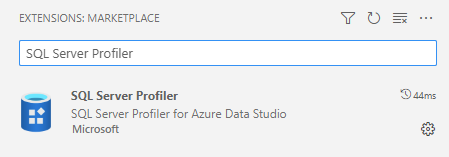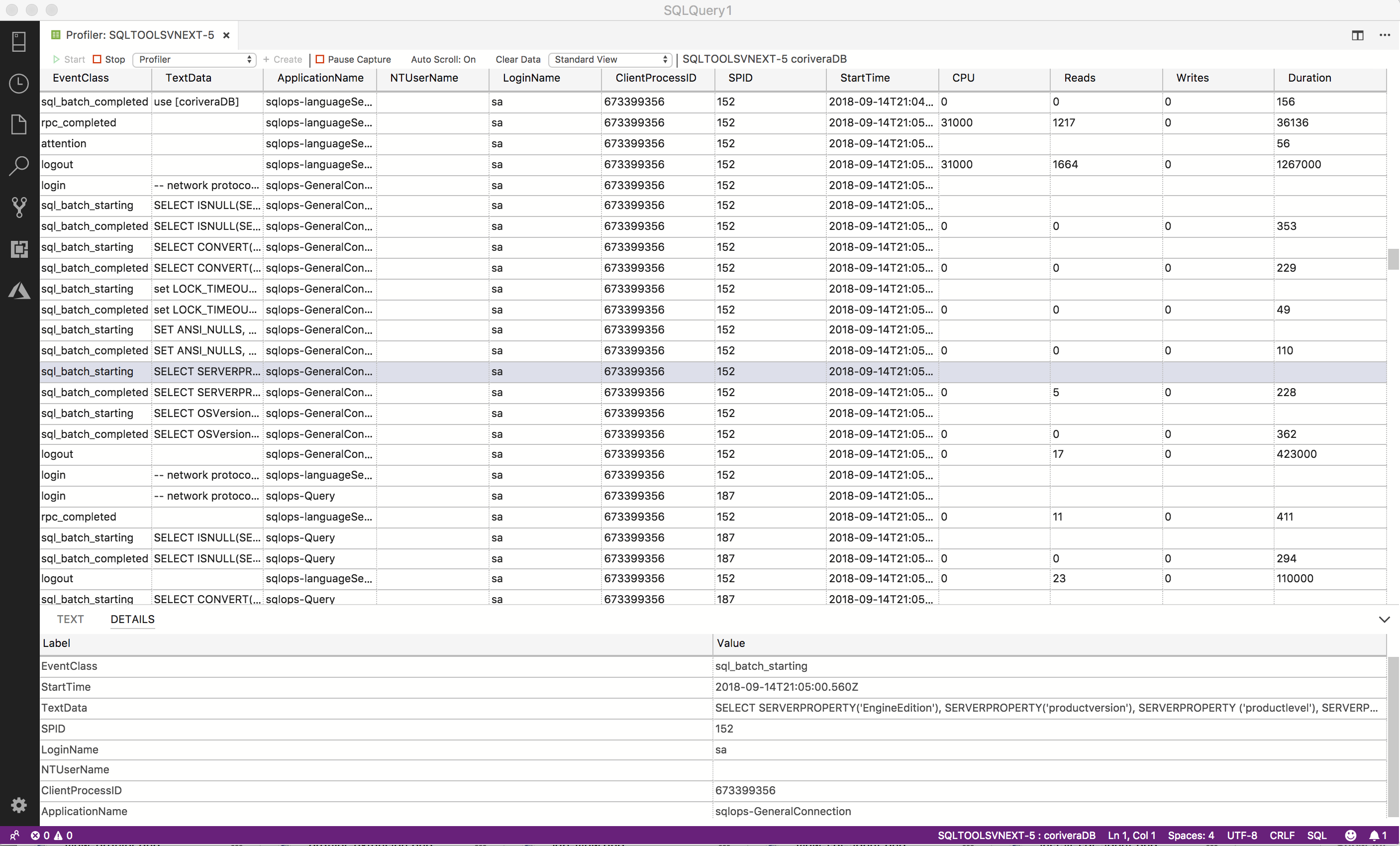Extensão do SQL Server Profiler (Visualização)
A extensão do SQL Server Profiler (visualização) fornece uma solução simples de rastreamento do SQL Server semelhante ao SQL Server Management Studio (SSMS) Profiler , exceto criada usando Eventos Estendidos. O SQL Server Profiler é fácil de usar e tem bons valores padrão para as configurações de rastreamento mais comuns. A experiência do usuário é otimizada para navegar por eventos e visualizar o texto Transact-SQL (T-SQL) associado. O SQL Server Profiler para Azure Data Studio também assume bons valores padrão para coletar atividades de execução T-SQL com uma UX fácil de usar. Esta extensão está atualmente em pré-visualização.
Casos de uso comuns do SQL Profiler:
- Percorrer consultas de problemas para encontrar a causa do problema.
- Localizando e diagnosticando consultas de execução lenta.
- Capturando a série de instruções Transact-SQL que levam a um problema.
- Monitoramento do desempenho do SQL Server para ajustar cargas de trabalho.
- Correlacionar contadores de desempenho para diagnosticar problemas.
- Abrindo um arquivo XEL existente para revisão.
Instalar a extensão do SQL Server Profiler
Para abrir o gerenciador de extensões e acessar as extensões disponíveis, selecione o ícone de extensões ou selecione Extensões no menu Exibir .
Insira o SQL Server Profiler.
Selecione a extensão e instale-a .
Iniciar o Profiler
- Para iniciar o Profiler, primeiro estabeleça uma conexão com um servidor na guia Servidores.
- Depois de estabelecer uma conexão, digite Alt + P para iniciar o Profiler ou clique com o botão direito do mouse na conexão do servidor e selecione Launch Profiler.
- Selecione um modelo de sessão na lista suspensa. Para o Banco de Dados SQL do Azure, Standard_Azure é o único modelo disponível.
- Edite o nome da sessão, se apropriado, e selecione Iniciar.
- A sessão será iniciada automaticamente e você começará a ver os eventos no visualizador.
- Para parar o Profiler, digite Alt + S ou use o botão Parar na barra de ferramentas.
- A tecla de atalho Alt + S é uma alternância. Para reiniciar o Profiler, digite Alt + S ou use o botão Iniciar na barra de ferramentas.
Abrir um ficheiro XEL guardado
- Para exibir um arquivo XEL que você salvou localmente, abra a Paleta de comandos usando Ctrl/CMD + Shift + P e, em seguida, digite Profiler: Abra o arquivo XEL e selecione o comando.
- Navegue até o arquivo XEL salvo e selecione Abrir.
- O arquivo será aberto no visualizador.