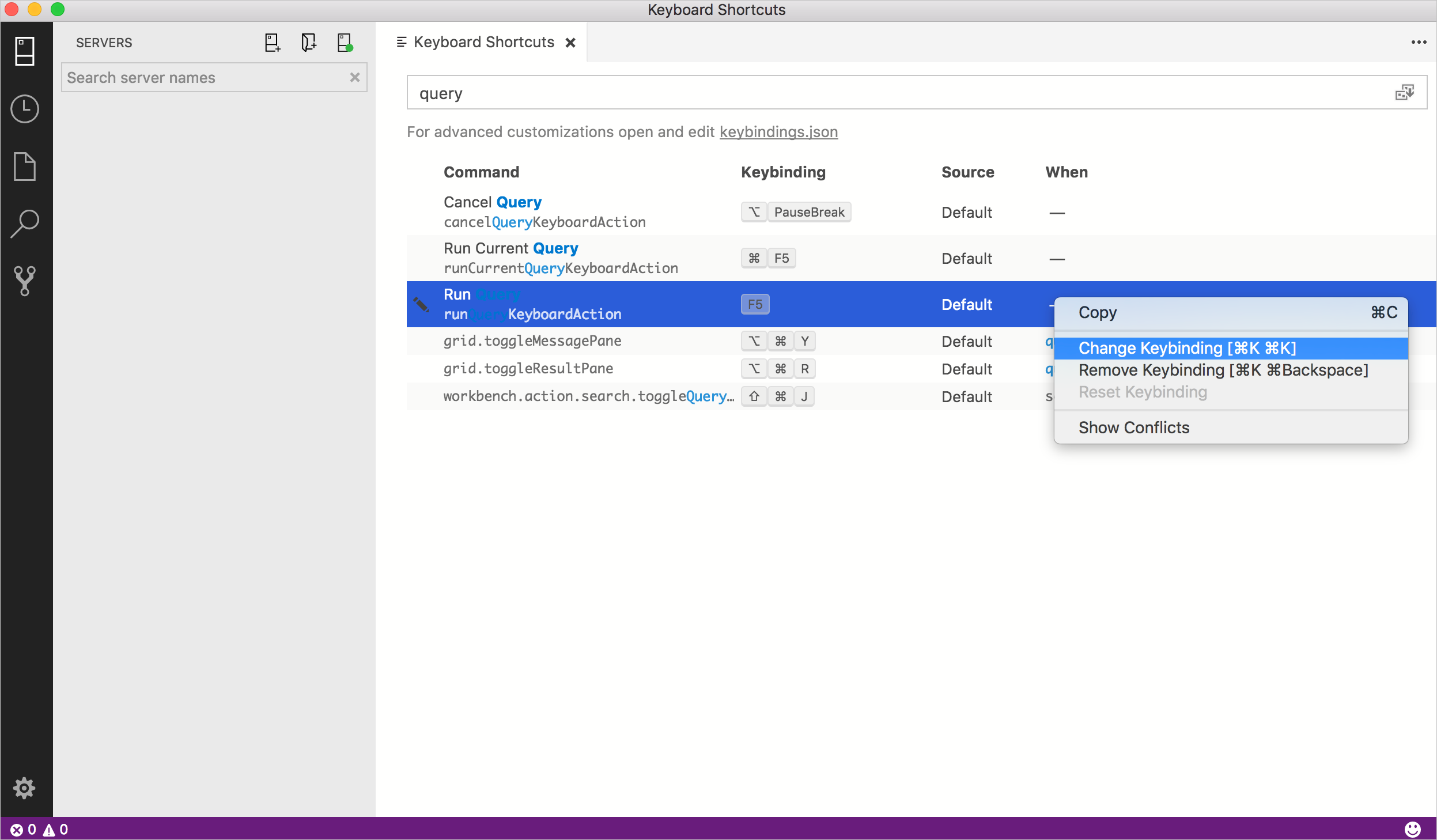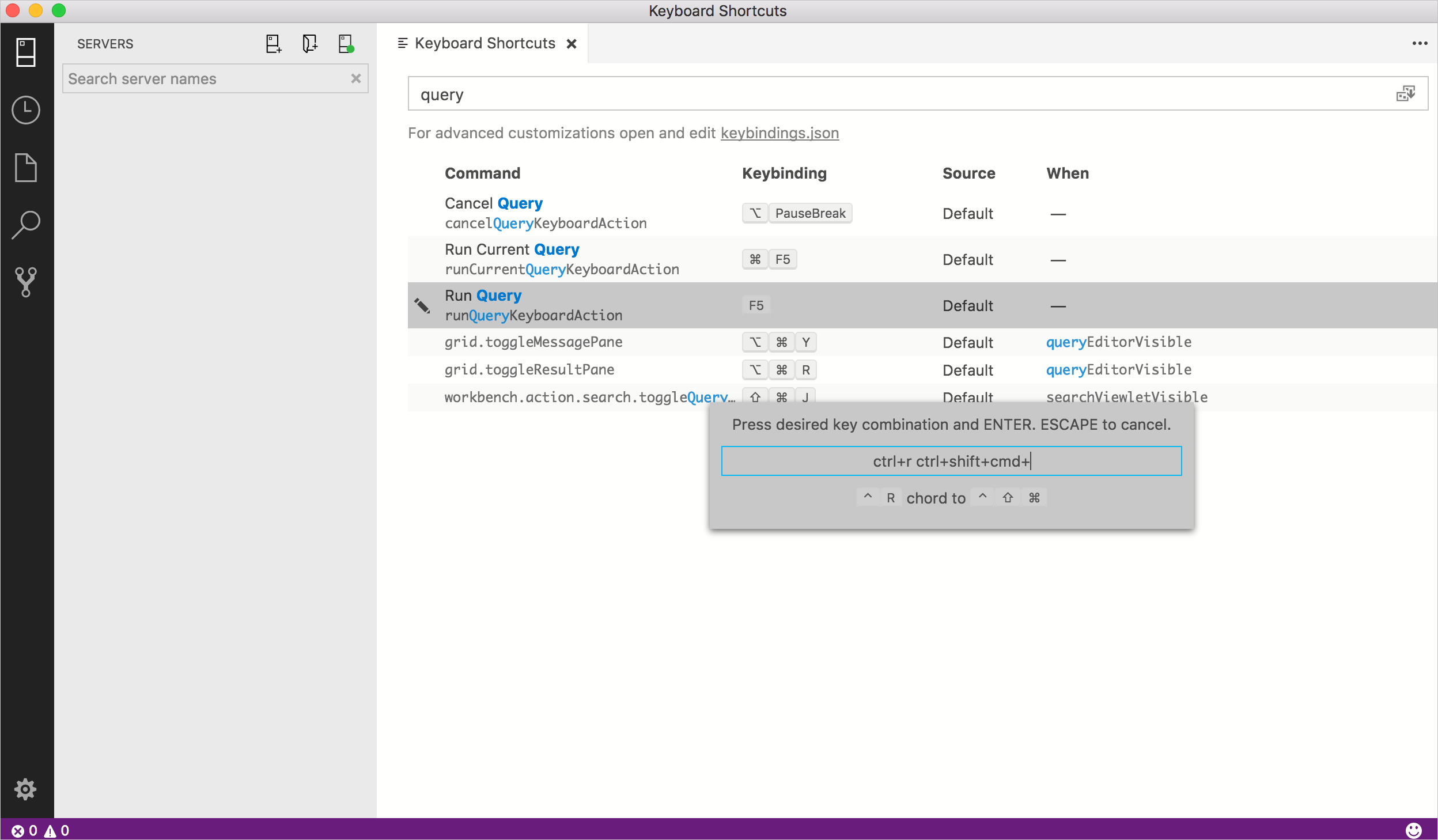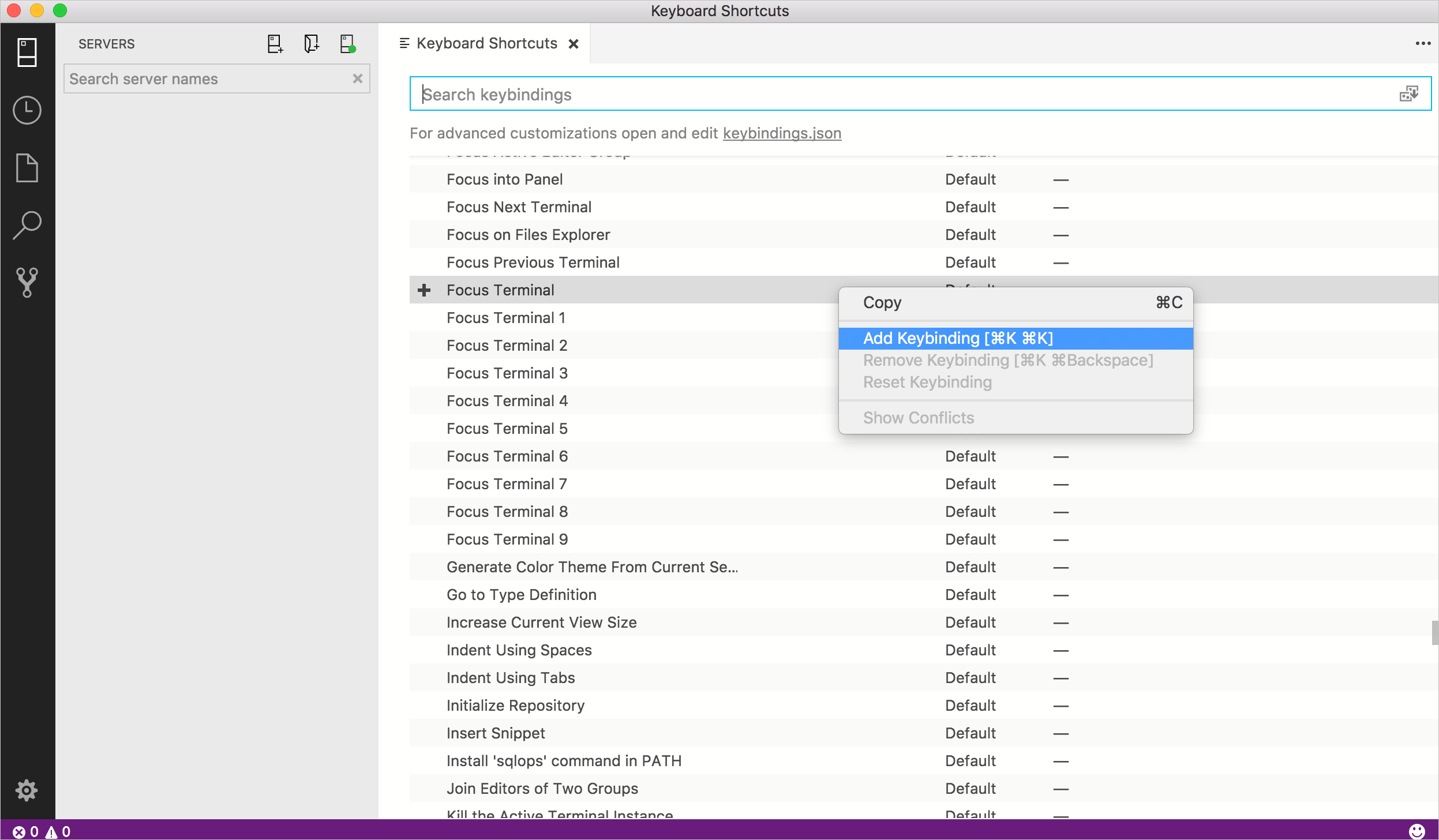Atalhos de teclado no Azure Data Studio
Este artigo fornece as etapas para exibir, editar e criar atalhos de teclado rapidamente no Azure Data Studio.
Como o Azure Data Studio herda sua funcionalidade de vinculação de chave do Visual Studio Code, informações detalhadas sobre personalizações avançadas, usando layouts de teclado diferentes, etc., estão no artigo Ligações de chave para Visual Studio Code . Alguns recursos de vinculação principais podem não estar disponíveis (por exemplo, as extensões de Keymap não são suportadas no Azure Data Studio).
Abra o editor de atalhos de teclado
Para ver todos os atalhos de teclado atualmente definidos:
Abra o editor de Atalhos de Teclado no menu Ficheiro: Atalhos de Teclado das Preferências de Ficheiro>>(Atalhos de Teclado das Preferências>do Azure Data Studio>no Mac).
Além de exibir as ligações de teclas atuais, o editor de atalhos de teclado lista os comandos disponíveis que não têm atalhos de teclado definidos. O editor de Atalhos de Teclado permite-lhe alterar, remover, repor e definir facilmente novas ligações de teclas.
Editar atalhos de teclado existentes
Para alterar a associação de teclas para um atalho de teclado existente:
Localize o atalho de teclado que deseja alterar usando a caixa de pesquisa ou rolando pela lista.
Gorjeta
Pesquise por tecla, por comando, por fonte, etc. para retornar todos os atalhos de teclado relevantes.
Clique com o botão direito do mouse na entrada desejada e selecione Alterar vinculação de chave
Pressione a combinação de teclas desejada e pressione Enter para salvá-la.
Criar novos atalhos de teclado
Para criar novos atalhos de teclado:
Clique com o botão direito do mouse em um comando que não tenha nenhuma associação de chave e selecione Adicionar vinculação de chave.
Pressione a combinação de teclas desejada e pressione Enter para salvá-la.
Redefinir atalhos de teclado para o padrão
Abra o Azure Data Studio: inicie o Azure Data Studio no seu computador.
Acessar atalhos de teclado: Vá para a barra de menu e selecione em "Arquivo". No menu da lista suspensa, selecione "Preferências" e, em seguida, selecione "Atalhos de teclado". Como alternativa, você pode usar o atalho de teclado Ctrl + K Ctrl + S para acessar diretamente o editor de atalhos de teclado.
Redefinir para padrão: no editor de atalhos de teclado, você verá uma barra de pesquisa na parte superior. Se você fez personalizações e deseja redefinir tudo para o padrão, basta selecionar no ícone de três pontos (reticências) no canto superior direito do editor. No menu da lista suspensa, selecione "Redefinir vinculação de teclas para padrão". Confirme a ação, se solicitado.
Salvar alterações (se necessário): se você for solicitado a salvar as alterações antes de redefinir, certifique-se de fazê-lo se quiser manter as personalizações feitas antes de prosseguir com a redefinição.
Reinicie o Azure Data Studio (se necessário): em alguns casos, o Azure Data Studio pode exigir uma reinicialização para que as alterações entrem em vigor. Se solicitado ou se você notar quaisquer inconsistências, feche e reabra o Azure Data Studio.