Nota
O acesso a esta página requer autorização. Pode tentar iniciar sessão ou alterar os diretórios.
O acesso a esta página requer autorização. Pode tentar alterar os diretórios.
Importante
O Azure Data Studio será desativado em 28 de fevereiro de 2026. Recomendamos que você use Visual Studio Code. Para obter mais informações sobre como migrar para o Visual Studio Code, visite O que está acontecendo com o Azure Data Studio?
A parametrização no Azure Data Studio está executando o mesmo bloco de anotações com um conjunto diferente de parâmetros.
Este artigo mostra como criar e executar um bloco de anotações parametrizado no Azure Data Studio usando o kernel do Python.
Nota
Atualmente, você pode usar a parametrização com kernels Python, PySpark, PowerShell e .NET Interactive.
Pré-requisitos
Parametrização de URI
A parametrização de URI adiciona programaticamente parâmetros à consulta do URI do Azure Data Studio para abrir o bloco de anotações no Azure Data Studio com novos parâmetros.
O URI do bloco de anotações do Azure Data Studio dá suporte ao esquema HTTPS, HTTP e FILE URI e usa este formato:
azuredatastudio://microsoft.notebook/open?url=
Para transmitir parâmetros com um URI do bloco de anotações do Azure Data Studio, use este formato:
azuredatastudio://microsoft.notebook/open?url=LinkToNotebook?x=1&y=2
Na consulta URI, use & para indicar um novo parâmetro a ser injetado.
Exemplo de parametrização
Você pode usar um arquivo de bloco de anotações de exemplo para percorrer as etapas neste artigo:
- Vá para o arquivo do bloco de anotações no GitHub. Selecione Raw.
- Selecione Ctrl+S ou clique com o botão direito do mouse e salve o arquivo com a extensão .ipynb.
- Abra o arquivo no Azure Data Studio.
Eis o conteúdo e a estrutura do caderno:
x = 2.0
y = 5.0
addition = x + y
multiply = x * y
print("Addition: " + str(addition))
print("Multiplication: " + str(multiply))
Configurar um bloco de notas para parametrização
Você pode começar com o bloco de anotações de exemplo aberto no Azure Data Studio ou concluir as etapas a seguir para criar um bloco de anotações. Em seguida, tente usar parâmetros diferentes. Todas as etapas são executadas dentro de um bloco de anotações do Azure Data Studio.
A primeira célula de código deve ser marcada com parâmetros. Se estiver a utilizar um novo ficheiro de bloco de notas, crie uma nova célula de código. Selecione Parâmetros para marcar a célula como uma célula de parâmetros.
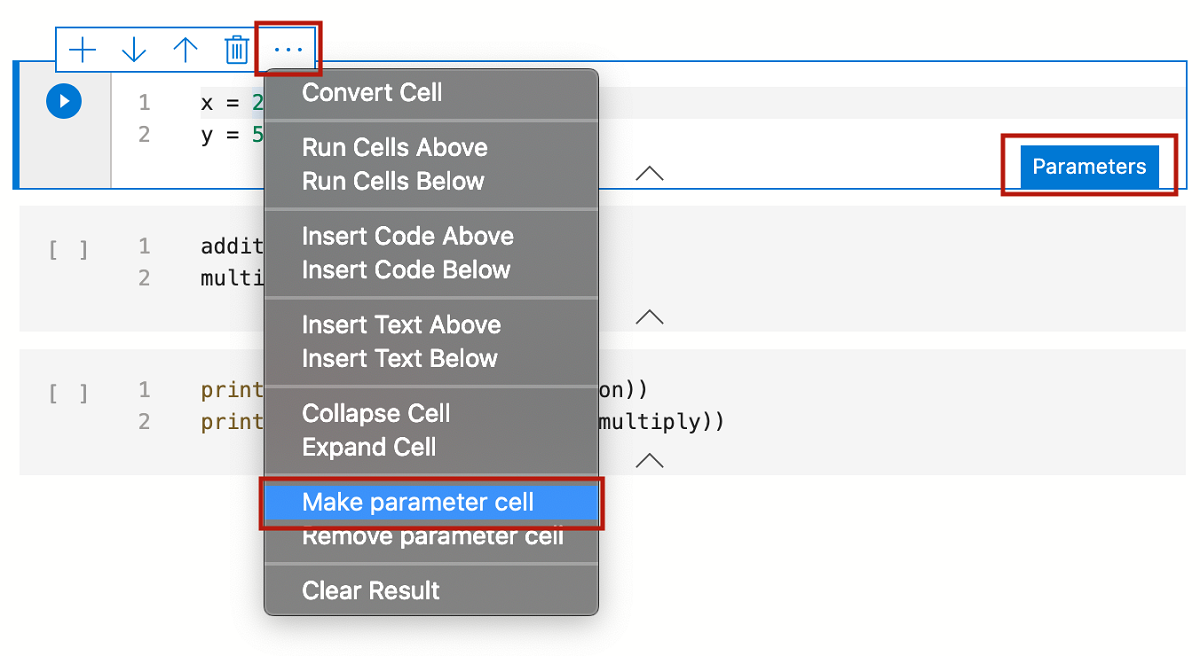
Você pode usar a barra de pesquisa de qualquer navegador ou uma célula Markdown para abrir o link URI do bloco de anotações. Usando o URI do bloco de anotações do Azure Data Studio (mostrado a seguir), você pode parametrizar o bloco de anotações de entrada de exemplo no GitHub.
Copie o seguinte URI do bloco de anotações para parametrizar o bloco de anotações de entrada de exemplo no GitHub com novos valores para x e y. Cole o URI em uma barra de pesquisa do navegador:
azuredatastudio://microsoft.notebook/open?url=https://raw.githubusercontent.com/microsoft/sql-server-samples/master/samples/applications/azure-data-studio/parameterization.ipynb?x=10&y=20
Ao abrir o link do navegador da Web, você será solicitado a abrir o bloco de anotações no Azure Data Studio. Selecione Abrir Azure Data Studio.

Você será solicitado a baixar e abrir o bloco de anotações com novos parâmetros.
Selecione Sim e visualize o novo bloco de anotações parametrizado. Na barra de ferramentas, selecione Executar tudo para executar todas as células e ver a nova saída.
Uma nova célula rotulada
# Injected-Parameterscontém os novos valores de parâmetro que foram passados: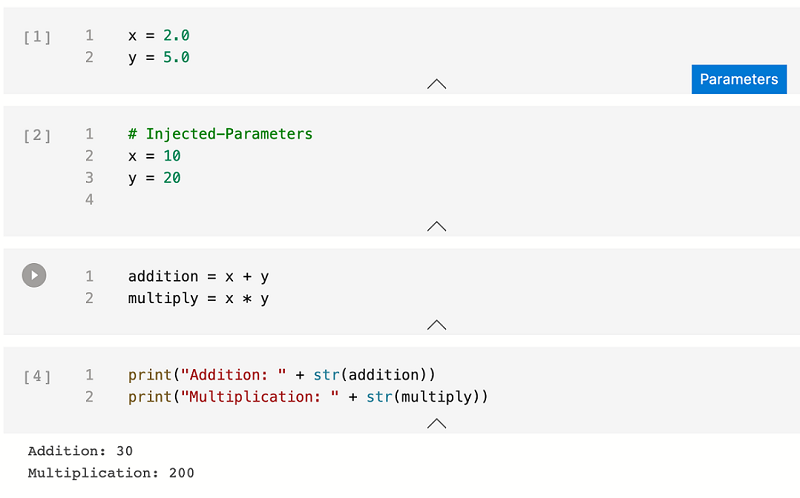
Próximos passos
Saiba mais sobre notebooks e parametrização: