Guia de início rápido: usar o Azure Data Studio para conectar e consultar dados usando um pool SQL dedicado no Azure Synapse Analytics
Importante
O Azure Data Studio será desativado em 28 de fevereiro de 2026. Recomendamos que você use Visual Studio Code. Para obter mais informações sobre como migrar para o Visual Studio Code, visite O que está acontecendo com o Azure Data Studio?
Este guia de início rápido mostra a conexão a um pool SQL dedicado no Azure Synapse Analytics usando o Azure Data Studio.
Pré-requisitos
Para concluir este início rápido, você precisa do Azure Data Studio e de um pool SQL dedicado no Azure Synapse Analytics.
Se você ainda não tiver um pool SQL dedicado no espaço de trabalho do Azure Synapse Analytics, consulte Guia de início rápido: criar um pool SQL dedicado usando o Synapse Studio. Para um pool SQL dedicado autônomo (anteriormente SQL DW) fora de um espaço de trabalho Synapse do Azure, consulte Criar um pool SQL dedicado. Lembre-se do nome do servidor e das credenciais de login! Para obter mais informações sobre as diferenças, consulte Qual é a diferença entre pools SQL dedicados do Azure Synapse (anteriormente SQL DW) e pools SQL dedicados em um espaço de trabalho do Azure Synapse Analytics?.
Conecte-se ao seu pool SQL dedicado
Use o Azure Data Studio para estabelecer uma conexão com seu servidor do Azure Synapse Analytics.
Na primeira vez que você executar o Azure Data Studio, a página Conexão deverá ser aberta. Se não vir a página Ligação, selecione Adicionar Ligação ou o ícone Nova Ligação na barra lateral SERVIDORES:
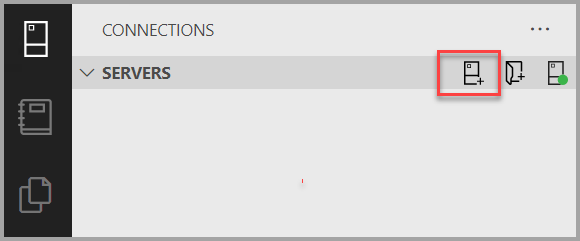
Este artigo usa o Logon SQL, mas a Autenticação do Windows também é suportada. Preencha os campos da seguinte forma usando o nome do servidor, nome de usuário e senha para seu servidor SQL do Azure:
Definição Valor sugerido Description Nome do servidor O nome de servidor completamente qualificado Por exemplo, o nome deve ter esta aparência: myworkpsace.sql.azuresynapse.netpara um ponto de extremidade SQL dedicado em um espaço de trabalho do Azure Synapse Analytics (recomendado) ou para um pool SQL dedicado autônomo (anteriormente SQL DW) fora de um espaço de trabalho do Azure Synapse Analytics, use o servidor lógico SQL do Azure:sqlpoolservername.database.windows.net.Autenticação SQL Login: (Início de Sessão do SQL) A Autenticação SQL é usada neste tutorial. Nome de utilizador A conta de administrador do servidor Esta é a conta que especificou quando criou o servidor. Palavra-passe (Início de Sessão do SQL) A palavra-passe da sua conta de administrador do servidor Esta é a palavra-passe que especificou quando criou o servidor. Guardar Palavra-passe? Yes ou No. Selecione Sim se não quiser introduzir a palavra-passe de cada vez. Nome da base de dados deixar em branco Grupo de Servidores deixar em branco Se o servidor não tiver uma regra de firewall que permita a conexão do Azure Data Studio, o formulário Criar nova regra de firewall será aberto. Preencha o formulário para criar uma nova regra da firewall. Para obter detalhes, consulte Regras de firewall.
Depois de conectar com êxito o servidor abre na barra lateral Servidores.
Criar uma base de dados
Você pode usar um pool SQL dedicado existente para este exercício, incluindo o criado por padrão, ou pode criar um novo pool.
Para pools SQL dedicados no Azure Synapse, navegue até o espaço de trabalho do Azure Synapse Analytics.
- Selecione Gerir.
- Na seção Pools do Google Analytics, selecione Pools SQL.
- Selecione + Novo para criar um novo pool SQL dedicado.
- Dê um novo nome
TutorialDBao pool SQL dedicado e escolha um nível de desempenho. Defina para o menor tamanho para reduzir os custos para este início rápido. - Selecione Criar.
Para pools SQL dedicados autônomos (anteriormente SQL DW), navegue até o pool SQL dedicado (anteriormente SQL DW) no portal do Azure.
- Selecione o link para Nome do servidor, como
contosowdw.database.windows.net, para ir para a página do portal do Azure para o servidor SQL lógico. - Selecione + Criar pool SQL dedicado (anteriormente SQL DW) para criar outro pool SQL dedicado no servidor SQL lógico.
- Dê um novo nome
TutorialDBao pool SQL dedicado e escolha um nível de desempenho. Defina para o menor tamanho para reduzir os custos para este início rápido. - Selecione Rever + Criar.
Criar uma tabela
O editor de consultas ainda está conectado ao master banco de dados, mas queremos criar uma tabela no TutorialDB banco de dados.
Altere o contexto da conexão para
TutorialDB:Cole o seguinte trecho no editor de consultas e selecione Executar:
Nota
Você pode anexar isso ou substituir a consulta anterior no editor. Observe que selecionar Executar executa somente a consulta selecionada. Se nada estiver selecionado, selecionar Executar executará todas as consultas no editor.
-- Create a new table called 'Customers' in schema 'dbo' -- Drop the table if it already exists IF OBJECT_ID('dbo.Customers', 'U') IS NOT NULL DROP TABLE dbo.Customers GO -- Create the table in the specified schema CREATE TABLE dbo.Customers ( CustomerId INT NOT NULL, Name [NVARCHAR](50) NOT NULL, Location [NVARCHAR](50) NOT NULL, Email [NVARCHAR](50) NOT NULL ); GO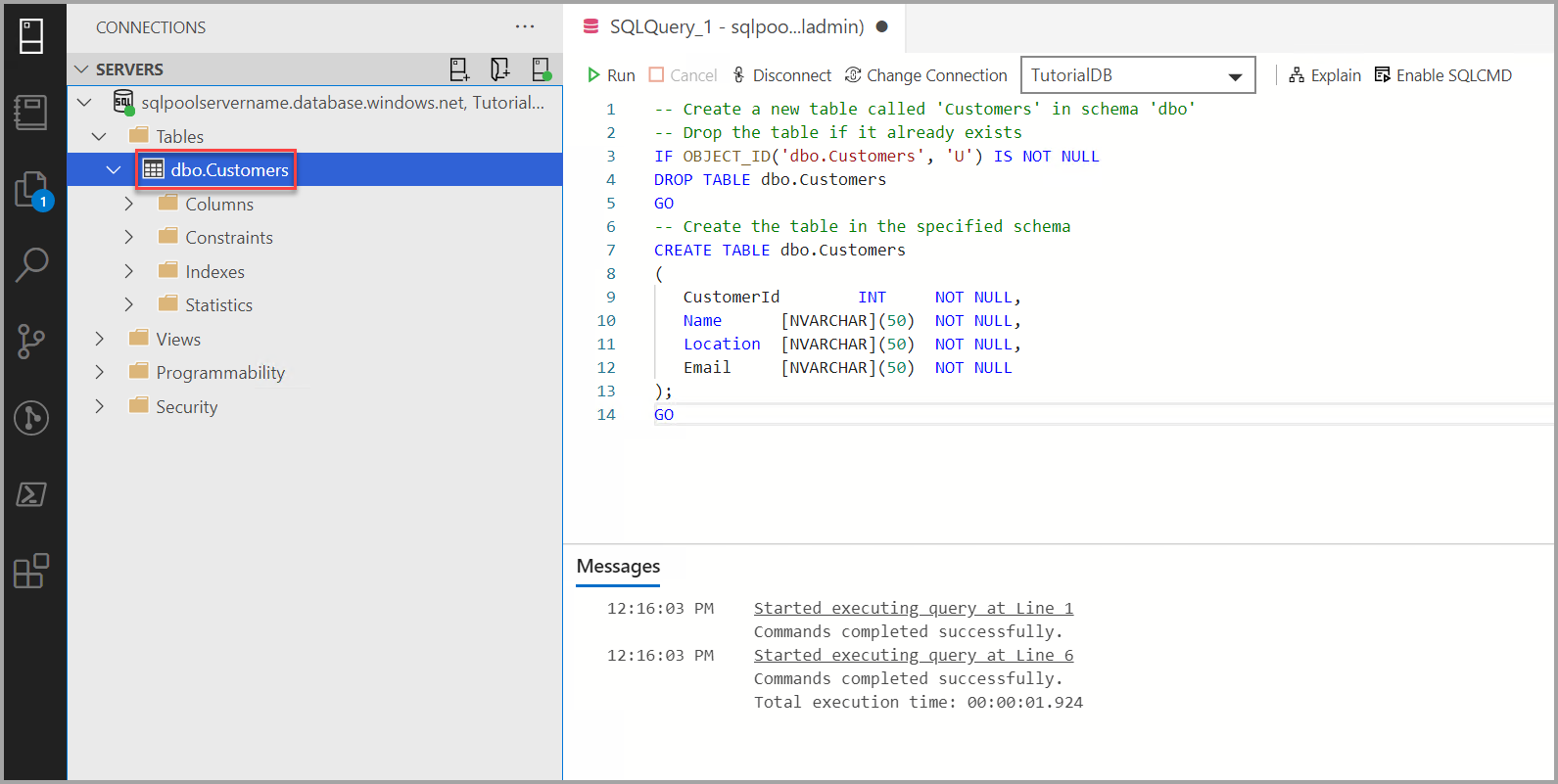
Inserir linhas
Cole o seguinte trecho no editor de consultas e selecione Executar:
-- Insert rows into table 'Customers' INSERT INTO dbo.Customers ([CustomerId],[Name],[Location],[Email]) SELECT 1, N'Orlando',N'Australia', N'' UNION ALL SELECT 2, N'Keith', N'India', N'keith0@adventure-works.com' UNION ALL SELECT 3, N'Donna', N'Germany', N'donna0@adventure-works.com' UNION ALL SELECT 4, N'Janet', N'United States', N'janet1@adventure-works.com'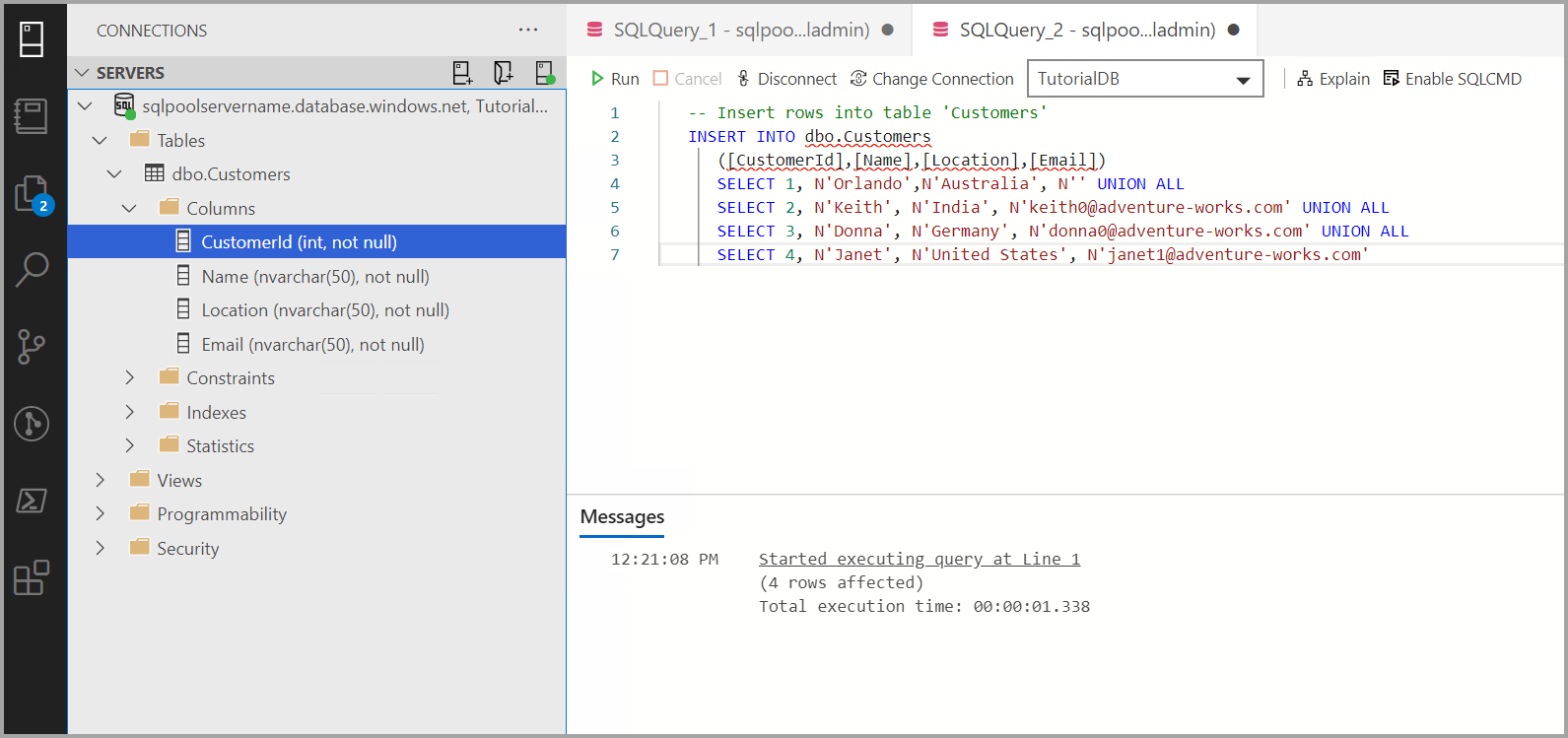
Ver o resultado
Cole o seguinte trecho no editor de consultas e selecione Executar:
-- Select rows from table 'Customers' SELECT * FROM dbo.Customers;Os resultados da consulta são exibidos:
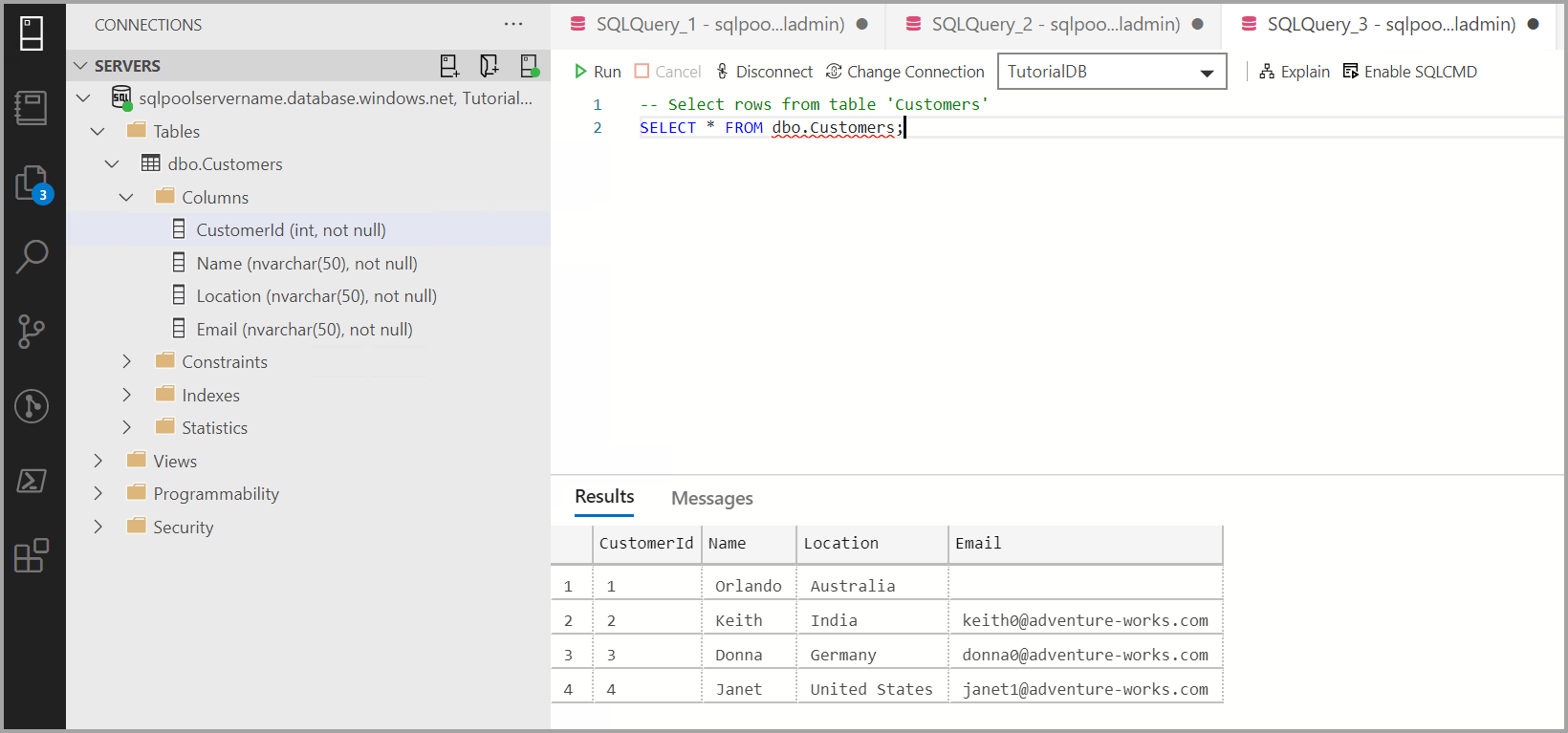
Clean up resources (Limpar recursos)
Se você não planeja continuar trabalhando com os bancos de dados de exemplo criados neste artigo, exclua o grupo de recursos.
Próximos passos
Para obter mais informações, visite Conectando-se ao Synapse SQL com o Azure Data Studio.
Agora que você se conectou com êxito a um Azure Synapse Analytics e executou uma consulta, experimente o tutorial do editor de código.