Configurações de usuário e espaço de trabalho
Personalizar sua experiência do Azure Data Studio é fácil, conforme descrito em Modificar configurações do usuário, mas entender o impacto de cada alteração requer conhecimento da configuração que você está modificando. Cada configuração tem uma breve descrição no editor de configurações, com informações adicionais fornecidas nesta página. Nem todas as configurações no Azure Data Studio estão incluídas; enviar comentários para quaisquer entradas em falta.
Quando ativado, os valores para Editor: Tamanho da guia e Editor: Inserir espaços são detetados automaticamente quando um arquivo é aberto com base no conteúdo do arquivo.
A fonte usada na janela do editor pode ser alterada com base em sua preferência. A configuração Editor: Família de fontes (editor.fontFamily entrada em settings.json) é um campo de texto onde você pode definir sua fonte preferida. Se uma fonte inválida for fornecida, o editor usará a fonte padrão.
- Fonte padrão do Windows:
Consolas, \'Courier New\', monospace - Fonte padrão do macOS:
Menlo, Monaco, \'Courier New\', monospace - Fonte padrão do Linux:
\'Droid Sans Mono\', \'monospace\', monospace
A família de fontes afeta apenas o texto no editor.
O tamanho da fonte para a janela do editor pode ser controlado usando a configuração Editor: Tamanho da fonte (editor.fontSize entrada em settings.json). Insira um valor numérico para o tamanho da fonte em pixels.
O tamanho da fonte afeta apenas o texto no editor. Para aumentar o tamanho da fonte para todo o ambiente, use Ctrl/Cmd + para aumentar o zoom. Para diminuir o tamanho da fonte para todo o ambiente, use Ctrl/Cmd - para reduzir o zoom.
Quando ativado, os espaços são inseridos quando Tab pressionado. Habilitada por padrão, a configuração Editor: Inserir espaços (editor.insertSpaces entrada em ) é substituída com base no settings.jsonconteúdo do arquivo quando Editor: Detetar recuo está habilitado .
Controla o número de espaços aos quais uma guia é igual. Altere a configuração Editor: Tamanho da guia (editor.tabSize entrada em settings.json) para o número apropriado de espaços, o padrão é quatro (4). Essa configuração é substituída com base no conteúdo do arquivo quando Editor: Detetar recuo está habilitado .
Controla se os trechos são exibidos com outras sugestões (por exemplo, Intellisense, se habilitado) e como eles são classificados em relação a outras sugestões.
A configuração Editor: Sugestões de trechos (editor.snippetSuggestions entrada em settings.json) pode ter os valores:
topMostre sugestões de trechos além de outras sugestões.bottomMostre sugestões de trechos abaixo de outras sugestões.inlineMostre sugestões de trechos intercaladas com outras sugestões.noneNão mostre sugestões de trechos.
Não requer Mssql > Intelli Sense: Enable Suggestions ou Mssql > Intelli Sense: Enable Intelli Sense to be enabled.
Determina se os trechos são exibidos na janela do editor. Não requer Mssql > Intelli Sense: Enable Suggestions ou Mssql > Intelli Sense: Enable Intelli Sense to be enabled.
Determina se as dicas de ferramentas são exibidas em foco para um plano de execução. Quando desativado, as dicas de ferramentas são mostradas na seleção do nó ou no pressionamento da tecla F3. A opção Dicas de Ferramentas do Plano > de Execução: Ativar Dicas de Ferramentas do Foco está desabilitada por padrão.
Por padrão, o Azure Data Studio requer uma ação explícita para salvar suas alterações no disco, Ctrl+S. Você pode habilitar o Salvamento automático para salvar automaticamente suas alterações após um atraso configurado ou quando o foco sair do editor. Com essa opção ativada, não há necessidade de salvar explicitamente o arquivo.
A configuração Arquivos: Salvamento automático (files.autoSave entrada em settings.json) pode ter os valores:
offDesabilita o salvamento automático.afterDelaySalva arquivos após um atraso configurado (padrão de 1000 ms).onFocusChangeSalva arquivos quando o foco sai do editor do arquivo sujo.onWindowChangeSalva arquivos quando o foco sai da janela do Azure Data Studio.
Controla o atraso, em milissegundos, após o qual um editor com alterações não salvas é salvo automaticamente. Esta definição só é aplicável quando Ficheiros: Gravação Automática está definido como afterDelay. O padrão é 1000 ms. Opcionalmente, você pode editar a files.autoSaveDelay entrada no settings.json.
O Azure Data Studio lembra as alterações não salvas em arquivos quando você sai por padrão.
A configuração Files: Hot Exit (files.hotExit entrada em settings.json) pode ter os valores:
offdesativa a saída a quenteonExitA saída a quente é acionada quando o aplicativo é fechado, o que ocorre quando a última janela é fechada no Windows/Linux ou quando oworkbench.action.quitcomando é acionado a partir da Paleta de Comandos ou atalho de teclado. Todas as janelas sem pastas abertas serão restauradas no próximo lançamento.onExitAndWindowCloseA saída a quente é acionada quando o aplicativo é fechado, o que ocorre quando a última janela é fechada no Windows/Linux ou quando oworkbench.action.quitcomando é acionado a partir da Paleta de Comandos ou atalho de teclado, e também para qualquer janela com uma pasta aberta, independentemente de ser a última janela. Todas as janelas sem pastas abertas serão restauradas no próximo lançamento. Para restaurar as janelas de pastas como eram antes do encerramento, definawindow.restoreWindowscomo todas.
Se houver um problema com o hot exit, todos os backups serão armazenados nas seguintes pastas para locais de instalação padrão:
- Windows %APPDATA%\Código\Backups
- macOS $HOME/Biblioteca/Suporte a aplicativos/Código/Backups
- Linux $HOME/.config/Code/Backups
Determina se o Intellisense está habilitado para o provedor MSSQL, juntamente com o Mssql > Intelli Sense: Enable Suggestions. Ambas as configurações devem ser desativadas (desmarcadas) para desativar o Intellisense.
Determina se as sugestões do Intellisense estão habilitadas para o provedor MSSQL, juntamente com o Mssql > Intelli Sense: Enable Intelli Sense. Ambas as configurações devem ser desativadas (desmarcadas) para desativar o Intellisense.
Para simplificar a identificação de quais conexões você está trabalhando, as guias abertas no editor podem ter suas cores definidas para corresponder à cor do Grupo de Servidores ao qual a conexão pertence. As cores das guias estão desativadas por padrão.
A configuração Editor de Consultas: Cor da guia (queryEditor.tabColorMode entrada em settings.json) pode ter os valores:
offA coloração de tabulação está desativada.borderA borda superior de cada guia do editor é colorida para corresponder ao grupo de servidores relevante.fillA cor de fundo de cada separador do editor corresponde ao grupo de servidores relevante.
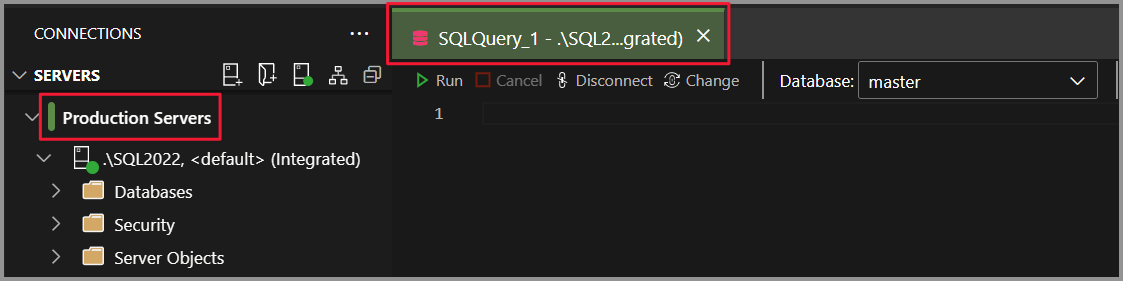
Determina o tipo de autenticação padrão a ser usado ao se conectar aos recursos do Azure.
A configuração Sql: Default Authentication Type (sql.defaultAuthenticationType entrada em settings.json) pode ter os seguintes valores:
SqlLoginUsa autenticação SQL.AzureMFAUsa o Azure Ative Directory - Universal com autenticação de Suporte MFA.AzureMFAandUserUsa o Azure Ative Directory - Autenticação de senha.IntegratedUsa a autenticação do Windows.
Controla como as janelas são reabertas após iniciar o Azure Data Studio. Essa configuração não terá efeito se o aplicativo já estiver em execução.
A configuração Janela: Restaurar o Windows (window.restoreWindows entrada em settings.json) pode ter os valores:
preserveReabra sempre todas as janelas. Se uma pasta ou espaço de trabalho for aberto (por exemplo, a partir da linha de comando), ele será aberto como uma nova janela, a menos que tenha sido aberto antes. Se os ficheiros forem abertos, abrem numa das janelas restauradas.allReabra todas as janelas, a menos que uma pasta, espaço de trabalho ou arquivo seja aberto (por exemplo, a partir da linha de comando).foldersReabra todas as janelas que tiveram pastas ou espaços de trabalho abertos, a menos que uma pasta, espaço de trabalho ou arquivo seja aberto (por exemplo, a partir da linha de comando).oneReabra a última janela ativa, a menos que uma pasta, espaço de trabalho ou arquivo seja aberto (por exemplo, a partir da linha de comando).noneNunca reabra uma janela. A menos que uma pasta ou espaço de trabalho seja aberto (por exemplo, a partir da linha de comando), uma janela vazia será exibida.
Por padrão, os recursos de visualização não são habilitados no Azure Data Studio. Habilite essa opção para acessar recursos de visualização não lançados.
Como o Azure Data Studio herda a funcionalidade de configurações do usuário do Visual Studio Code, informações adicionais sobre configurações podem ser encontradas no artigo Configurações para Visual Studio Code .