Instalar o ASDK
Depois de preparar o computador anfitrião do ASDK, o Azure Stack Development Kit (ASDK) pode ser implementado na imagem CloudBuilder.vhdx com os seguintes passos neste artigo.
Instalar o ASDK
Os passos neste artigo mostram-lhe como implementar o ASDK com uma interface gráfica de utilizador (GUI) fornecida ao transferir e executar o script asdk-installer.ps1 PowerShell.
Nota
A interface de utilizador do instalador do ASDK é um script open source baseado no WCF e no PowerShell.
Depois de o computador anfitrião arrancar com êxito na imagem CloudBuilder.vhdx, inicie sessão com as credenciais de administrador especificadas quando preparou o computador anfitrião ASDK para a instalação do ASDK. Deve ser o mesmo que as credenciais de administrador local do anfitrião ASDK.
Abra uma consola elevada do PowerShell e execute a letra> de< unidade\AzureStack_Installer\asdk-installer.ps1 script do PowerShell. Tenha em atenção que o script pode agora estar numa unidade diferente de C:\ na imagem CloudBuilder.vhdx. Clique em Install (Instalar).
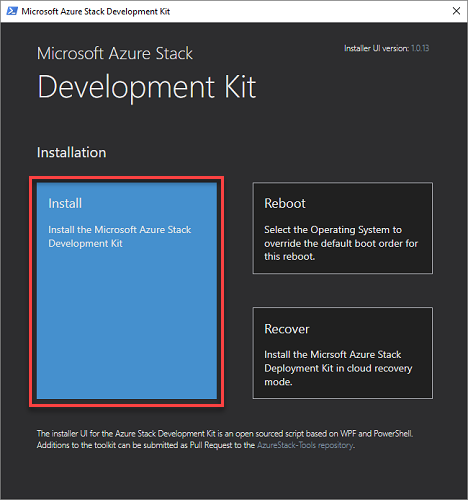
Na caixa pendente Tipo de Fornecedor de Identidade, selecione Azure China Cloud, Cloud do Azure US Government, AD FS ou Cloud do Azure. Em Palavra-passe de Administrador Local , escreva a palavra-passe de administrador local (que tem de corresponder à palavra-passe de administrador local configurada atual) na caixa Palavra-passe e, em seguida, clique em Seguinte.
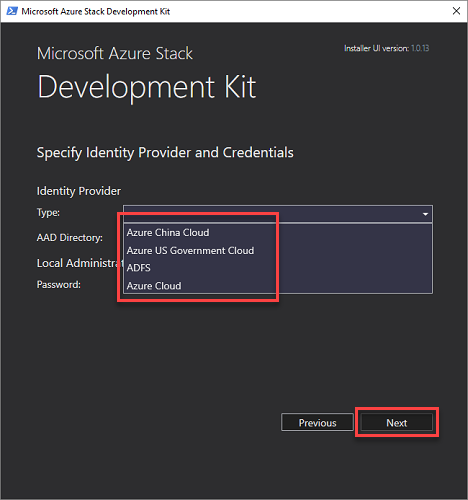
Se escolher um fornecedor de identidade de subscrição do Azure, precisa de uma ligação à Internet, o nome completo de um inquilino de diretório Microsoft Entra sob a forma de domainname.onmicrosoft.com ou um nome de domínio personalizado verificado pelo ID do Microsoft Entra. Também precisa de credenciais de administrador global para o diretório especificado.
Após a implementação, não é necessária Microsoft Entra permissão de administrador global. No entanto, algumas operações podem exigir a credencial de administrador global. Por exemplo, um script do instalador do fornecedor de recursos ou uma nova funcionalidade que exige a concessão de uma permissão. Pode restabelecer temporariamente as permissões de administrador global da conta ou utilizar uma conta de administrador global separada que seja um proprietário da subscrição de fornecedor predefinida.
Ao utilizar o AD FS como fornecedor de identidade, é utilizado o serviço de diretório de selos predefinido. A conta predefinida para iniciar sessão é azurestackadmin@azurestack.locale a palavra-passe a utilizar é a que forneceu como parte da configuração.
Nota
Para obter os melhores resultados, mesmo que pretenda utilizar um ambiente desligado do Azure Stack com o AD FS como fornecedor de identidade, é melhor instalar o ASDK enquanto estiver ligado à Internet. Desta forma, a versão de avaliação Windows Server 2016 incluída na instalação do ASDK pode ser ativada no momento da implementação.
Selecione uma placa de rede a utilizar para o ASDK e, em seguida, clique em Seguinte.
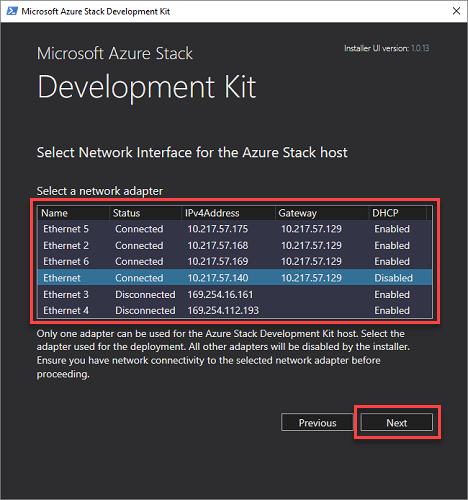
Na página Configuração de Rede , forneça um endereço IP válido do Servidor de tempo . Este campo obrigatório define o servidor de hora a ser utilizado pelo ASDK. Este parâmetro tem de ser fornecido como um endereço IP de servidor de tempo válido. Os nomes dos servidores não são suportados.
Dica
Para encontrar um endereço IP do servidor de horas, visite ntppool.org ou ping time.windows.com.
Opcionalmente, pode fornecer um endereço IP do reencaminhador DNS . Um servidor DNS é criado como parte da implementação do Azure Stack. Para permitir que os computadores dentro da solução resolvam nomes fora do selo, forneça o servidor DNS da infraestrutura existente. O servidor DNS no carimbo reencaminha pedidos de resolução de nomes desconhecidos para este servidor.
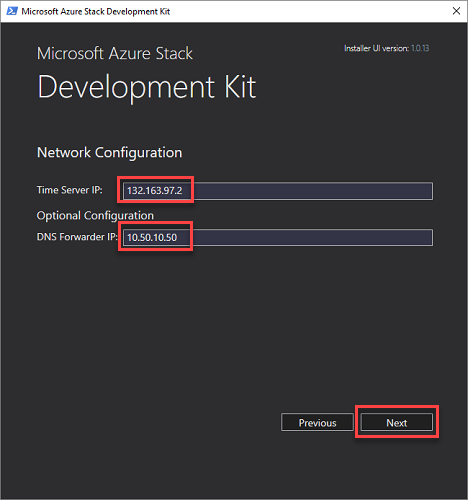
Na página Verificar as propriedades da placa de interface de rede , verá uma barra de progresso. Quando a verificação estiver concluída, clique em Seguinte.
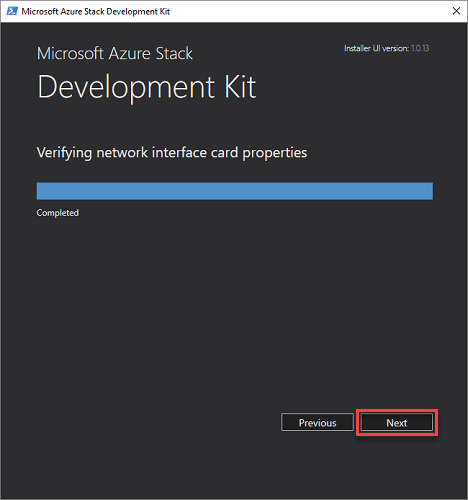
Na página Resumo , clique em Implementar para iniciar a instalação do ASDK no computador anfitrião do ASDK.
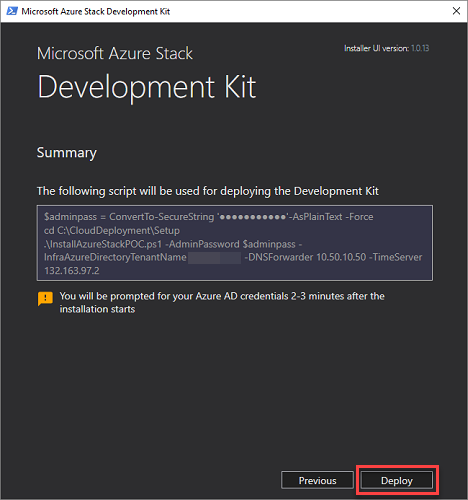
Dica
Aqui também pode copiar os comandos de configuração do PowerShell que serão utilizados para instalar o ASDK. Isto é útil se alguma vez precisar de reimplementar o ASDK no computador anfitrião com o PowerShell.
Se estiver a efetuar uma implementação Microsoft Entra, ser-lhe-á pedido que introduza as credenciais da sua conta de administrador global Microsoft Entra alguns minutos após o início da configuração.
O processo de implementação demorará algumas horas, período durante o qual o computador anfitrião será reiniciado automaticamente uma vez. Se quiser monitorizar o progresso da implementação, inicie sessão como azurestack\AzureStackAdmin após o reinício do anfitrião do ASDK. Quando a implementação for bem-sucedida, a consola do PowerShell é apresentada: COMPLETE: Ação "Implementação".
Importante
Se iniciar sessão como administrador local após a associação do computador ao domínio azurestack, não verá o progresso da implementação. Não volte a executar a implementação. Em vez disso, inicie sessão como azurestack\AzureStackAdmin para validar que está em execução.
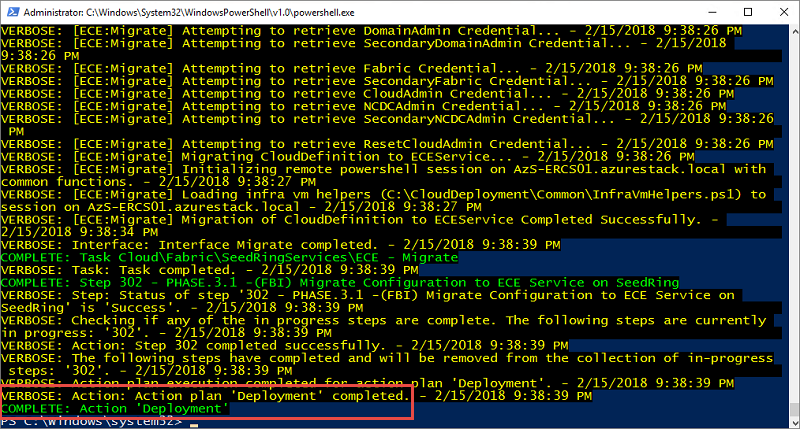
Parabéns, instalou com êxito o ASDK!
Se a implementação falhar por algum motivo, pode reimplementar do zero ou utilizar os seguintes comandos do PowerShell para reiniciar a implementação a partir do último passo com êxito. Os comandos podem ser utilizados a partir da mesma janela elevada do Powershell:
cd C:\CloudDeployment\Setup
.\InstallAzureStackPOC.ps1 -Rerun