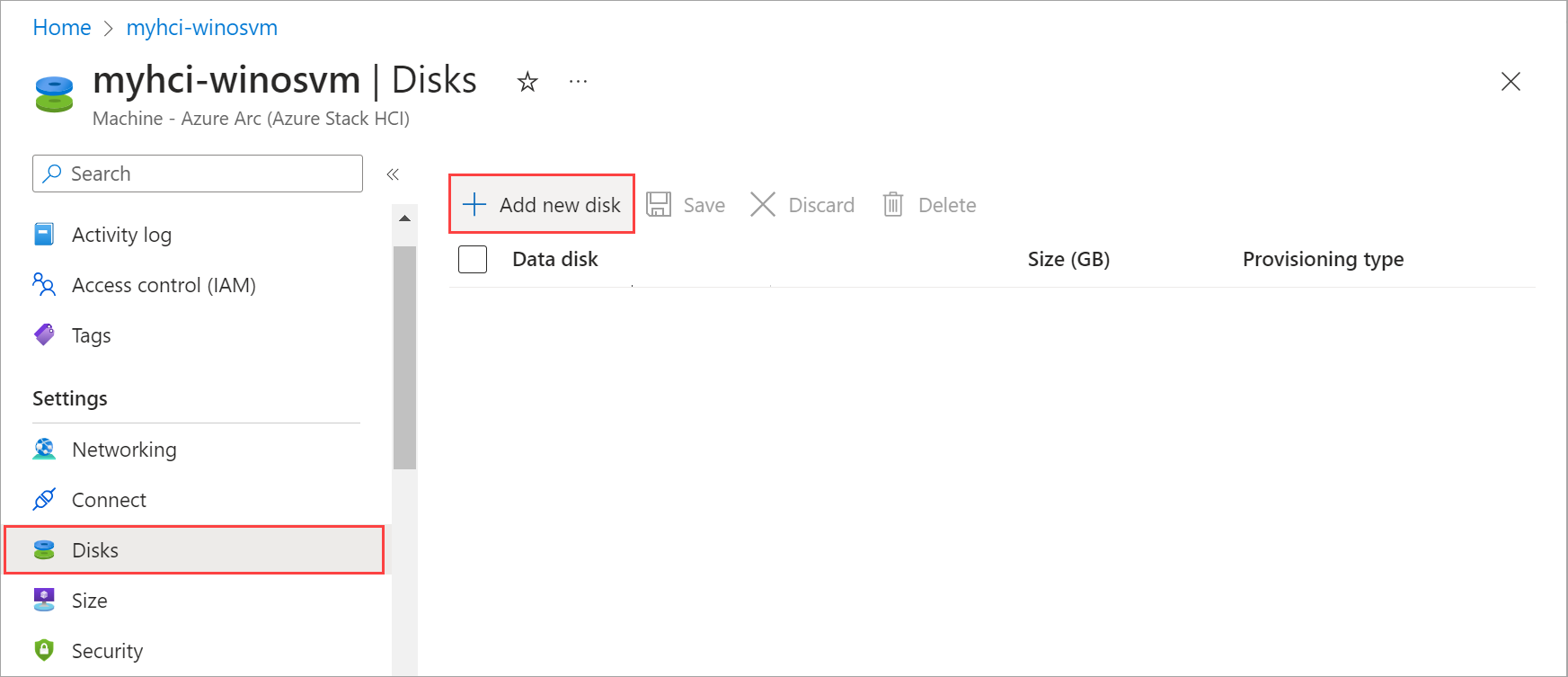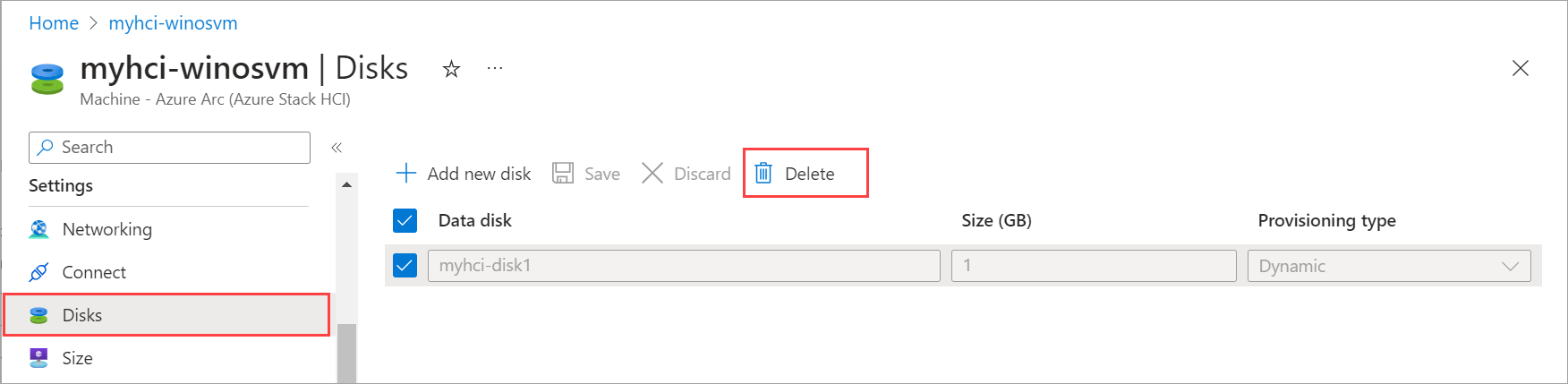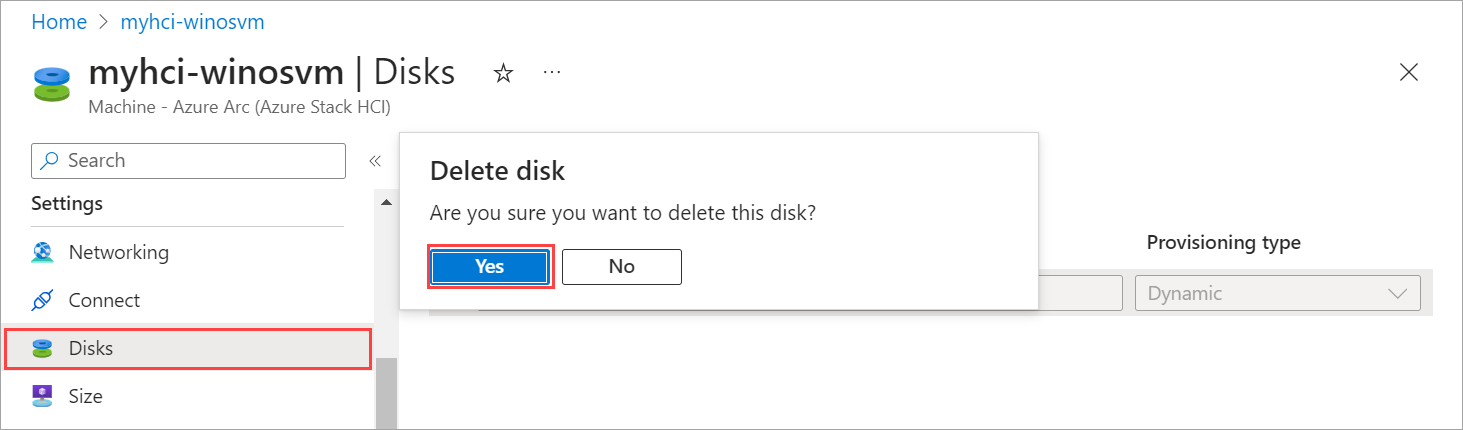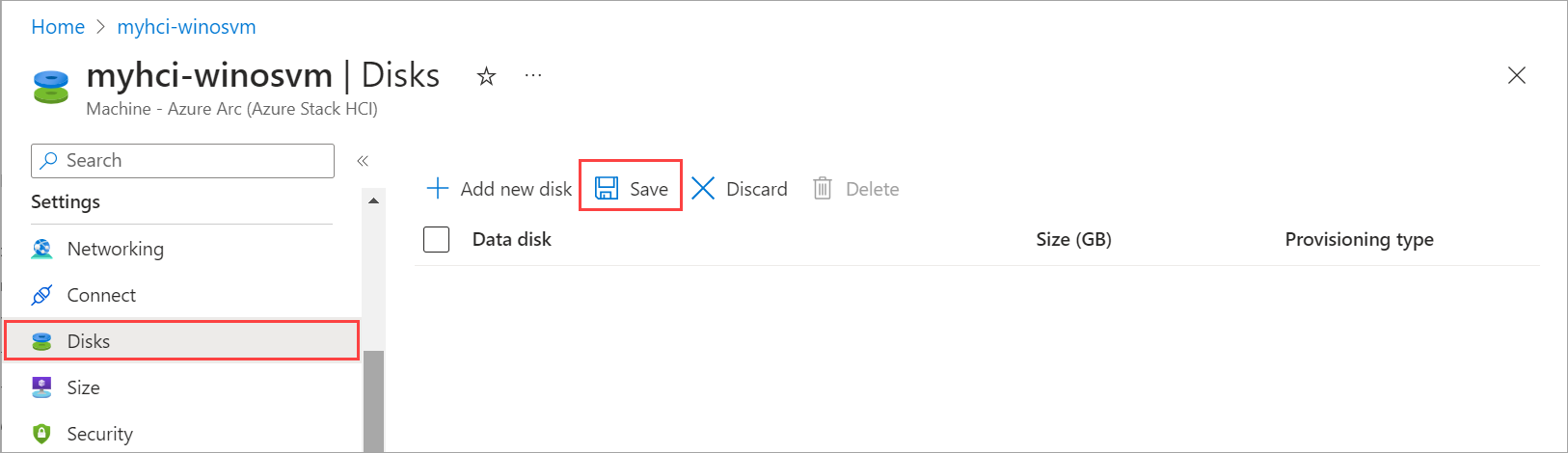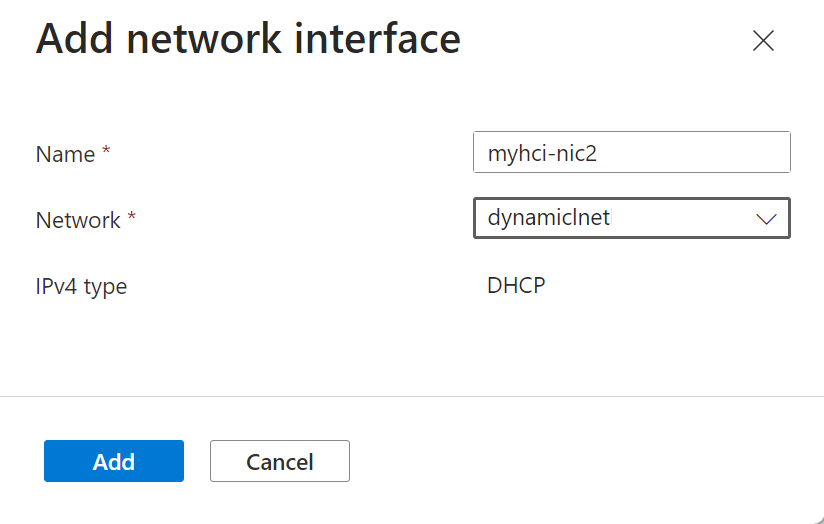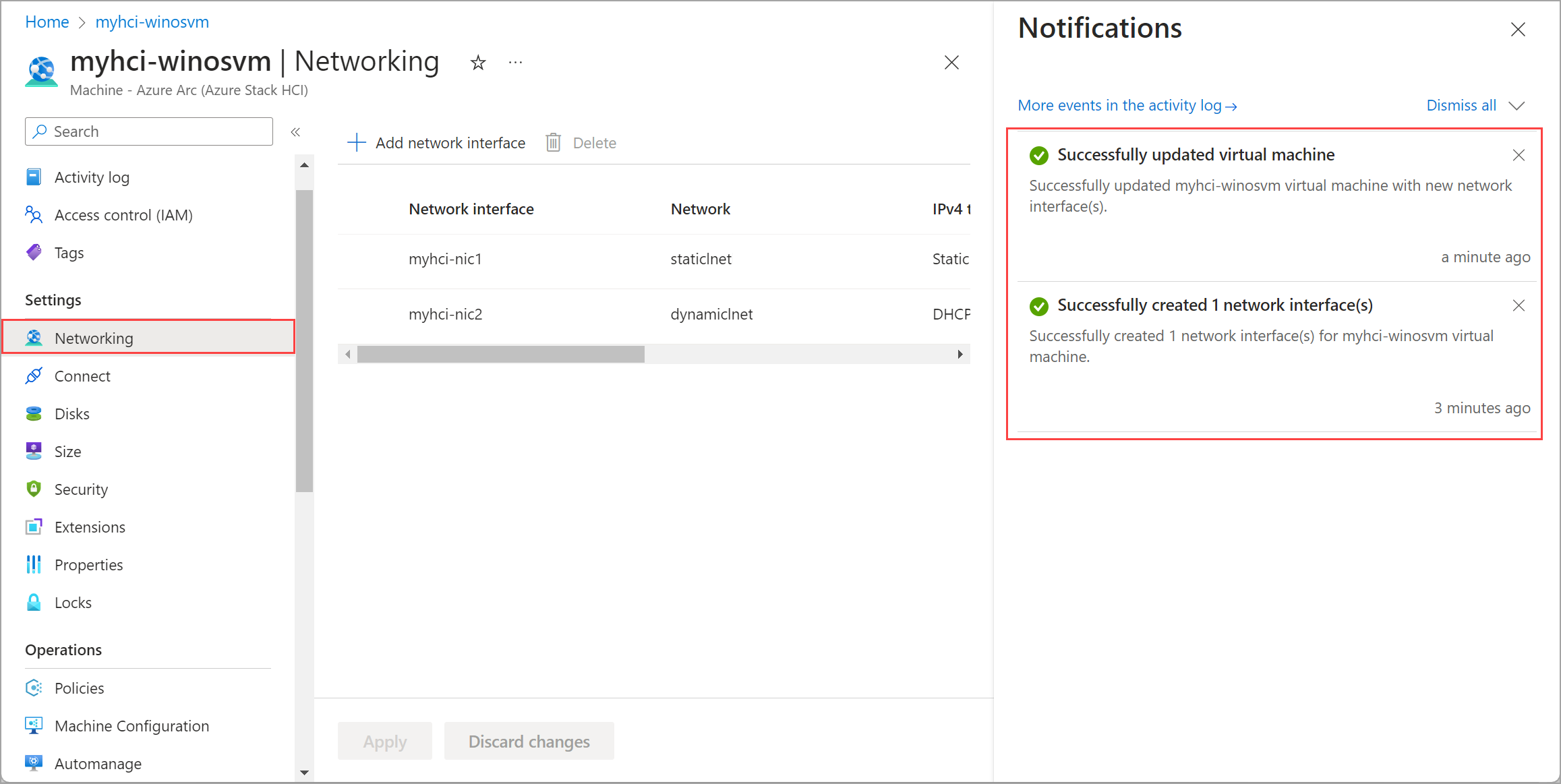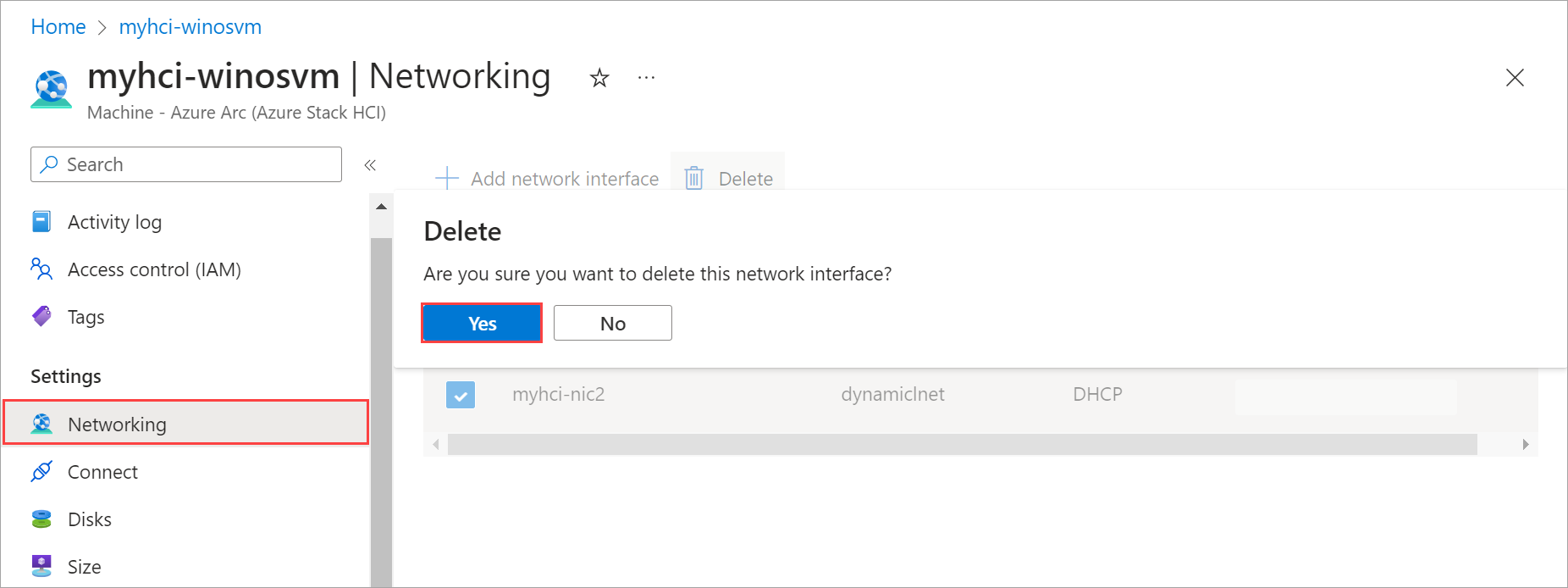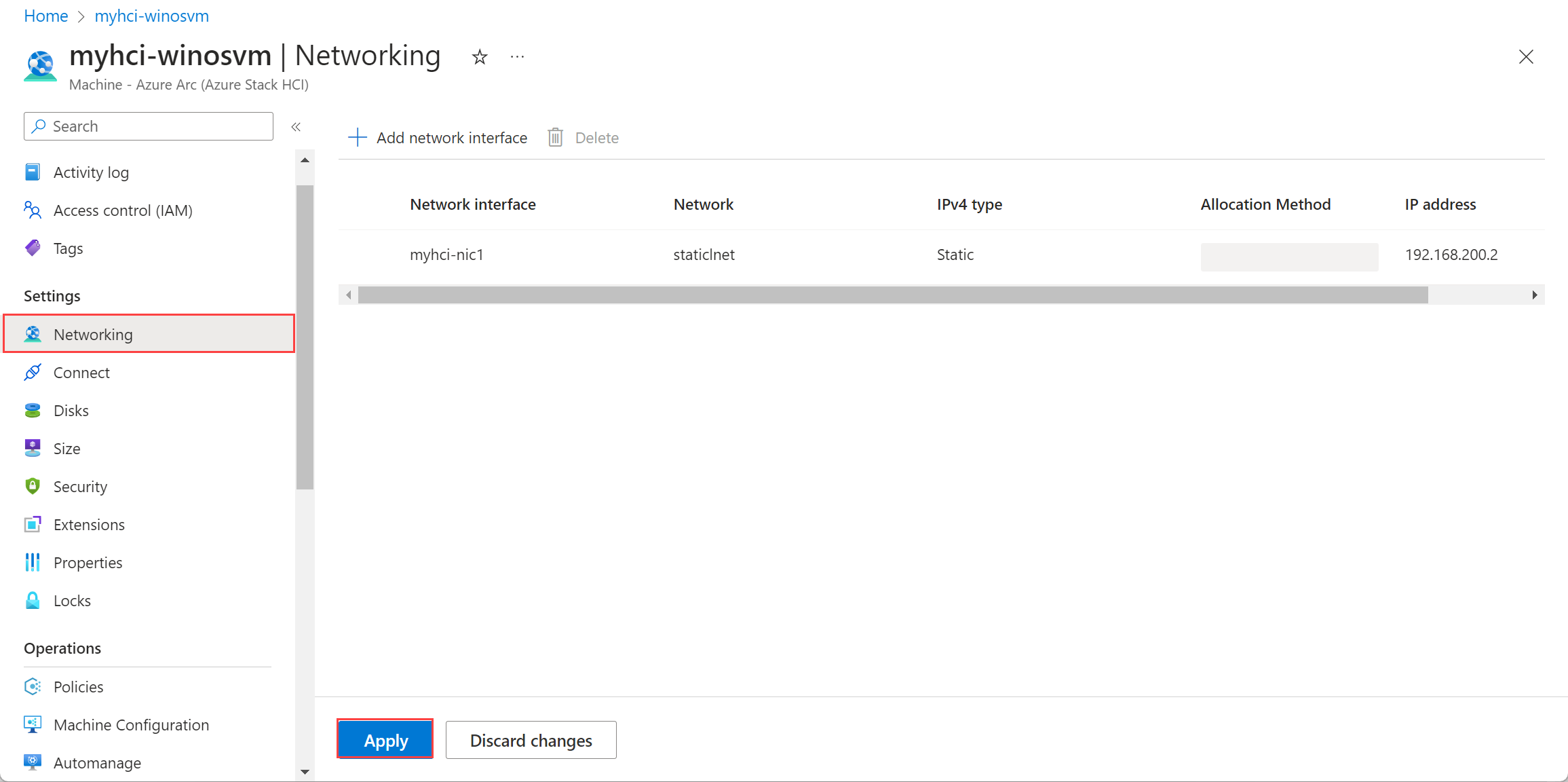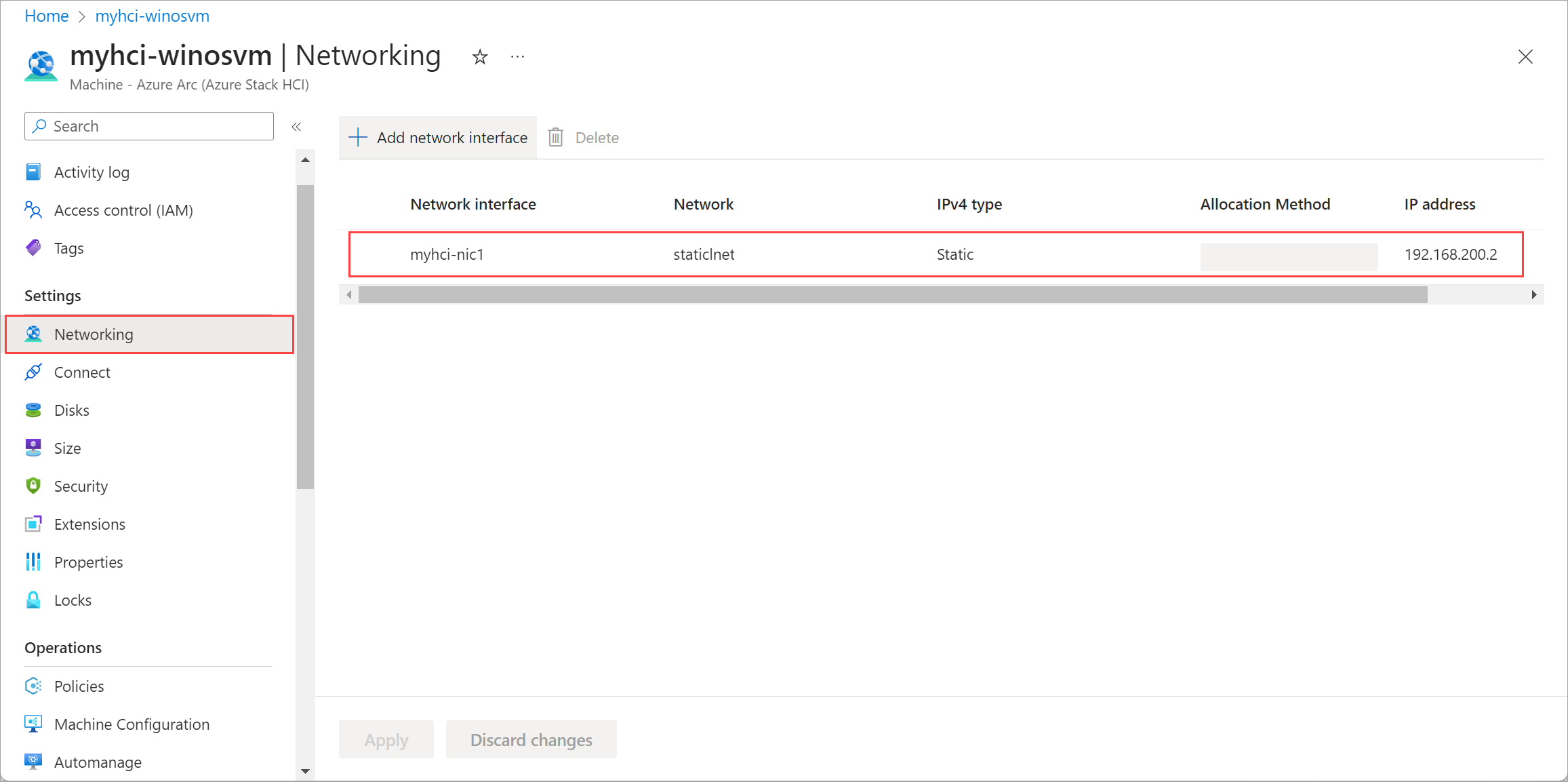Gerir recursos da VM do Arc no Azure Stack HCI
Aplica-se a: Azure Stack HCI, versão 23H2
Este artigo descreve como gerir recursos de VMs, como discos e interfaces de rede, para uma máquina virtual (VM) do Azure Arc em execução no seu sistema do Azure Stack HCI. Pode adicionar ou eliminar discos de dados e adicionar ou eliminar interfaces de rede com o portal do Azure.
Gerir recursos de VM do Arc
Assim que as VMs do Arc estiverem implementadas, poderá ter de gerir as VMs. Isto exigiria a adição ou eliminação de discos de dados e a adição ou eliminação de interfaces de rede.
Pré-requisitos
Antes de começar, certifique-se de que conclui os seguintes pré-requisitos:
- Confirme que tem acesso a um cluster do Azure Stack HCI implementado e registado. Deverá ter uma ou mais VMs do Arc em execução neste cluster do Azure Stack HCI. Para obter mais informações, veja Create Arc VMs on your Azure Stack HCI (Criar VMs do Arc no Azure Stack HCI).
Adicionar um disco de dados
Depois de criar uma VM, poderá querer adicionar um disco de dados à mesma. Pode adicionar um disco de dados através da CLI do Azure ou do portal do Azure.
Para adicionar um disco de dados, primeiro tem de criar um disco e, em seguida, anexar o disco à VM. Siga estes passos na CLI do Azure do computador que está a utilizar para ligar ao seu sistema do Azure Stack HCI.
Para criar um disco de dados (dinâmico) num caminho de armazenamento especificado, execute o seguinte comando:
az stack-hci-vm disk create --resource-group $resource_group --name $diskName --custom-location $customLocationID --location $location --size-gb 1 --dynamic true --storage-path-id $storagePathid
Em seguida, pode anexar o disco à VM com o seguinte comando:
az stack-hci-vm disk attach --resource-group $resource_group --vm-name $vmName --disks $diskName --yes
Eliminar um disco de dados
Siga estes passos no portal do Azure do sistema Azure Stack HCI.
Aceda ao recurso de cluster do Azure Stack HCI e, em seguida, aceda a Máquinas virtuais.
Na lista de VMs no painel direito, selecione e aceda à VM cujo disco de dados pretende eliminar.
Na caixa de diálogo de confirmação, selecione Sim para continuar.
Guarde as alterações para eliminar o disco de dados especificado.
Verá uma notificação a indicar que a tarefa de eliminação do disco foi iniciada. Depois de o disco ser eliminado, a lista é atualizada para apresentar os discos de dados restantes.
Adicionar uma interface de rede
Nota
A adição de uma interface de rede com IP estático após o aprovisionamento da VM não é suportada.
Siga estes passos no portal do Azure do sistema Azure Stack HCI.
Aceda ao recurso de cluster do Azure Stack HCI e, em seguida, aceda a Máquinas virtuais.
Na lista de VMs no painel direito, selecione e aceda à VM à qual pretende adicionar uma interface de rede.
Aceda a Rede. Na barra de comandos superior no painel direito, selecione + Adicionar interface de rede.
No painel Adicionar interface de rede , introduza os seguintes parâmetros:
- Especifique um Nome amigável para a interface de rede.
- Na lista pendente, selecione uma Rede lógica para associar a esta interface de rede.
- Escolha o tipo IPv4 como DHCP ou Estático.
Aplique as alterações para adicionar a interface de rede especificada.
Verá uma notificação de que a tarefa de criação da interface de rede foi iniciada. Assim que a interface de rede for criada, é anexada à VM do Arc.
A lista de interfaces de rede é atualizada com a interface de rede recém-adicionada.
Eliminar uma interface de rede
Siga estes passos no portal do Azure do sistema Azure Stack HCI.
Aceda ao recurso de cluster do Azure Stack HCI e, em seguida, aceda a Máquinas virtuais.
Na lista de VMs no painel direito, selecione e aceda à VM cuja interface de rede pretende eliminar.
Na caixa de diálogo de confirmação, selecione Sim para continuar.
Aplique as alterações para eliminar a interface de rede especificada. A interface de rede é desassociada da VM do Arc.
A lista de interfaces de rede é atualizada com a interface de rede eliminada.
Passos seguintes
Comentários
Brevemente: Ao longo de 2024, vamos descontinuar progressivamente o GitHub Issues como mecanismo de feedback para conteúdos e substituí-lo por um novo sistema de feedback. Para obter mais informações, veja: https://aka.ms/ContentUserFeedback.
Submeter e ver comentários