Configurar origens de implementação para serviços de aplicações no Azure Stack Hub
Serviço de Aplicações no Azure Stack Hub suporta a implementação a pedido de vários fornecedores de controlo de origem. Esta funcionalidade permite que os programadores de aplicações implementem diretamente a partir dos repositórios de controlo de origem. Se os utilizadores quiserem configurar Serviço de Aplicações para se ligarem aos repositórios, um operador da cloud tem primeiro de configurar a integração entre Serviço de Aplicações no Azure Stack Hub e o fornecedor de controlo de origem.
Além do Git local, são suportados os seguintes fornecedores de controlo de origem:
- GitHub
- BitBucket
- OneDrive
- DropBox
Ver origens de implementação na administração do Serviço de Aplicações
Inicie sessão no portal de administrador do Azure Stack Hub como administrador de serviços.
Navegue até Todos os Serviços e selecione o Serviço de Aplicações.
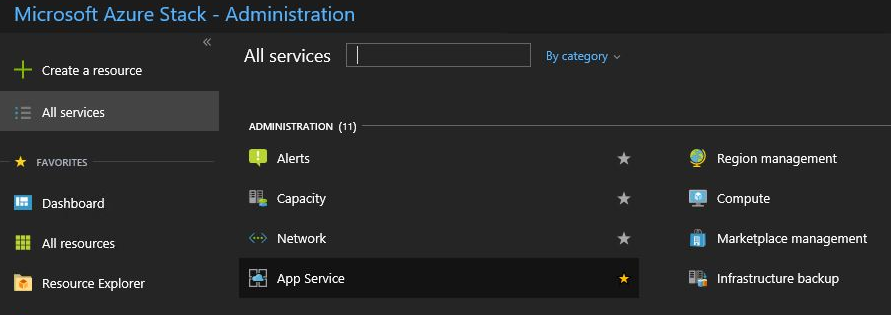
Selecione Configuração do controlo de origem. Pode ver a lista de todas as origens de implementação configuradas.
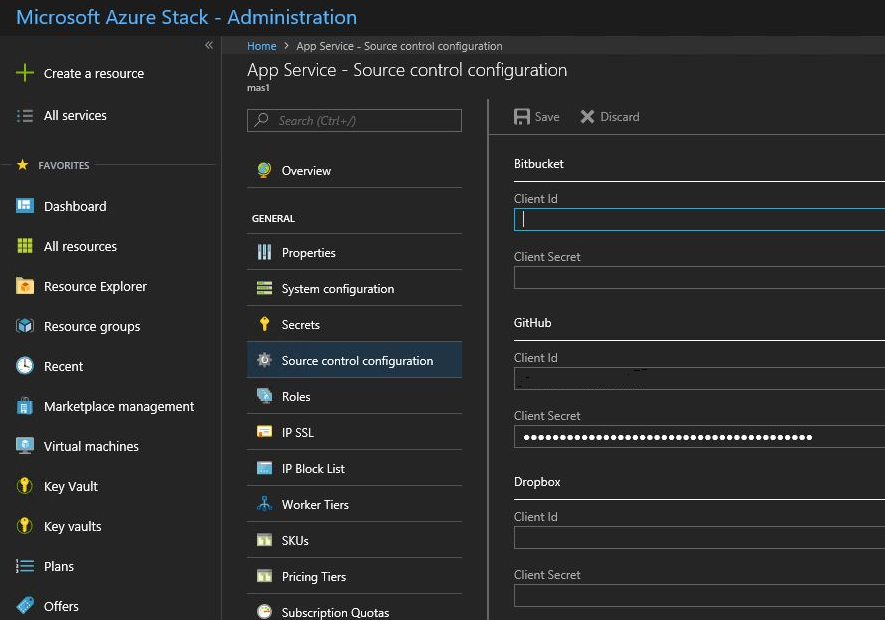
Configurar o GitHub
Tem de ter uma conta do GitHub para concluir esta tarefa. Poderá querer utilizar uma conta para a sua organização em vez de uma conta pessoal.
Inicie sessão no GitHub, aceda a https://www.github.com/settings/developerse, em seguida, selecione Registar uma nova aplicação.
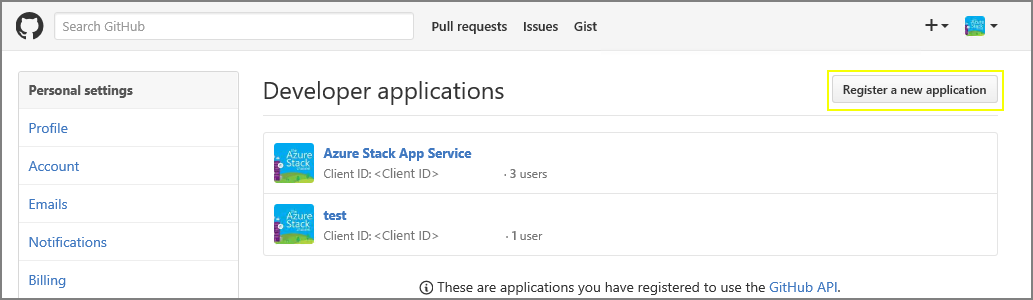
Introduza um Nome da aplicação. Por exemplo, Serviço de Aplicações no Azure Stack Hub.
Introduza o URL da Home page. O URL da Home page tem de ser o endereço do portal do Azure Stack Hub. Por exemplo,
https://portal.<region>.<FQDN>. Para obter mais informações sobre o nome de domínio completamente qualificado (FQDN) do Azure Stack Hub, veja Espaço de nomes DNS do Azure Stack Hub.Introduza uma Descrição da Aplicação.
Introduza o URL de chamada de retorno de autorização. Numa implementação predefinida do Azure Stack Hub, o URL está no formato
https://portal.<region>.<FQDN>/TokenAuthorize.Selecione Registar aplicação. É apresentada uma página a listar o ID de Cliente e o Segredo do Cliente da aplicação.
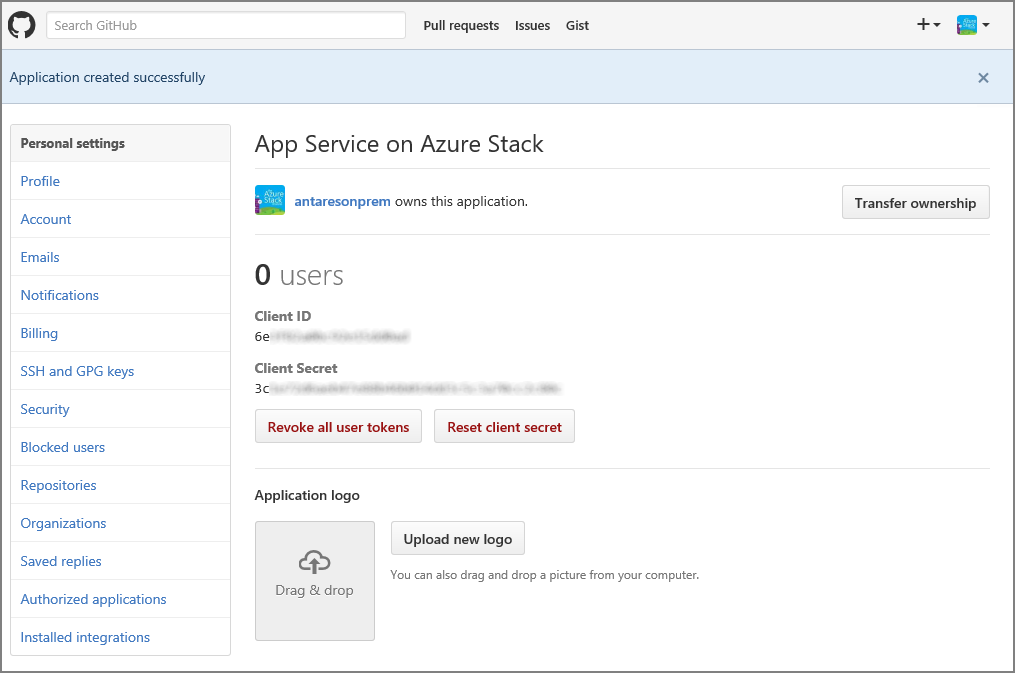
Num novo separador ou janela do browser, inicie sessão no portal de administrador do Azure Stack Hub como administrador de serviços.
Aceda a Fornecedores de Recursos e selecione a Administração fornecedor de recursos Serviço de Aplicações.
Selecione Configuração do controlo de origem.
Copie e cole o ID de Cliente e o Segredo do Cliente nas caixas de entrada correspondentes do GitHub.
Selecione Guardar.
Configurar o BitBucket
Tem de ter uma conta do BitBucket para concluir esta tarefa. Poderá querer utilizar uma conta para a sua organização em vez de uma conta pessoal.
Inicie sessão no BitBucket e aceda a Integrações na sua conta.

Selecione OAuth em Gestão de Acesso e Adicionar consumidor.
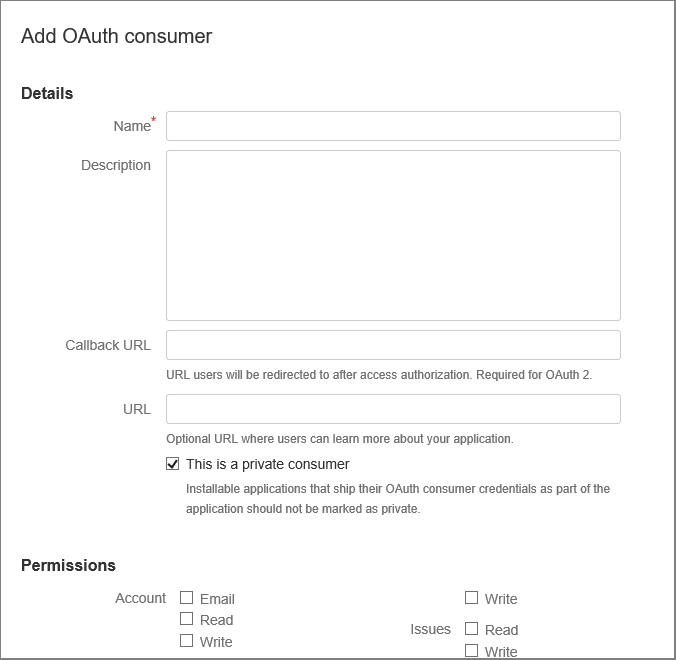
Introduza um Nome para o consumidor. Por exemplo, Serviço de Aplicações no Azure Stack Hub.
Introduza uma Descrição para a aplicação.
Introduza o URL de Chamada de Retorno. Numa implementação predefinida do Azure Stack Hub, o URL de chamada de retorno está no formato
https://portal.<region>.<FQDN>/TokenAuthorize. Para que a integração do BitBucket seja bem-sucedida, o URL tem de seguir as maiúsculas/minúsculas listadas aqui.Introduza o URL. Este URL deve ser o URL do portal do Azure Stack Hub. Por exemplo,
https://portal.<region>.<FQDN>.Selecione as Permissões necessárias :
- Repositórios: Leitura
- Webhooks: Leitura e escrita
Selecione Guardar. Agora, verá esta nova aplicação, juntamente com a Chave e o Segredo, em Consumidores de OAuth.
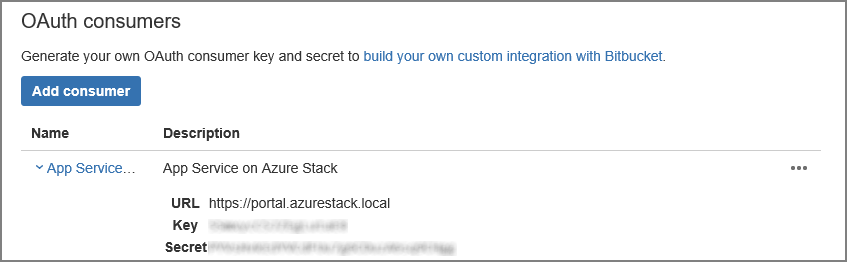
Num novo separador ou janela do browser, inicie sessão no portal de administrador do Azure Stack Hub como administrador de serviços.
Aceda a Fornecedores de Recursos e selecione a Administração fornecedor de recursos Serviço de Aplicações.
Selecione Configuração do controlo de origem.
Copie e cole a Chave na caixa de entrada ID de Cliente e Segredo na caixa de entrada Segredo do Cliente do BitBucket.
Selecione Guardar.
Configurar o OneDrive
Tem de ter uma conta Microsoft associada a uma conta do OneDrive para concluir esta tarefa. Poderá querer utilizar uma conta para a sua organização em vez de uma conta pessoal.
Nota
Atualmente, as contas do OneDrive para empresas não são suportadas.
Aceda a https://portal.azure.com/#view/Microsoft_AAD_RegisteredApps/ApplicationsListBlade e inicie sessão com a sua conta Microsoft.
Em Registos de aplicações, selecione Novo registo.
Introduza um Nome para o novo registo de aplicações: por exemplo, introduza Serviço de Aplicações no Azure Stack Hub.
Em Tipos de conta suportados, selecione Apenas contas Microsoft pessoais.
Introduza o URI de Redirecionamento. Escolha plataforma – Web e, numa implementação predefinida do Azure Stack Hub, o URI de redirecionamento está no formulário –
https://portal.<region>.<FQDN>/TokenAuthorize.Selecione Registar.
O ecrã seguinte lista as propriedades da sua nova aplicação. Guarde o ID da Aplicação (cliente) numa localização temporária.
Em Certificados & segredos, selecione Segredos do Cliente e selecione Novo segredo do cliente. Forneça uma descrição e escolha o comprimento de expiração do novo segredo e selecione Adicionar.
Anote o valor do novo segredo.
Em Permissões de API, selecione Adicionar uma permissão.
Adicione as Permissões - Delegadas do Microsoft Graph.
- Files.ReadWrite.AppFolder
- Utilizador. Leitura
Num novo separador ou janela do browser, inicie sessão no portal de administrador do Azure Stack Hub como administrador de serviços.
Aceda a Fornecedores de Recursos e selecione a Administração fornecedor de recursos Serviço de Aplicações.
Selecione Configuração do controlo de origem.
Copie e cole o ID da Aplicação (cliente) na caixa de entrada ID de Cliente e Segredo na caixa de entrada Segredo do Cliente do OneDrive.
Selecione Guardar.
Configurar o DropBox
Nota
Tem de ter uma conta do DropBox para concluir esta tarefa. Poderá querer utilizar uma conta para a sua organização em vez de uma conta pessoal.
Aceda a https://www.dropbox.com/developers/apps e inicie sessão com as credenciais da conta DropBox.
Selecione Criar aplicação.

Selecione API do DropBox.
Defina o nível de acesso como Pasta de Aplicações.
Introduza um Nome para a sua aplicação.
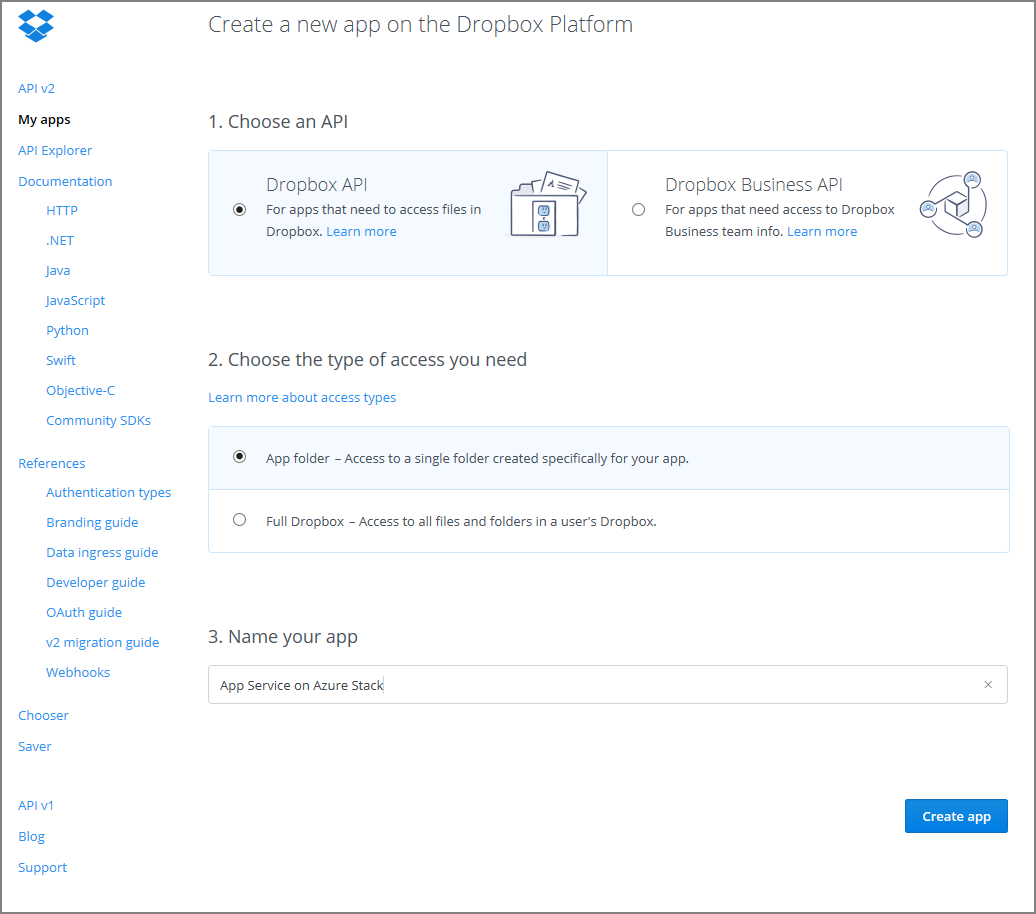
Selecione Criar Aplicação. É-lhe apresentada uma página que lista as definições da aplicação, incluindo a Chave de aplicação e o Segredo da aplicação.
Certifique-se de que o nome da pasta Aplicação está definido para Serviço de Aplicações no Azure Stack Hub.
Defina o URI de Redirecionamento do OAuth 2 e, em seguida, selecione Adicionar. Numa implementação predefinida do Azure Stack Hub, o URI de redirecionamento está no formulário
https://portal.<region>.<FQDN>/TokenAuthorize.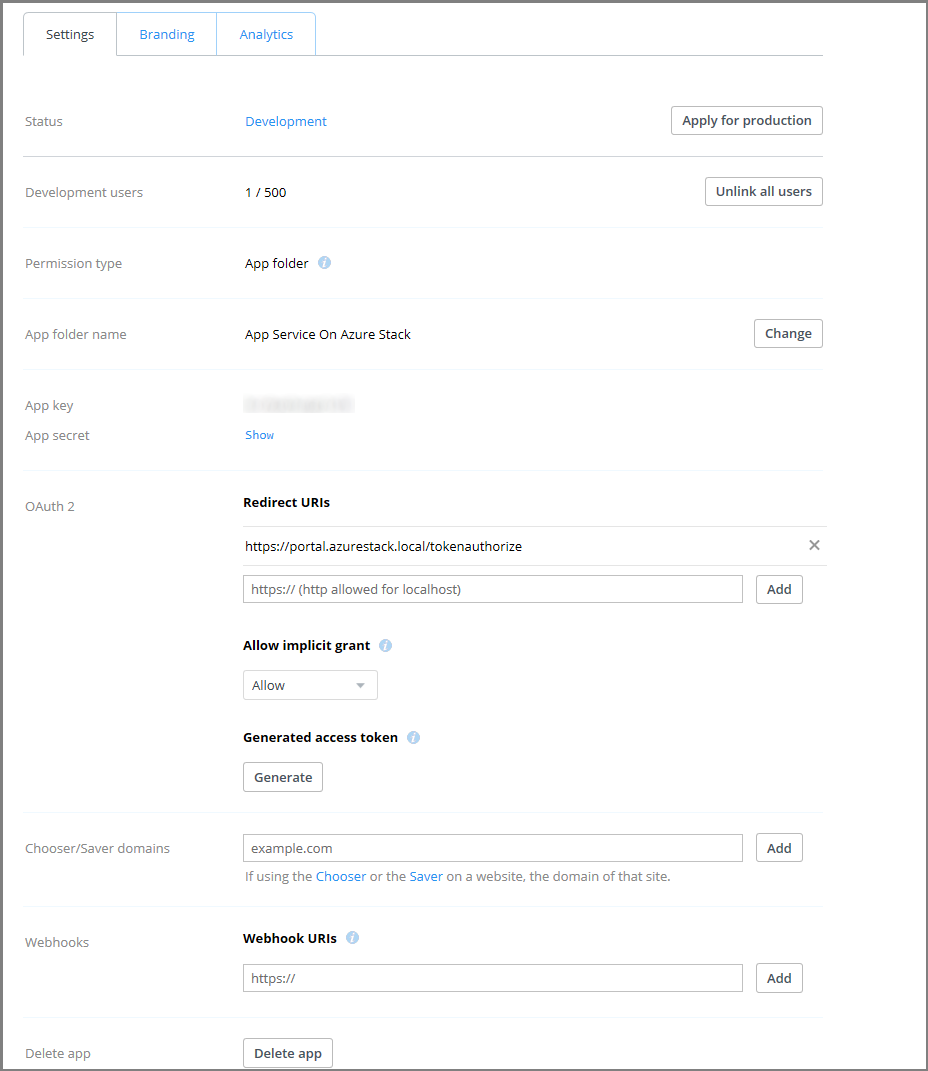
Num novo separador ou janela do browser, inicie sessão no portal de administrador do Azure Stack Hub como administrador do serviço.
Aceda a Fornecedores de Recursos e selecione o Serviço de Aplicações Fornecedor de Recursos Administração.
Selecione Configuração do controlo de origem.
Copie e cole a Chave de Aplicação na caixa de entrada ID do Cliente e segredo da aplicação na caixa de entrada Segredo do Cliente para DropBox.
Selecione Guardar.
Importante
Se estiver a reconfigurar as aplicações existentes depois de atualizar para Serviço de Aplicações do Azure no Azure Stack Hub 2022 H1, tem de revogar todos os tokens e os utilizadores finais terão de reautorizar com os fornecedores nas respetivas aplicações para permitir a sincronização de fornecedores de controlo de origem
Configurar o GitHub
Tem de ter uma conta do GitHub para concluir esta tarefa. Poderá querer utilizar uma conta para a sua organização em vez de uma conta pessoal.
Inicie sessão no GitHub, aceda a https://www.github.com/settings/developerse, em seguida, selecione Registar uma nova aplicação.
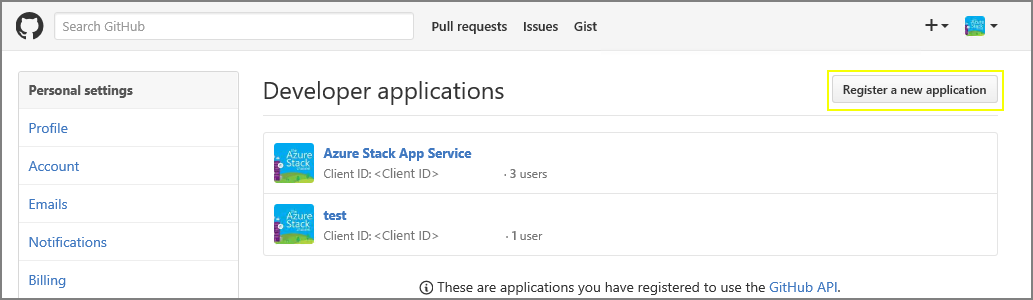
Introduza um Nome da aplicação. Por exemplo, Serviço de Aplicações no Azure Stack Hub.
Introduza o URL da Home page. O URL da Home page tem de ser o endereço do portal do Azure Stack Hub. Por exemplo,
https://portal.<region>.<FQDN>. Para obter mais informações sobre o nome de domínio completamente qualificado (FQDN) do Azure Stack Hub, veja Espaço de nomes DNS do Azure Stack Hub.Introduza uma Descrição da Aplicação.
Introduza o URL de chamada de retorno de autorização. Numa implementação predefinida do Azure Stack Hub, o URL encontra-se no formulário
https://api.appservice.<region>.<FQDN>:44300/auth/github/callback.Selecione Registar aplicação. É apresentada uma página a listar o ID de Cliente e o Segredo do Cliente da aplicação.
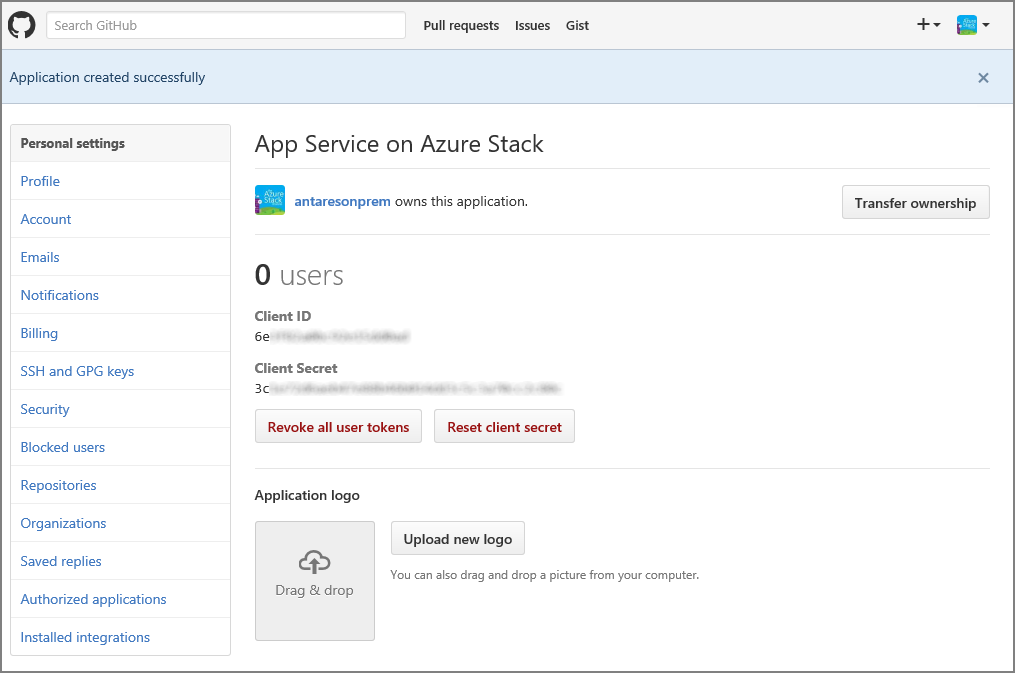
Num novo separador ou janela do browser, inicie sessão no portal de administrador do Azure Stack Hub como administrador do serviço.
Aceda a Fornecedores de Recursos e selecione o Serviço de Aplicações Fornecedor de Recursos Administração.
Selecione Configuração do controlo de origem.
Copie e cole o ID do Cliente e o Segredo do Cliente nas caixas de entrada correspondentes do GitHub.
Selecione Guardar.
Configurar o BitBucket
Tem de ter uma conta do BitBucket para concluir esta tarefa. Poderá querer utilizar uma conta para a sua organização em vez de uma conta pessoal.
Inicie sessão no BitBucket e aceda a Integrações na sua conta.

Selecione OAuth em Gestão de Acesso e Adicionar consumidor.
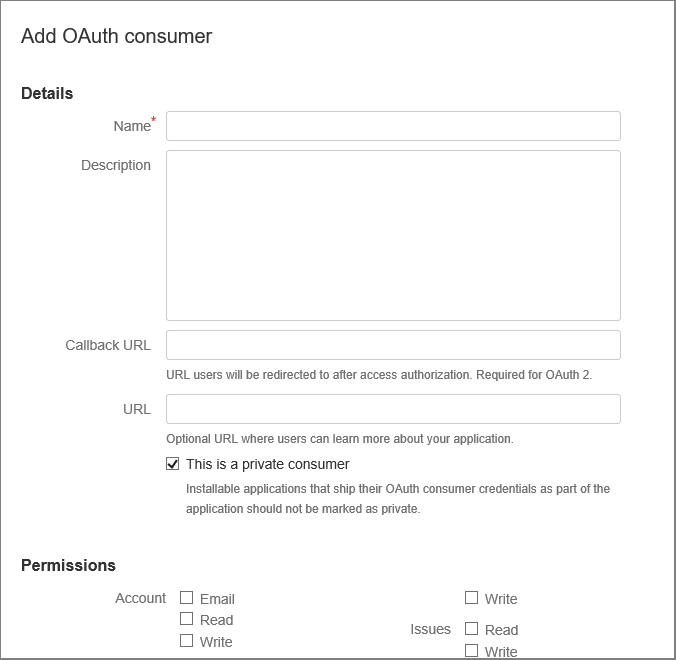
Introduza um Nome para o consumidor. Por exemplo, Serviço de Aplicações no Azure Stack Hub.
Introduza uma Descrição para a aplicação.
Introduza o URL de Chamada de Retorno. Numa implementação predefinida do Azure Stack Hub, o URL de chamada de retorno está no formulário
https://api.appservice.<region>.<FQDN>:44300/auth/bitbucket/callback. Para que a integração do BitBucket seja bem-sucedida, o URL tem de seguir a capitalização listada aqui.Introduza o URL. Este URL deve ser o URL do portal do Azure Stack Hub. Por exemplo,
https://portal.<region>.<FQDN>.Selecione as Permissões necessárias :
- Repositórios: Leitura
- Webhooks: Ler e escrever
Selecione Guardar. Agora, verá esta nova aplicação, juntamente com a Chave e o Segredo, em Consumidores de OAuth.
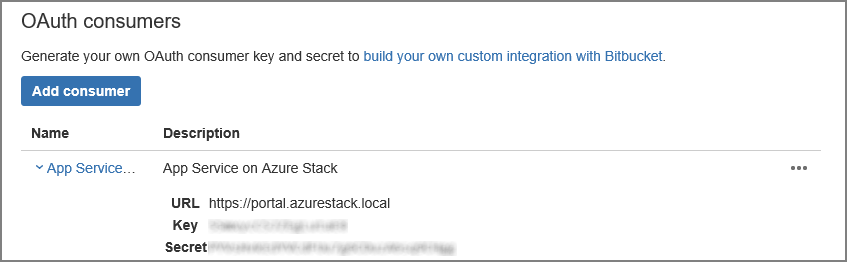
Num novo separador ou janela do browser, inicie sessão no portal de administrador do Azure Stack Hub como administrador do serviço.
Aceda a Fornecedores de Recursos e selecione o Serviço de Aplicações Fornecedor de Recursos Administração.
Selecione Configuração do controlo de origem.
Copie e cole a Chave na caixa de entrada ID de Cliente e Segredo na caixa de entrada Segredo do Cliente para BitBucket.
Selecione Guardar.
Configurar o OneDrive
Tem de ter uma conta Microsoft ligada a uma conta do OneDrive para concluir esta tarefa. Poderá querer utilizar uma conta para a sua organização em vez de uma conta pessoal.
Nota
Atualmente, as contas do OneDrive para empresas não são suportadas.
Aceda a https://portal.azure.com/#view/Microsoft_AAD_RegisteredApps/ApplicationsListBlade e inicie sessão com a sua conta Microsoft.
Em Registos de aplicações, selecione Novo registo.
Introduza um Nome para o novo registo de aplicações: por exemplo, introduza Serviço de Aplicações no Azure Stack Hub.
Em Tipos de conta suportados, selecione Apenas contas Microsoft pessoais
Introduza o URI de Redirecionamento. Escolha plataforma – Web e, numa implementação predefinida do Azure Stack Hub, o URI de redirecionamento está no formulário –
https://api.appservice.<region>.<FQDN>:44300/auth/onedrive/callback.Selecionar Registar
O ecrã seguinte lista as propriedades da sua nova aplicação. Guarde o ID da Aplicação (cliente) numa localização temporária.
Em Certificados & segredos, selecione Segredos do Cliente e selecione Novo segredo do cliente. Forneça uma descrição e escolha o comprimento de expiração do novo segredo e selecione Adicionar.
Tome nota do valor do novo segredo.
Em Permissões de API, selecione Adicionar uma permissão
Adicione asPermissões Delegadas de Permissões - do Microsoft Graph.
- Files.ReadWrite.AppFolder
- Utilizador. Leitura
Num novo separador ou janela do browser, inicie sessão no portal de administrador do Azure Stack Hub como administrador do serviço.
Aceda a Fornecedores de Recursos e selecione o Serviço de Aplicações Fornecedor de Recursos Administração.
Selecione Configuração do controlo de origem.
Copie e cole o ID da Aplicação (cliente) na caixa de entrada ID de Cliente e Segredo na caixa de entrada Segredo do Cliente do OneDrive.
Selecione Guardar.
Configurar o DropBox
Nota
Tem de ter uma conta do DropBox para concluir esta tarefa. Poderá querer utilizar uma conta para a sua organização em vez de uma conta pessoal.
Aceda a https://www.dropbox.com/developers/apps e inicie sessão com as suas credenciais de conta do DropBox.
Selecione Criar aplicação.

Selecione API do DropBox.
Defina o nível de acesso como Pasta de Aplicações.
Introduza um Nome para a sua aplicação.
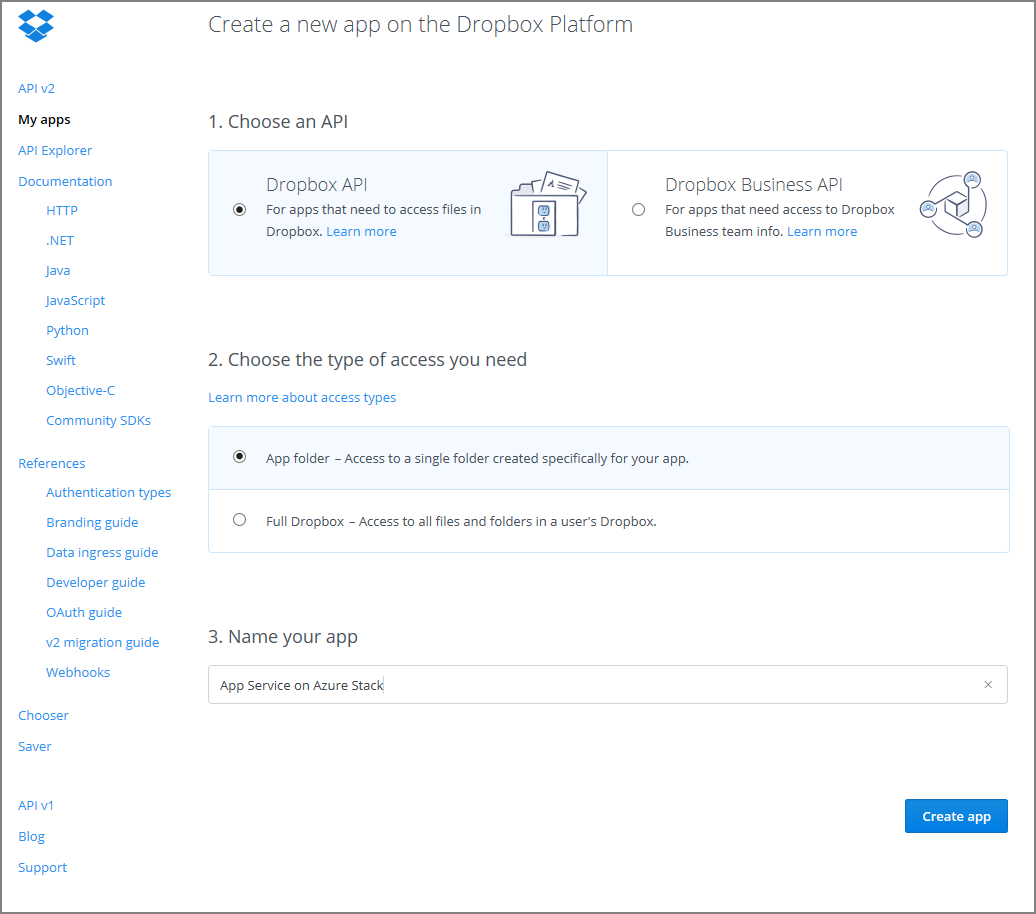
Selecione Criar Aplicação. É-lhe apresentada uma página que lista as definições da aplicação, incluindo a Chave de aplicação e o Segredo da aplicação.
Certifique-se de que o nome da pasta Aplicação está definido para Serviço de Aplicações no Azure Stack Hub.
Defina o URI de Redirecionamento do OAuth 2 e, em seguida, selecione Adicionar. Numa implementação predefinida do Azure Stack Hub, o URI de redirecionamento está no formulário
https://api.appservice.<region>.<FQDN>:44300/auth/dropbox/callback.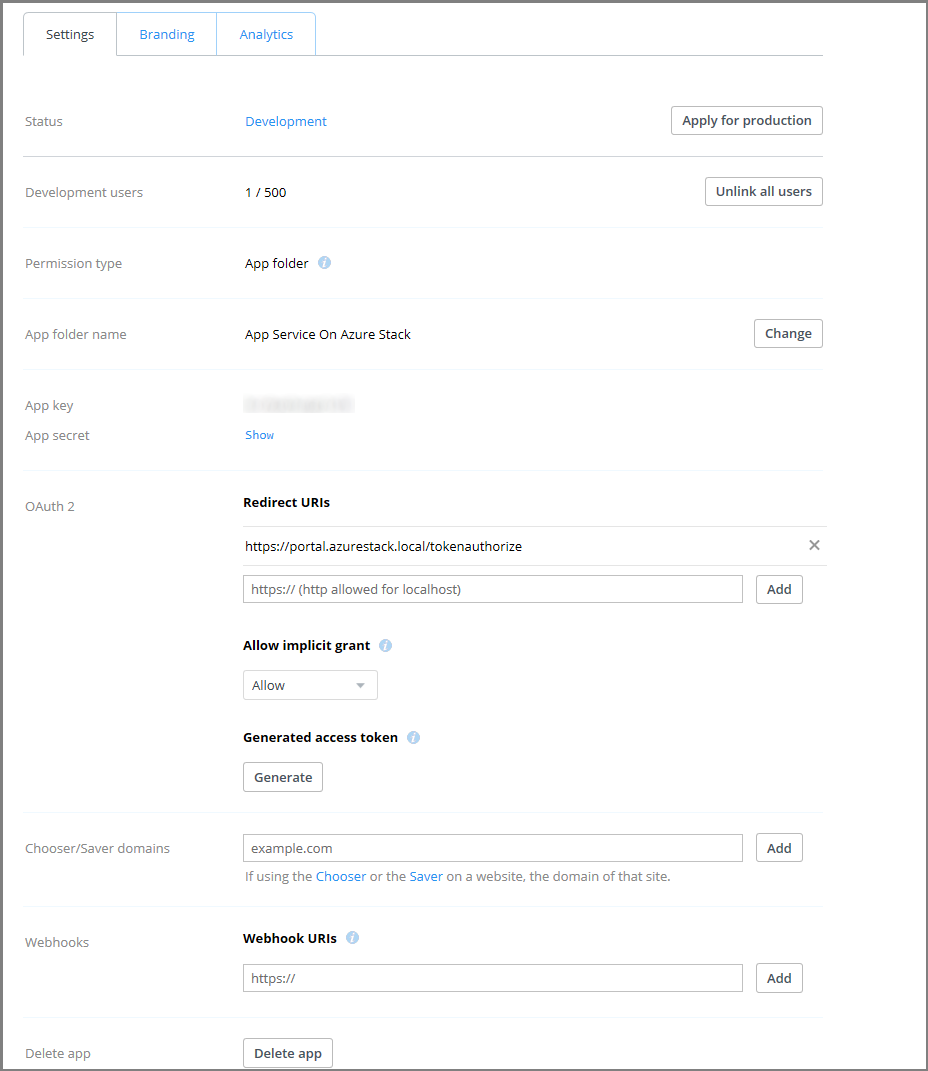
Num novo separador ou janela do browser, inicie sessão no portal de administrador do Azure Stack Hub como administrador do serviço.
Aceda a Fornecedores de Recursos e selecione o Serviço de Aplicações Fornecedor de Recursos Administração.
Selecione Configuração do controlo de origem.
Copie e cole a Chave de Aplicação na caixa de entrada ID do Cliente e segredo da aplicação na caixa de entrada Segredo do Cliente para DropBox.
Selecione Guardar.
Passos seguintes
Os utilizadores podem agora utilizar as origens de implementação para aspetos como a implementação contínua, a implementação local do Git e a sincronização de pastas na cloud.
Comentários
Brevemente: Ao longo de 2024, vamos descontinuar progressivamente o GitHub Issues como mecanismo de feedback para conteúdos e substituí-lo por um novo sistema de feedback. Para obter mais informações, veja: https://aka.ms/ContentUserFeedback.
Submeter e ver comentários