Configurar fontes de implantação para Serviços de Aplicativo no Azure Stack Hub
O Serviço de Aplicativo no Azure Stack Hub dá suporte à implantação sob demanda de vários provedores de controle de origem. Esse recurso permite que os desenvolvedores de aplicativos implantem diretamente de seus repositórios de controle do código-fonte. Se os usuários quiserem configurar o Serviço de Aplicativo para se conectar a seus repositórios, um operador de nuvem deve primeiro configurar a integração entre o Serviço de Aplicativo no Hub de Stack do Azure e o provedor de controle do código-fonte.
Além do Git local, os seguintes provedores de controle de origem são suportados:
- GitHub
- BitBucket
- OneDrive
- DropBox
Exibir fontes de implantação na administração do Serviço de Aplicativo
Entre no portal do administrador do Azure Stack Hub como administrador de serviço.
Navegue até Todos os Serviços e selecione o Serviço de Aplicativo.

Selecione Configuração de controle do código-fonte. Você pode ver a lista de todas as fontes de implantação configuradas.

Configurar o GitHub
Você deve ter uma conta do GitHub para concluir essa tarefa. Talvez você queira usar uma conta para sua organização em vez de uma conta pessoal.
Entre no GitHub, vá para https://www.github.com/settings/developerse selecione Registrar um novo aplicativo.

Insira um nome de aplicativo. Por exemplo, Serviço de Aplicativo no Azure Stack Hub.
Insira o URL da página inicial. A URL da página inicial deve ser o endereço do portal do Azure Stack Hub. Por exemplo,
https://portal.<region>.<FQDN>. Para obter mais informações sobre o FQDN (nome de domínio totalmente qualificado) do Azure Stack Hub, consulte Namespace DNS do Azure Stack Hub.Insira uma descrição do aplicativo.
Insira o URL de retorno de chamada de autorização. Em uma implantação padrão do Azure Stack Hub, a URL está no formato
https://portal.<region>.<FQDN>/TokenAuthorize.Selecione Registrar aplicativo. Uma página é exibida listando a ID do Cliente e o Segredo do Cliente para o aplicativo.

Em uma nova guia ou janela do navegador, entre no portal do administrador do Azure Stack Hub como administrador do serviço.
Vá para Provedores de Recursos e selecione o Administrador do Provedor de Recursos do Serviço de Aplicativo.
Selecione Configuração de controle do código-fonte.
Copie e cole a ID do Cliente e o Segredo do Cliente nas caixas de entrada correspondentes para o GitHub.
Selecione Guardar.
Configurar BitBucket
Você deve ter uma conta BitBucket para concluir esta tarefa. Talvez você queira usar uma conta para sua organização em vez de uma conta pessoal.
Inicie sessão no BitBucket e aceda a Integrações na sua conta.

Selecione OAuth em Gerenciamento de acesso e Adicionar consumidor.

Insira um Nome para o consumidor. Por exemplo, Serviço de Aplicativo no Azure Stack Hub.
Insira uma Descrição para o aplicativo.
Insira o URL de retorno de chamada. Em uma implantação padrão do Azure Stack Hub, a URL de retorno de chamada está no formato
https://portal.<region>.<FQDN>/TokenAuthorize. Para que a integração do BitBucket seja bem-sucedida, a URL deve seguir a capitalização listada aqui.Insira o URL. Essa URL deve ser a URL do portal do Azure Stack Hub. Por exemplo,
https://portal.<region>.<FQDN>.Selecione as Permissões necessárias:
- Repositórios: Leia
- Webhooks: Ler e escrever
Selecione Guardar. Agora você vê este novo aplicativo, juntamente com a Chave e o Segredo, em consumidores OAuth.

Em uma nova guia ou janela do navegador, entre no portal do administrador do Azure Stack Hub como administrador do serviço.
Vá para Provedores de Recursos e selecione o Administrador do Provedor de Recursos do Serviço de Aplicativo.
Selecione Configuração de controle do código-fonte.
Copie e cole a Chave na caixa de entrada ID do Cliente e Segredo na caixa de entrada Segredo do Cliente para BitBucket.
Selecione Guardar.
Configurar o OneDrive
Tem de ter uma conta Microsoft associada a uma conta do OneDrive para concluir esta tarefa. Talvez você queira usar uma conta para sua organização em vez de uma conta pessoal.
Nota
No momento, não há suporte para contas do OneDrive for Business.
Aceda e https://portal.azure.com/#view/Microsoft_AAD_RegisteredApps/ApplicationsListBlade inicie sessão com a sua conta Microsoft.
Em Registos de aplicações, selecione Novo registo.
Insira um Nome para o novo registro do aplicativo: por exemplo, insira Serviço de Aplicativo no Azure Stack Hub.
Em Tipos de conta suportados, selecione Apenas contas pessoais Microsoft.
Insira o URI de redirecionamento. Escolha plataforma - Web e em uma implantação padrão do Azure Stack Hub, o URI de redirecionamento está no formato -
https://portal.<region>.<FQDN>/TokenAuthorize.Selecione Registar.
A próxima tela lista as propriedades do seu novo aplicativo. Salve a ID do aplicativo (cliente) em um local temporário.
Em Certificados & segredos, escolha Segredos do cliente e selecione Novo segredo do cliente. Forneça uma descrição e escolha o comprimento de expiração para o novo segredo e selecione Adicionar.
Anote o valor do novo segredo.
Em Permissões da API, selecione Adicionar uma permissão.
Adicione as permissões delegadas do Microsoft Graph Permissions - .
- Files.ReadWrite.AppFolder
- Utilizador. Lida
Em uma nova guia ou janela do navegador, entre no portal do administrador do Azure Stack Hub como administrador do serviço.
Vá para Provedores de Recursos e selecione o Administrador do Provedor de Recursos do Serviço de Aplicativo.
Selecione Configuração de controle do código-fonte.
Copie e cole a ID do Aplicativo (cliente) na caixa de entrada ID do Cliente e Segredo na caixa de entrada Segredo do Cliente do OneDrive.
Selecione Guardar.
Configurar o DropBox
Nota
Você deve ter uma conta DropBox para concluir esta tarefa. Talvez você queira usar uma conta para sua organização em vez de uma conta pessoal.
https://www.dropbox.com/developers/apps Acesse e faça login usando suas credenciais de conta do DropBox.
Selecione Criar aplicativo.

Selecione DropBox API.
Defina o nível de acesso como Pasta do aplicativo.
Introduza um Nome para a sua aplicação.
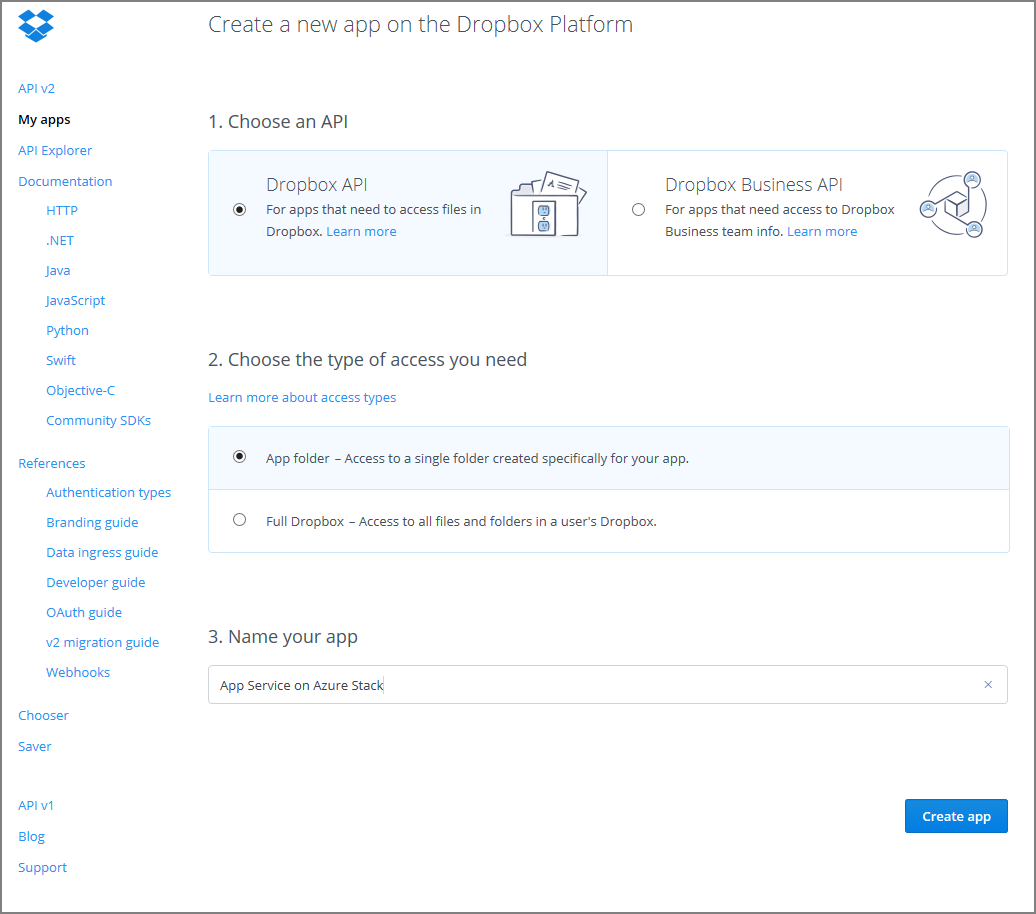
Selecione Criar Aplicação. É apresentada uma página que lista as definições da aplicação, incluindo a chave da aplicação e o segredo da aplicação.
Certifique-se de que o nome da pasta App está definido como Serviço de Aplicativo no Azure Stack Hub.
Defina o URI de redirecionamento OAuth 2 e selecione Adicionar. Em uma implantação padrão do Azure Stack Hub, o URI de redirecionamento está no formato
https://portal.<region>.<FQDN>/TokenAuthorize.
Em uma nova guia ou janela do navegador, entre no portal do administrador do Azure Stack Hub como administrador do serviço.
Vá para Provedores de Recursos e selecione o Administrador do Provedor de Recursos do Serviço de Aplicativo.
Selecione Configuração de controle do código-fonte.
Copie e cole a Chave do Aplicativo na caixa de entrada ID do Cliente e o Segredo do Aplicativo na caixa de entrada Segredo do Cliente do DropBox.
Selecione Guardar.
Importante
Se você estiver reconfigurando aplicativos existentes após atualizar para o Serviço de Aplicativo do Azure no Azure Stack Hub 2022 H1, deverá revogar todos os tokens e seus usuários finais precisarão reautorizar com os provedores em seus aplicativos para habilitar a sincronização de provedores de controle de origem
Configurar o GitHub
Você deve ter uma conta do GitHub para concluir essa tarefa. Talvez você queira usar uma conta para sua organização em vez de uma conta pessoal.
Entre no GitHub, vá para https://www.github.com/settings/developerse selecione Registrar um novo aplicativo.

Insira um nome de aplicativo. Por exemplo, Serviço de Aplicativo no Azure Stack Hub.
Insira o URL da página inicial. A URL da página inicial deve ser o endereço do portal do Azure Stack Hub. Por exemplo,
https://portal.<region>.<FQDN>. Para obter mais informações sobre o FQDN (nome de domínio totalmente qualificado) do Azure Stack Hub, consulte Namespace DNS do Azure Stack Hub.Insira uma descrição do aplicativo.
Insira o URL de retorno de chamada de autorização. Em uma implantação padrão do Azure Stack Hub, a URL está no formato
https://api.appservice.<region>.<FQDN>:44300/auth/github/callback.Selecione Registrar aplicativo. Uma página é exibida listando a ID do Cliente e o Segredo do Cliente para o aplicativo.

Em uma nova guia ou janela do navegador, entre no portal do administrador do Azure Stack Hub como administrador do serviço.
Vá para Provedores de Recursos e selecione o Administrador do Provedor de Recursos do Serviço de Aplicativo.
Selecione Configuração de controle do código-fonte.
Copie e cole a ID do Cliente e o Segredo do Cliente nas caixas de entrada correspondentes para o GitHub.
Selecione Guardar.
Configurar BitBucket
Você deve ter uma conta BitBucket para concluir esta tarefa. Talvez você queira usar uma conta para sua organização em vez de uma conta pessoal.
Inicie sessão no BitBucket e aceda a Integrações na sua conta.

Selecione OAuth em Gerenciamento de acesso e Adicionar consumidor.

Insira um Nome para o consumidor. Por exemplo, Serviço de Aplicativo no Azure Stack Hub.
Insira uma Descrição para o aplicativo.
Insira o URL de retorno de chamada. Em uma implantação padrão do Azure Stack Hub, a URL de retorno de chamada está no formato
https://api.appservice.<region>.<FQDN>:44300/auth/bitbucket/callback. Para que a integração do BitBucket seja bem-sucedida, a URL deve seguir a capitalização listada aqui.Insira o URL. Essa URL deve ser a URL do portal do Azure Stack Hub. Por exemplo,
https://portal.<region>.<FQDN>.Selecione as Permissões necessárias:
- Repositórios: Leia
- Webhooks: Ler e escrever
Selecione Guardar. Agora você vê este novo aplicativo, juntamente com a Chave e o Segredo, em consumidores OAuth.

Em uma nova guia ou janela do navegador, entre no portal do administrador do Azure Stack Hub como administrador do serviço.
Vá para Provedores de Recursos e selecione o Administrador do Provedor de Recursos do Serviço de Aplicativo.
Selecione Configuração de controle do código-fonte.
Copie e cole a Chave na caixa de entrada ID do Cliente e Segredo na caixa de entrada Segredo do Cliente para BitBucket.
Selecione Guardar.
Configurar o OneDrive
Tem de ter uma conta Microsoft associada a uma conta do OneDrive para concluir esta tarefa. Talvez você queira usar uma conta para sua organização em vez de uma conta pessoal.
Nota
No momento, não há suporte para contas do OneDrive for Business.
Aceda e https://portal.azure.com/#view/Microsoft_AAD_RegisteredApps/ApplicationsListBlade inicie sessão com a sua conta Microsoft.
Em Registos de aplicações, selecione Novo registo.
Insira um Nome para o novo registro do aplicativo: por exemplo, insira Serviço de Aplicativo no Azure Stack Hub.
Em Tipos de conta suportados, selecione Apenas contas pessoais Microsoft
Insira o URI de redirecionamento. Escolha plataforma - Web e em uma implantação padrão do Azure Stack Hub, o URI de redirecionamento está no formato -
https://api.appservice.<region>.<FQDN>:44300/auth/onedrive/callback.Selecione Registrar
A próxima tela lista as propriedades do seu novo aplicativo. Salve a ID do aplicativo (cliente) em um local temporário.
Em Certificados & segredos, escolha Segredos do cliente e selecione Novo segredo do cliente. Forneça uma descrição e escolha o comprimento de expiração para o novo segredo e selecione Adicionar.
Anote o valor do novo segredo.
Em Permissões da API, selecione Adicionar uma permissão
Adicione as permissões delegadas do Microsoft Graph Permissions - .
- Files.ReadWrite.AppFolder
- Utilizador. Lida
Em uma nova guia ou janela do navegador, entre no portal do administrador do Azure Stack Hub como administrador do serviço.
Vá para Provedores de Recursos e selecione o Administrador do Provedor de Recursos do Serviço de Aplicativo.
Selecione Configuração de controle do código-fonte.
Copie e cole a ID do Aplicativo (cliente) na caixa de entrada ID do Cliente e Segredo na caixa de entrada Segredo do Cliente do OneDrive.
Selecione Guardar.
Configurar o DropBox
Nota
Você deve ter uma conta DropBox para concluir esta tarefa. Talvez você queira usar uma conta para sua organização em vez de uma conta pessoal.
https://www.dropbox.com/developers/apps Acesse e faça login usando suas credenciais de conta do DropBox.
Selecione Criar aplicativo.

Selecione DropBox API.
Defina o nível de acesso como Pasta do aplicativo.
Introduza um Nome para a sua aplicação.
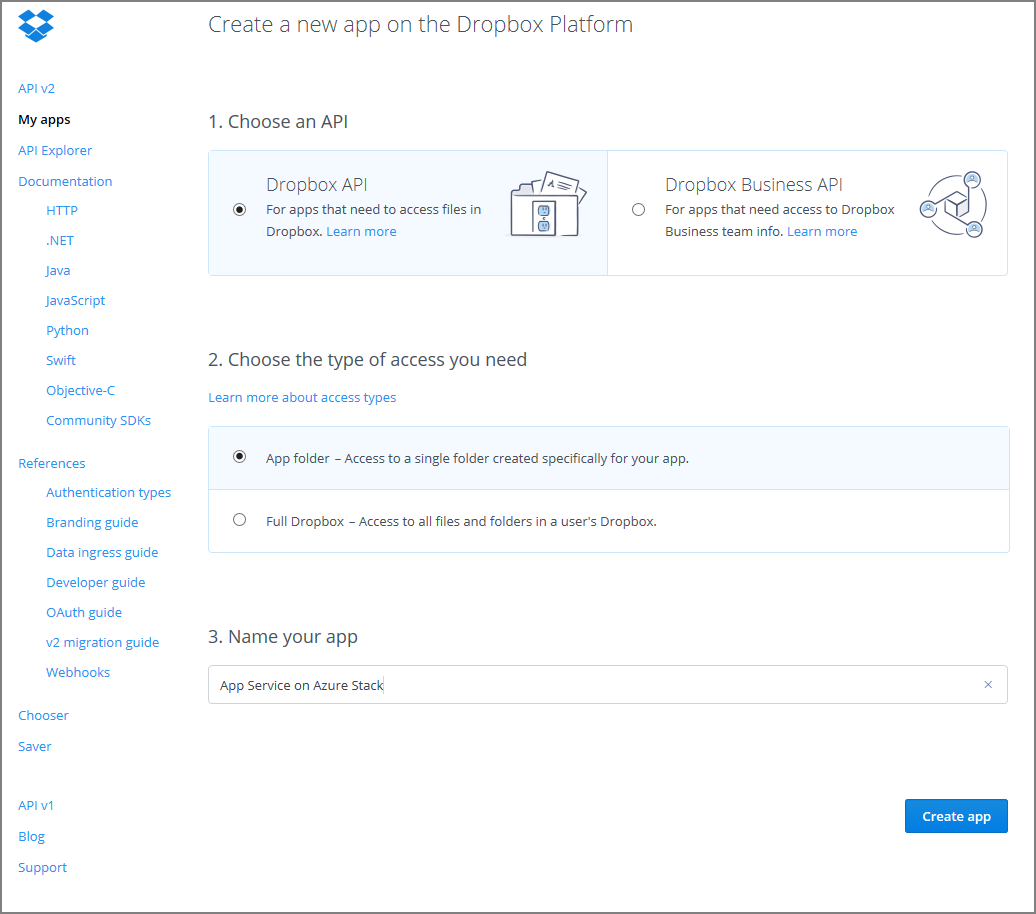
Selecione Criar Aplicação. É apresentada uma página que lista as definições da aplicação, incluindo a chave da aplicação e o segredo da aplicação.
Certifique-se de que o nome da pasta App está definido como Serviço de Aplicativo no Azure Stack Hub.
Defina o URI de redirecionamento OAuth 2 e selecione Adicionar. Em uma implantação padrão do Azure Stack Hub, o URI de redirecionamento está no formato
https://api.appservice.<region>.<FQDN>:44300/auth/dropbox/callback.
Em uma nova guia ou janela do navegador, entre no portal do administrador do Azure Stack Hub como administrador do serviço.
Vá para Provedores de Recursos e selecione o Administrador do Provedor de Recursos do Serviço de Aplicativo.
Selecione Configuração de controle do código-fonte.
Copie e cole a Chave do Aplicativo na caixa de entrada ID do Cliente e o Segredo do Aplicativo na caixa de entrada Segredo do Cliente do DropBox.
Selecione Guardar.
Próximos passos
Os usuários agora podem usar as fontes de implantação para coisas como implantação contínua, implantação local do Git e sincronização de pastas na nuvem.