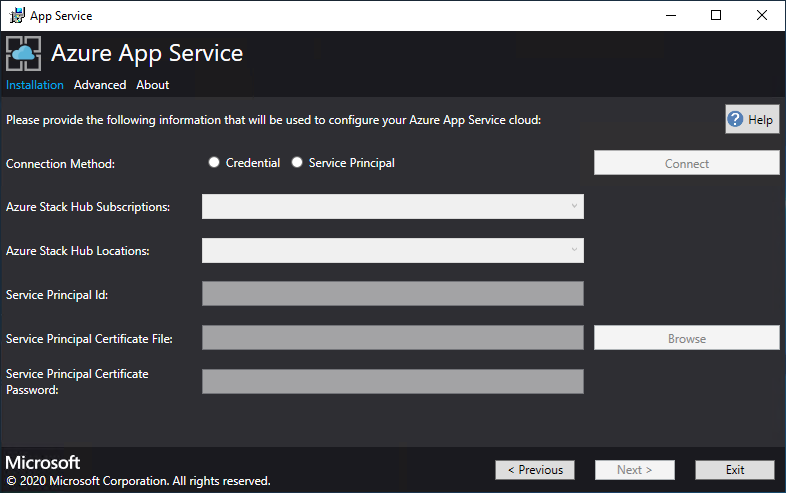Atualizar Serviço de Aplicações do Azure no Azure Stack Hub
Importante
Atualize o Azure Stack Hub para uma versão suportada (ou implemente o Development Kit do Azure Stack mais recente), se necessário, antes de implementar ou atualizar o fornecedor de recursos (RP) Serviço de Aplicações. Certifique-se de que lê as notas de versão do RP para saber mais sobre novas funcionalidades, correções e quaisquer problemas conhecidos que possam afetar a implementação.
Versão mínima suportada do Azure Stack Hub Serviço de Aplicações versão do RP 2301 e mais recente Instalador 2302 (notas de versão)
Neste artigo, vai aprender a atualizar a Serviço de Aplicações do Azure fornecedor de recursos implementado num ambiente do Azure Stack Hub ligado à Internet.
Importante
Antes de executar a atualização, tem de concluir a implementação de Serviço de Aplicações do Azure no Azure Stack Hub.
Executar o instalador do fornecedor de recursos Serviço de Aplicações do Azure
Durante este processo, a atualização irá:
- Detetar a implementação anterior do Serviço de Aplicações do Azure.
- Prepare todos os pacotes de atualização e novas versões de todas as Bibliotecas OSS a implementar.
- Carregar para o armazenamento.
- Atualize todas as funções de Serviço de Aplicações do Azure (funções Controladores, Gestão, Front-end, Publicador e Trabalho).
- Atualize Serviço de Aplicações do Azure definições do conjunto de dimensionamento.
- Atualize Serviço de Aplicações do Azure manifesto do fornecedor de recursos.
Importante
O instalador Serviço de Aplicações do Azure tem de ser executado num computador que possa aceder ao ponto final do Azure Resource Manager administrador do Azure Stack Hub.
Para atualizar a implementação do Serviço de Aplicações do Azure no Azure Stack Hub, siga estes passos:
Transfira o instalador do Serviço de Aplicações do Azure.
Execute appservice.exe como administrador.
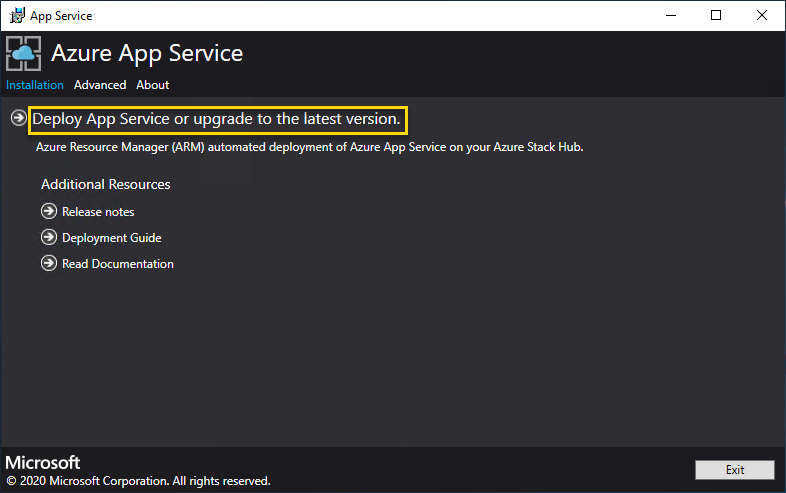
Selecione Implementar Serviço de Aplicações do Azure ou atualizar para a versão mais recente.
Reveja e aceite os Termos de Licenciamento para Software Microsoft e, em seguida, selecione Seguinte.
Reveja e aceite os termos de licenciamento de terceiros e, em seguida, selecione Seguinte.
Certifique-se de que o ponto final do Azure Resource Manager do Azure Stack Hub e as informações do Inquilino do Active Directory estão corretas. Se utilizou as predefinições durante a implementação do ASDK, pode aceitar os valores predefinidos aqui. No entanto, se tiver personalizado as opções quando implementou o Azure Stack Hub, tem de editar os valores nesta janela. Por exemplo, se utilizar o sufixo de domínio mycloud.com, o ponto final Resource Manager do Azure Stack Hub tem de ser alterado para management.region.mycloud.com. Depois de confirmar as suas informações, selecione Seguinte.
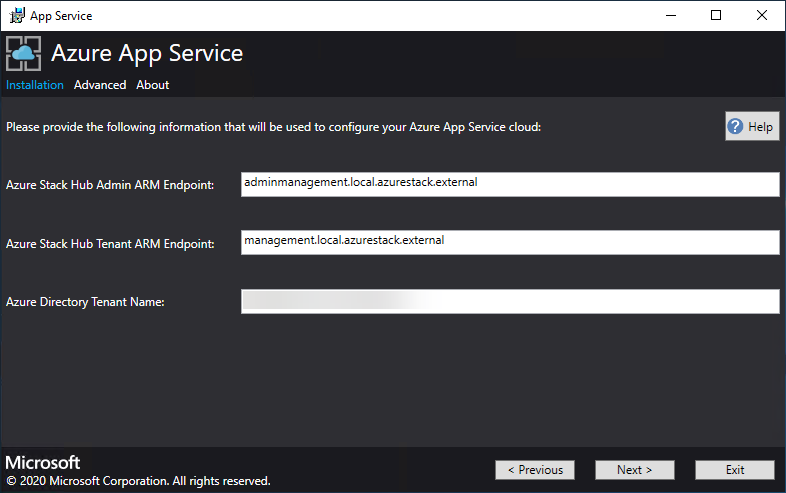
Na página seguinte:
Selecione o método de ligação que pretende utilizar – Credencial ou Principal de Serviço
-
Credencial
- Se estiver a utilizar Microsoft Entra ID, introduza a conta de administrador Microsoft Entra e a palavra-passe que forneceu quando implementou o Azure Stack Hub. Selecione Ligar.
- Se estiver a utilizar Serviços de Federação do Active Directory (AD FS) (AD FS), forneça a sua conta de administrador. Por exemplo, cloudadmin@azurestack.local. Introduza a sua palavra-passe e, em seguida, selecione Ligar.
-
Principal de Serviço
- O principal de serviço que utiliza tem de ter direitos de Proprietário na Subscrição de Fornecedor Predefinida
- Indique o ID do Principal de Serviço, o Ficheiro de Certificado e a Palavra-passe e selecione Ligar.
-
Credencial
Em Subscrições do Azure Stack Hub, selecione a Subscrição de Fornecedor Predefinida. Serviço de Aplicações do Azure no Azure Stack Hub têm de ser implementados na Subscrição de Fornecedor Predefinida.
Nas Localizações do Azure Stack Hub, selecione a localização que corresponde à região em que está a implementar. Por exemplo, selecione local se estiver a implementar no ASDK.
Se for detetada uma implementação de Serviço de Aplicações do Azure existente, o grupo de recursos e a conta de armazenamento são preenchidos e indisponíveis.
NOVO: os administradores podem especificar um Prefixo de Implementação de três carateres para as instâncias individuais em cada Conjunto de Dimensionamento de Máquinas Virtuais que são implementadas. Isto é útil se gerir várias instâncias do Azure Stack Hub.
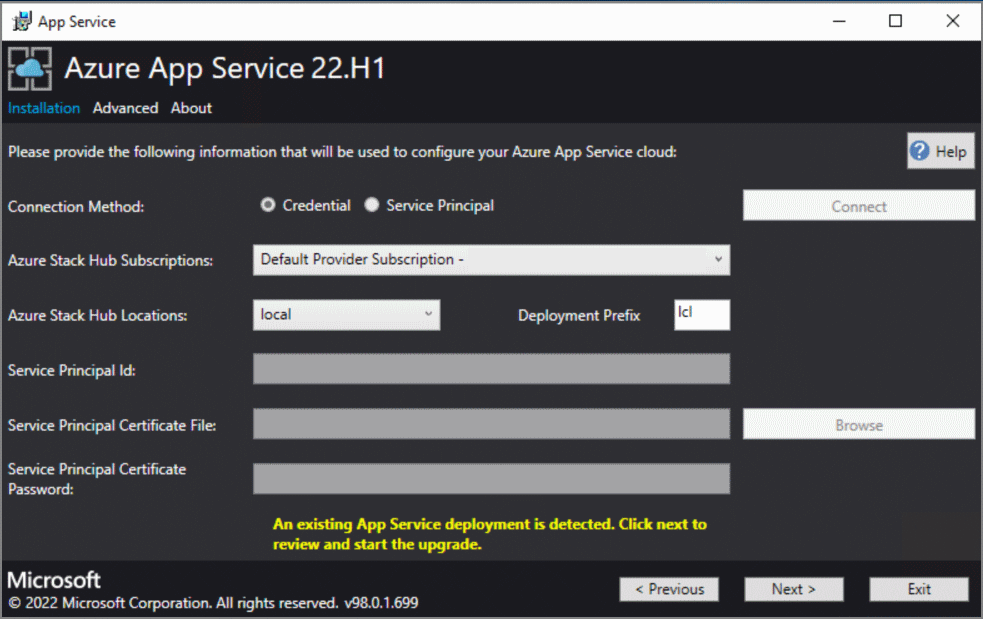
No ecrã seguinte, verá os resultados de uma verificação de estado efetuada em relação ao Fornecedor de Recursos Serviço de Aplicações. Esta verificação de estado foi adicionada para verificar se a implementação está no estado correto para ser atualizada. A verificação de estado verifica se todas as funções estão prontas, todas as camadas de trabalho são válidas, todos os conjuntos de dimensionamento de máquinas virtuais estão em bom estado de funcionamento e verifica o acesso aos segredos Serviço de Aplicações.
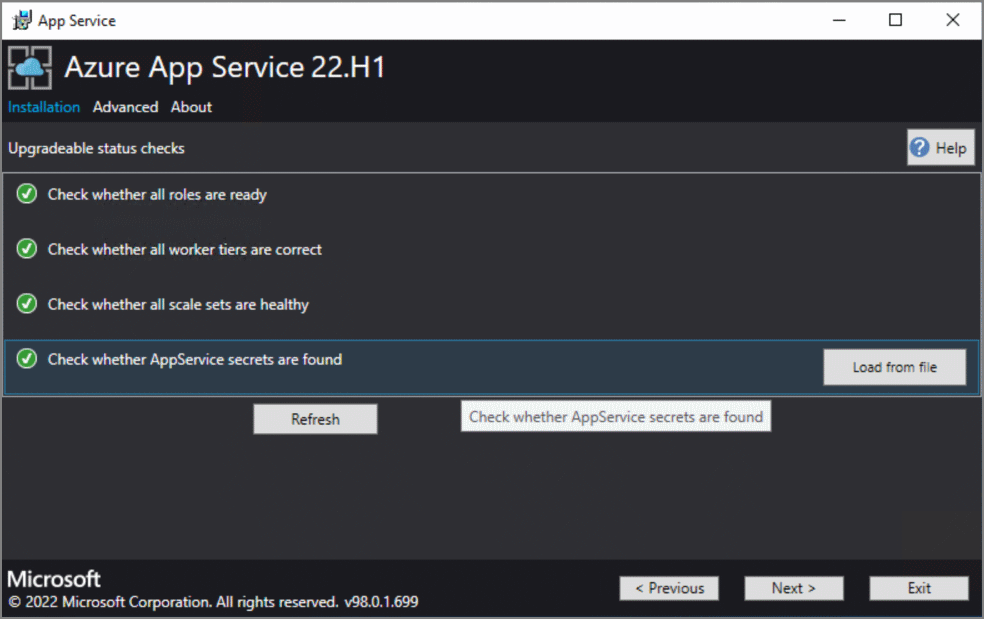
O ecrã Imagem de Plataforma e SKU dá aos Administradores a oportunidade de escolher a imagem correta da Plataforma do Windows 2022 a ser utilizada para implementar as novas instâncias de função.
- Selecione a Imagem de Plataforma correta
- Ao longo do tempo, a especificação mínima recomendada dos SKUs da instância do Conjunto de Dimensionamento de VMs/VMs foi alterada e aqui pode ver os detalhes do que está atualmente implementado e o novo SKU recomendado.
Na página de resumo:
Verifique as seleções que efetuou. Para fazer alterações, utilize os botões Anterior para visitar páginas anteriores.
Se as configurações estiverem corretas, selecione a caixa de verificação.
Para iniciar a atualização, selecione Seguinte.
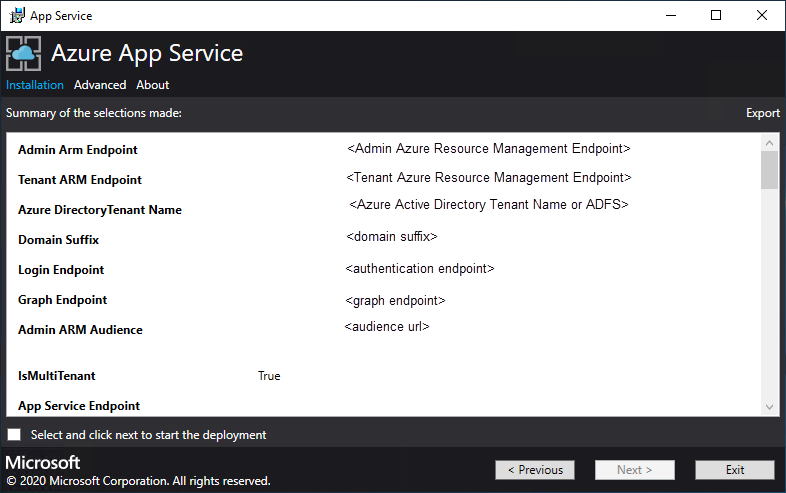
Página de progresso da atualização:
Controle o progresso da atualização. A duração da atualização do Serviço de Aplicações do Azure no Azure Stack Hub varia consoante o número de instâncias de função implementadas.
Após a conclusão da atualização com êxito, selecione Sair.
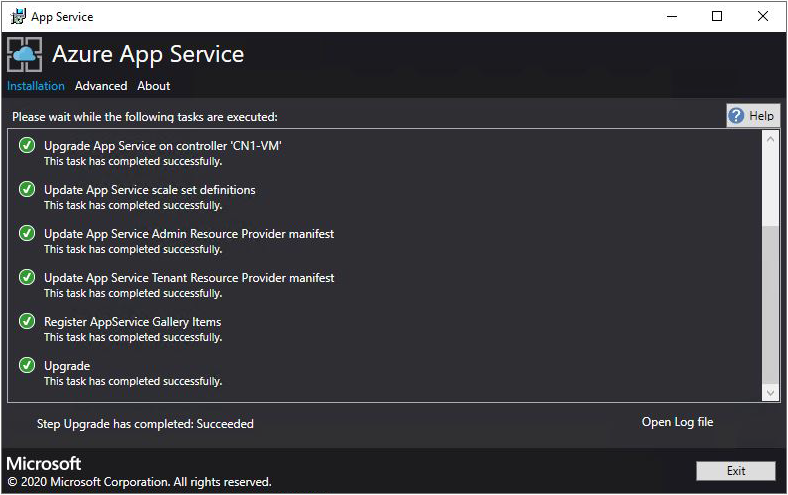
Nota
A atualização para 2022.H1 pode demorar bastante tempo, dependendo do número de instâncias de função implementadas no Serviço de Aplicações na implementação do Fornecedor de Recursos do Azure Stack Hub.
Neste artigo, irá aprender a atualizar o Serviço de Aplicações do Azure fornecedor de recursos implementado num ambiente do Azure Stack Hub desligado da Internet e protegido pelo Serviços de Federação do Active Directory (AD FS) (AD FS).
Importante
Antes de executar a atualização, tem de concluir a implementação de Serviço de Aplicações do Azure no Azure Stack Hub num ambiente desligado.
Executar o instalador do fornecedor de recursos Serviço de Aplicações
Para atualizar o fornecedor de recursos Serviço de Aplicações num ambiente do Azure Stack Hub, tem de concluir estas tarefas:
- Transfira o Instalador de Serviço de Aplicações do Azure.
- Crie um pacote de atualização offline.
- Execute o instalador de Serviço de Aplicações (appservice.exe) e conclua a atualização.
Durante este processo, a atualização:
- Detetar a implementação anterior do Serviço de Aplicações
- Carregar para o Armazenamento
- Atualizar todas as funções de Serviço de Aplicações (Controladores, Gestão, Front-End, Publicador e Funções de Trabalho)
- Atualizar definições de conjuntos de dimensionamento Serviço de Aplicações
- Atualizar Serviço de Aplicações Manifesto do Fornecedor de Recursos
Criar um pacote de atualização offline
Para atualizar Serviço de Aplicações num ambiente desligado, primeiro tem de criar um pacote de atualização offline num computador ligado à Internet.
Executar appservice.exe como administrador
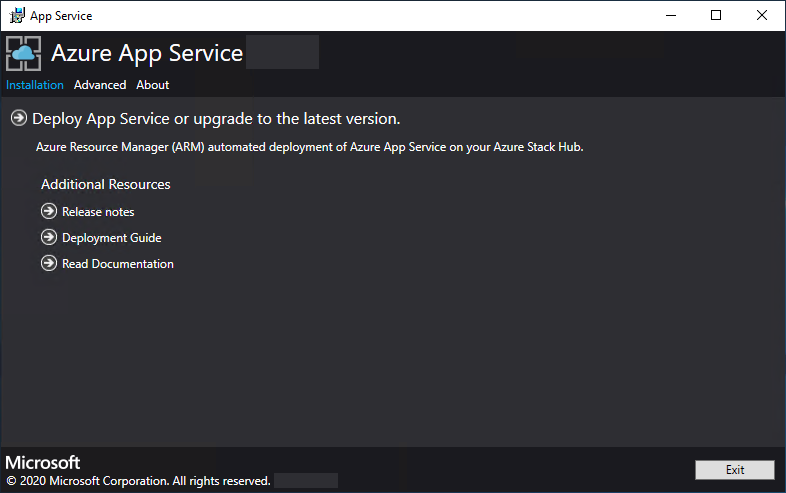
SelecioneAdvanced Create offline package (Criar Pacote offlineavançado>)
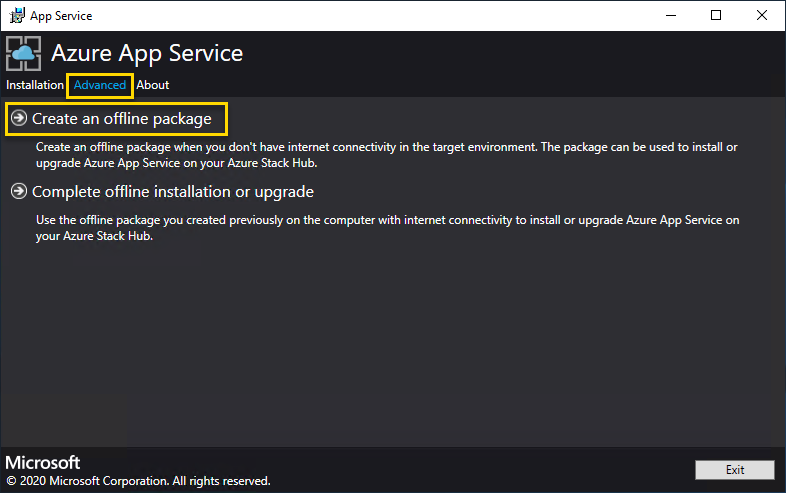
O instalador de Serviço de Aplicações do Azure cria um pacote de atualização offline e apresenta o caminho para o mesmo. Pode selecionar Abrir pasta para abrir a pasta no explorador de ficheiros.
Copie o instalador (AppService.exe) e o pacote de instalação offline para um computador com conectividade ao Azure Stack Hub.
Concluir a atualização do Serviço de Aplicações no Azure Stack Hub
Importante
O instalador de Serviço de Aplicações do Azure tem de ser executado num computador que possa aceder ao Ponto Final Resource Manager administrador do Azure Stack Hub.
Execute appservice.exe como administrador.
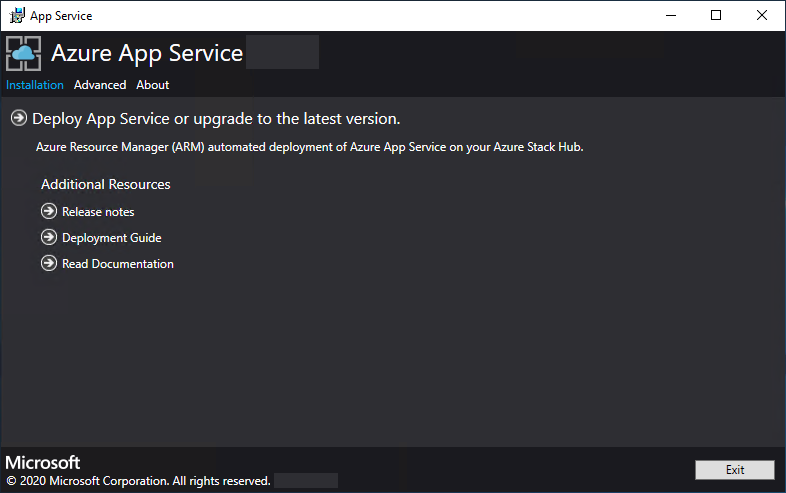
SelecioneInstalação offline Avançada> Concluída ou atualização.
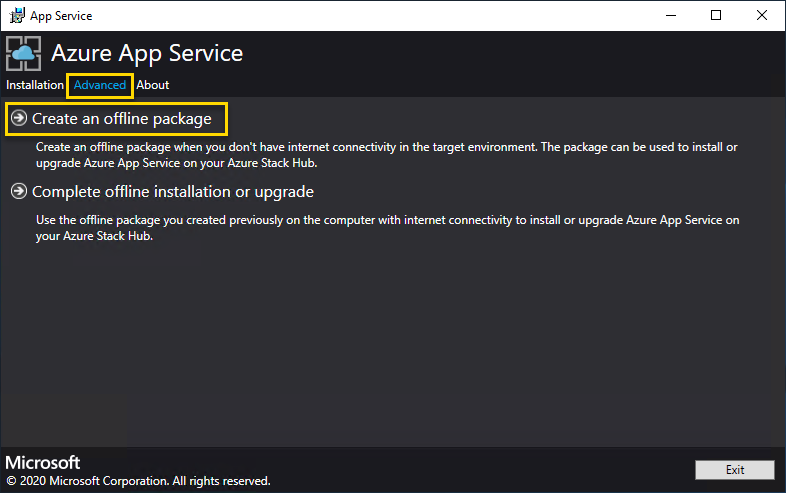
Navegue para a localização do pacote de atualização offline que criou anteriormente e, em seguida, selecione Seguinte.
Reveja e aceite os Termos de Licenciamento para Software Microsoft e, em seguida, selecione Seguinte.
Reveja e aceite os termos de licença de terceiros e, em seguida, selecione Seguinte.
Certifique-se de que o ponto final do Azure Stack Hub do Azure Resource Manager e as informações do Inquilino do Active Directory estão corretas. Se utilizou as predefinições durante a implementação do Azure Stack Development Kit, pode aceitar os valores predefinidos aqui. No entanto, se personalizou as opções quando implementou o Azure Stack Hub, tem de editar os valores nesta janela. Por exemplo, se utilizar o sufixo de domínio mycloud.com, o ponto final do Azure Stack Hub do Azure Resource Manager tem de ser alterado para management.region.mycloud.com. Depois de confirmar as suas informações, selecione Seguinte.
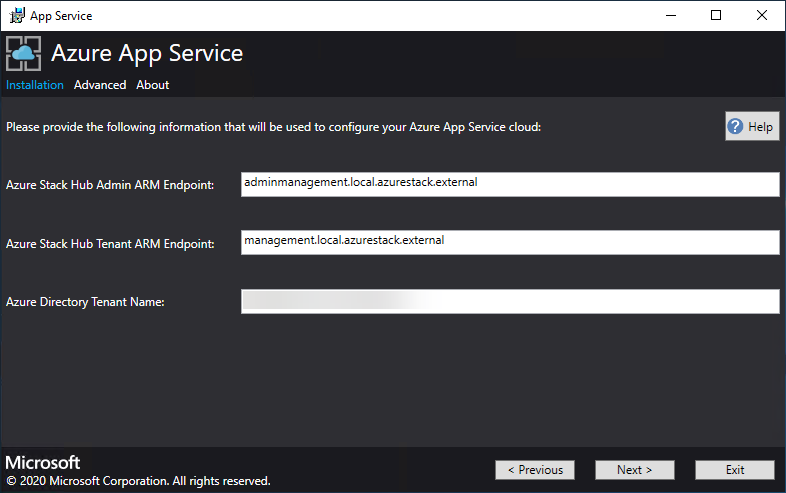
Na página seguinte:
Selecione o método de ligação que pretende utilizar – Credencial ou Principal de Serviço
-
Credencial
- Se estiver a utilizar Microsoft Entra ID, introduza a conta de administrador Microsoft Entra e a palavra-passe que forneceu quando implementou o Azure Stack Hub. Selecione Ligar.
- Se estiver a utilizar Serviços de Federação do Active Directory (AD FS) (AD FS), forneça a sua conta de administrador. Por exemplo, cloudadmin@azurestack.local. Introduza a sua palavra-passe e, em seguida, selecione Ligar.
-
Principal de Serviço
- O principal de serviço que utiliza tem de ter direitos de Proprietário na Subscrição de Fornecedor Predefinida
- Forneça o ID do Principal de Serviço, o Ficheiro de Certificado e a Palavra-passe e selecione Ligar.
-
Credencial
Em Subscrições do Azure Stack Hub, selecione a Subscrição de Fornecedor Predefinida. Serviço de Aplicações do Azure no Azure Stack Hub têm de ser implementadas na Subscrição de Fornecedor Predefinida.
Nas Localizações do Azure Stack Hub, selecione a localização que corresponde à região à qual está a implementar. Por exemplo, selecione local se estiver a implementar no ASDK.
Se for detetada uma implementação de Serviço de Aplicações existente, o grupo de recursos e a conta de armazenamento serão preenchidos e a cinzento.
NOVO: os administradores podem especificar um Prefixo de Implementação de três carateres para as instâncias individuais em cada Conjunto de Dimensionamento de Máquinas Virtuais implementado. Isto é útil se gerir várias instâncias do Azure Stack Hub.
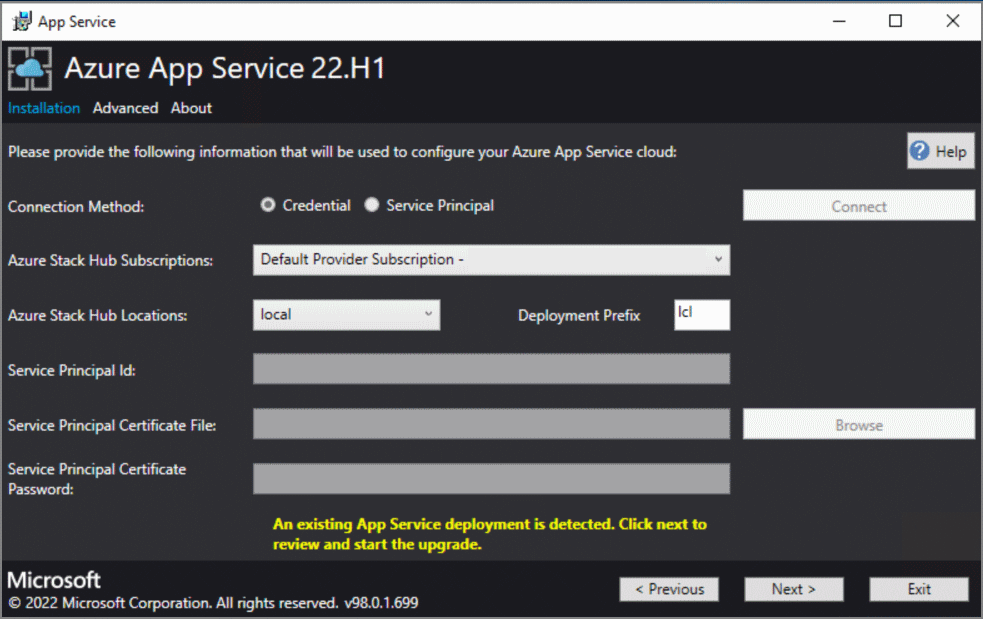
No ecrã seguinte, verá os resultados de uma verificação de estado efetuada em relação ao Fornecedor de Recursos Serviço de Aplicações. Esta verificação de estado foi adicionada para verificar se a implementação está no estado correto para ser atualizada. A verificação de estado verifica se todas as funções estão prontas, todas as camadas de trabalho são válidas, todos os conjuntos de dimensionamento de máquinas virtuais estão em bom estado de funcionamento e verifica o acesso aos segredos do Serviço de Aplicações.
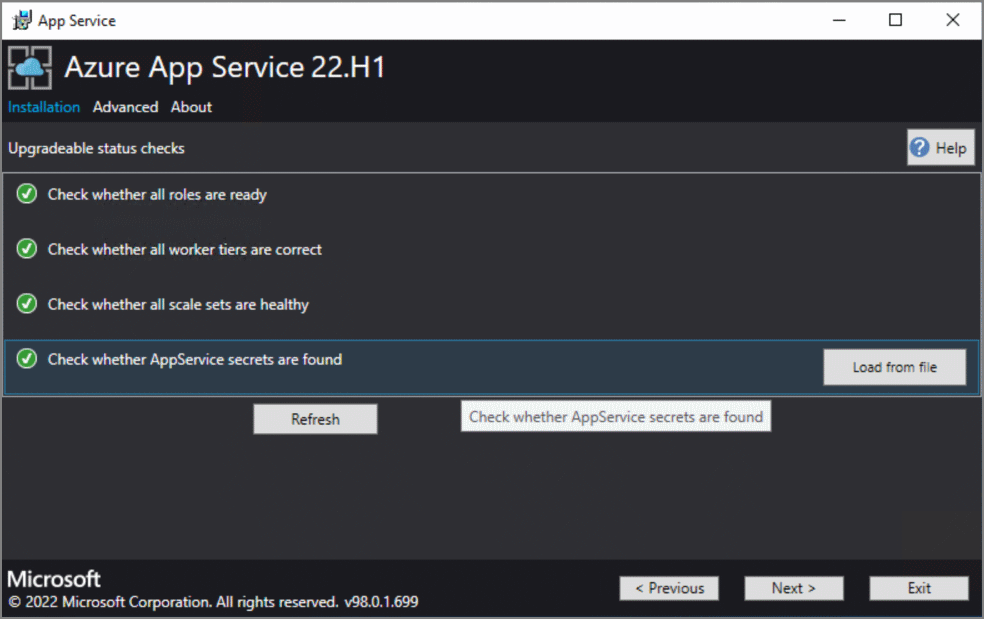
O ecrã Imagem de Plataforma e SKU dá aos Administradores a oportunidade de escolher a imagem correta da Plataforma do Windows 2022 a ser utilizada para implementar as novas instâncias de função.
- Selecione a Imagem de Plataforma correta
- Ao longo do tempo, a especificação mínima recomendada dos SKUs da instância do Conjunto de Dimensionamento de VMs/VM foi alterada e aqui verá os detalhes do que está atualmente implementado e o novo SKU recomendado.
Na página de resumo:
Verifique as seleções que efetuou. Para fazer alterações, utilize os botões Anteriores para visitar páginas anteriores.
Se as configurações estiverem corretas, selecione a caixa de verificação.
Para iniciar a atualização, selecione Seguinte.
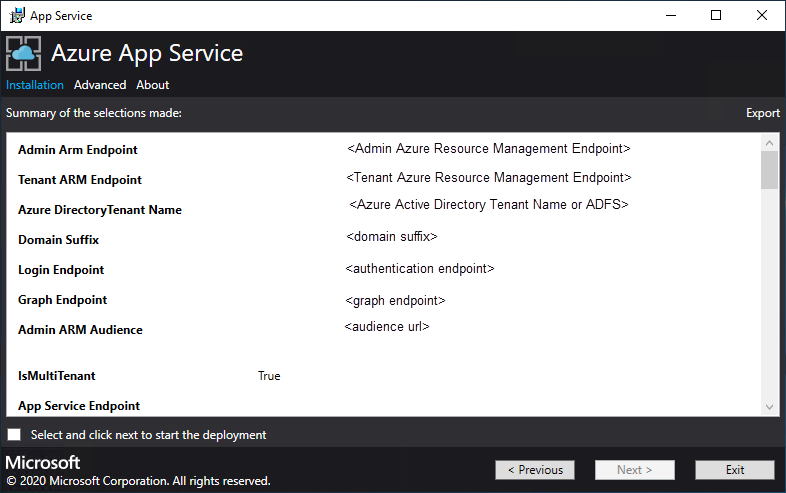
Nota
A atualização para 2022.H1 pode demorar um período considerável de tempo dependente do número de instâncias de função implementadas no Serviço de Aplicações na implementação do Fornecedor de Recursos do Azure Stack Hub.
- Página de progresso da atualização:
Controle o progresso da atualização. A duração da atualização de Serviço de Aplicações no Azure Stack Hub varia consoante o número de instâncias de função implementadas.
Após a conclusão da atualização com êxito, selecione Sair.
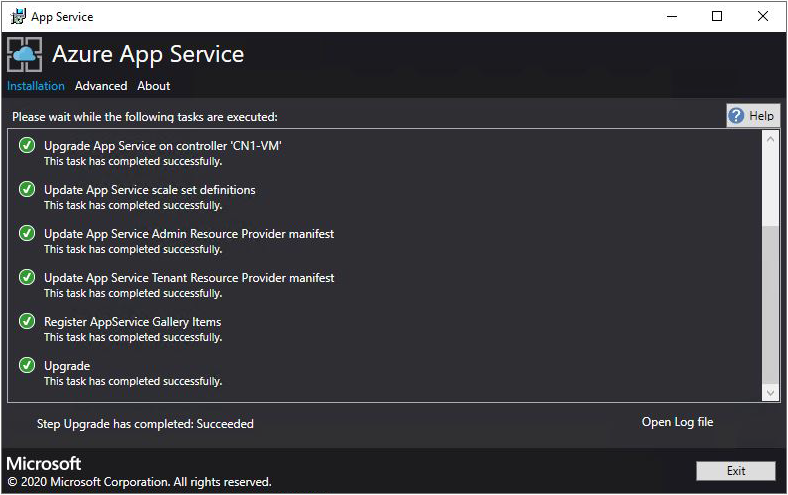
Passos seguintes
Prepare-se para outras operações de administração para Serviço de Aplicações do Azure no Azure Stack Hub: