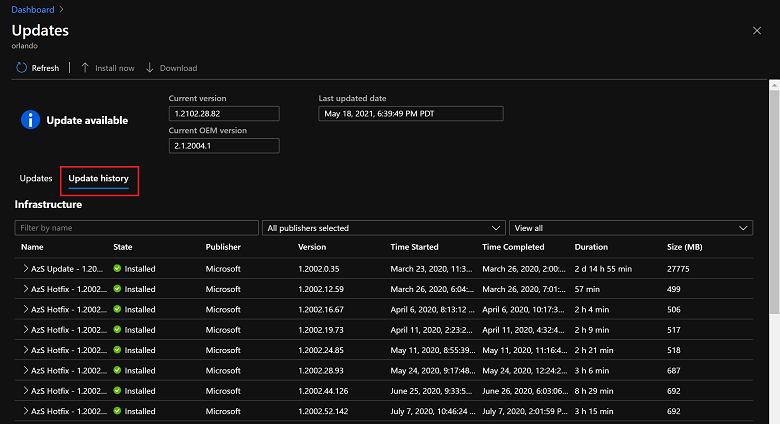Instalar o Azure Stack Hub Atualizações
Pode instalar pacotes de atualização com o painel Atualização no portal de administrador do Azure Stack Hub. Este artigo descreve os passos para atualizar, monitorizar e resolver problemas do processo de atualização. Utilize o painel Atualização para ver as informações de atualização, instalar atualizações, monitorizar o progresso da atualização, rever o histórico de atualizações e ver a versão atual do Azure Stack Hub e do pacote OEM.
Pode gerir atualizações a partir do portal de administrador e utilizar a secção Atualizações do dashboard para:
- Veja informações importantes, como a versão atual.
- Instale atualizações e monitorize o progresso.
- Reveja o histórico de atualizações das atualizações instaladas anteriormente.
- Veja a versão atual do pacote OEM da cloud.
Determinar a versão atual
Pode ver a versão atual do Azure Stack Hub no painel Atualização . Para abrir:
Abra o portal de administrador do Azure Stack Hub.
Selecione Dashboard. No painel Atualização , a versão atual está listada:
Instalar atualizações e monitorizar o progresso
Importante
Antes de aplicar atualizações no Azure Stack Hub, certifique-se de que concluiu todos os passos na lista de verificação de pré-atualização e agendou uma janela de manutenção adequada para o tipo de atualização que está a aplicar.
Abra o portal de administrador do Azure Stack Hub.
Selecione Dashboard. Selecione Atualizar.
Selecione a atualização disponível que pretende instalar. Se não tiver uma atualização marcada como Disponível, prepare o pacote de atualização.
Selecione Instalar agora.
Pode ver o estado de alto nível à medida que o processo de atualização itera através de vários subsistemas no Azure Stack Hub. Os subsistemas de exemplo incluem anfitriões físicos, Service Fabric, máquinas virtuais de infraestrutura e serviços que fornecem os portais de administrador e utilizador. Ao longo do processo de atualização, o fornecedor de recursos de atualização comunica detalhes adicionais sobre a atualização, como o número de passos com êxito e o número em curso.
Selecione Transferir resumo no painel detalhes da execução da atualização para transferir os registos completos.
Se ocorrer um problema durante a monitorização da atualização, pode utilizar o ponto final privilegiado para monitorizar o progresso de uma execução de atualização do Azure Stack Hub. Também pode utilizar o ponto final privilegiado para retomar uma execução de atualização com falhas a partir do último passo com êxito se o portal do Azure Stack Hub ficar indisponível. Para obter instruções, veja Monitorizar atualizações no Azure Stack Hub com o PowerShell.

Quando estiver concluído, o fornecedor de recursos de atualização apresenta uma confirmação Com êxito para mostrar que o processo de atualização foi concluído e quanto tempo demorou. A partir daí, pode ver informações sobre todas as atualizações, atualizações disponíveis ou atualizações instaladas com o filtro.
Se a atualização falhar, o painel Atualização comunica Precisa de atenção. Utilize a opção Transferir registos completos para obter um estado de alto nível de onde a atualização falhou. A coleção de registos do Azure Stack Hub ajuda com diagnósticos e resolução de problemas.
Rever o histórico de atualizações
Abra o portal de administrador.
Selecione Dashboard e, em seguida, selecione Atualizar.
Selecione o separador Histórico de atualizações .