Criar uma oferta no Azure Stack Hub
As ofertas são grupos de um ou mais planos que os fornecedores apresentam aos utilizadores com a opção de compra ou subscrição. Este artigo descreve como criar uma oferta que inclui o plano criado. Esta oferta permite que os subscritores configurem máquinas virtuais (VMs).
Criar uma oferta (1902 e posterior)
Inicie sessão no portal
https://adminportal.local.azurestack.externalde administrador do Azure Stack Hub e selecione + Criar um recurso, Ofertas + Planos e, em seguida, Oferta.
É apresentada uma interface de utilizador com separadores que lhe permite definir o nome da oferta. Também pode adicionar planos de base e planos de suplementos existentes ou criar novos planos de base. Mais importante ainda, pode rever os detalhes da oferta que criar antes de decidir criá-la.
No separador Informações Básicas , introduza um Nome a Apresentar e um Nome de Recurso e, em seguida, em Grupo de Recursos, selecione Criar novo ou Utilizar existente. O nome a apresentar é o nome amigável da oferta. Este nome amigável é a única informação sobre a oferta que os utilizadores veem quando subscrevem uma oferta no portal de utilizador. Utilize um nome intuitivo que ajude os utilizadores a compreender o que vem incluído na oferta. Apenas o administrador pode ver o nome do recurso. Trata-se do nome que o administrador utiliza para trabalhar com a oferta como um recurso do Azure Resource Manager. Neste separador, também pode optar por tornar esta oferta pública ou mantê-la privada. A predefinição é privada. Pode alterar o estado público ou privado da oferta em qualquer altura.
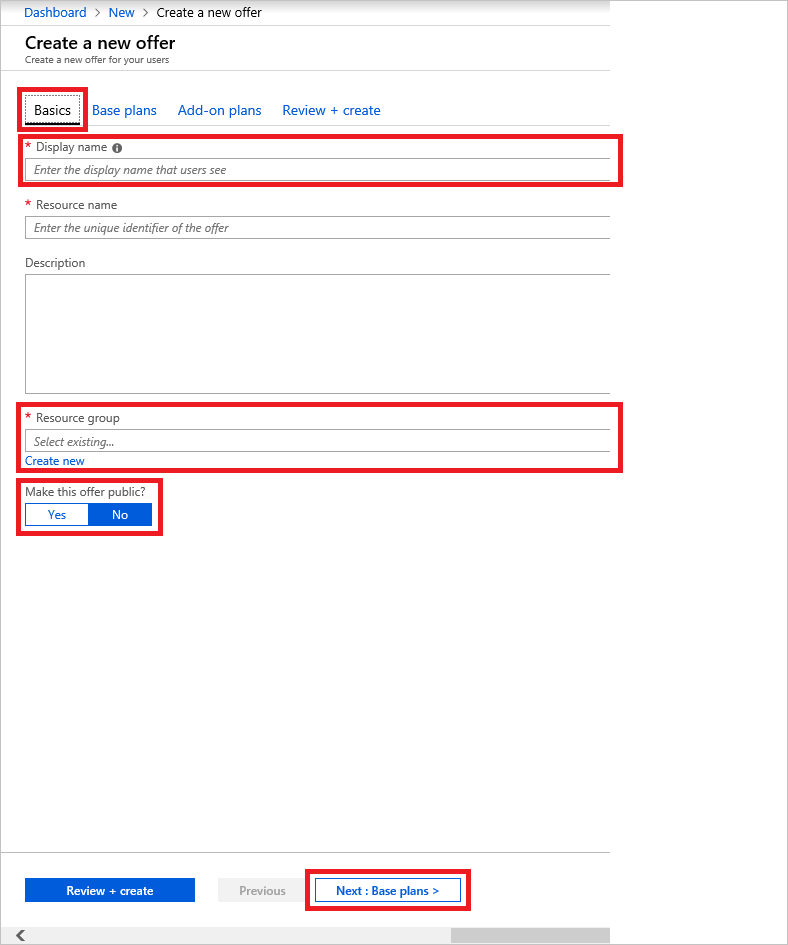
Selecione o separador Planos base ou clique no botão Seguinte: Planos >base. Selecione os planos que pretende incluir na oferta.
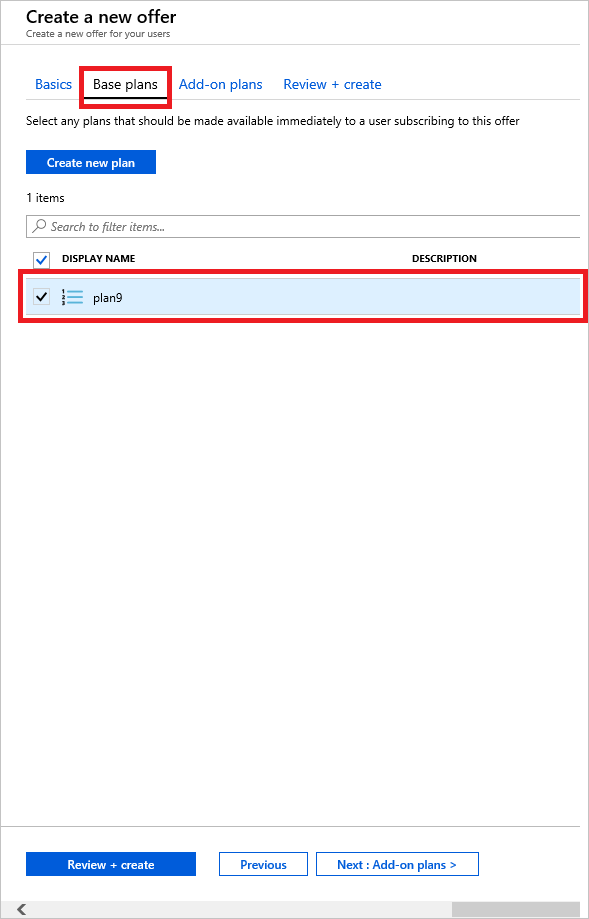
Neste momento, pode criar um plano de suplemento para modificar o plano base, mas isto é opcional. Tem a oportunidade de criar um plano de suplemento no próximo artigo, planos de suplementos do Azure Stack Hub.
Selecione o separador Rever + criar . Reveja o resumo da oferta para garantir que todos os valores estão corretos. A interface permite-lhe expandir as quotas nos planos escolhidos, uma de cada vez, para ver os detalhes de cada quota num plano. Também pode voltar atrás para efetuar as edições necessárias.
Selecione Criar para criar a oferta.
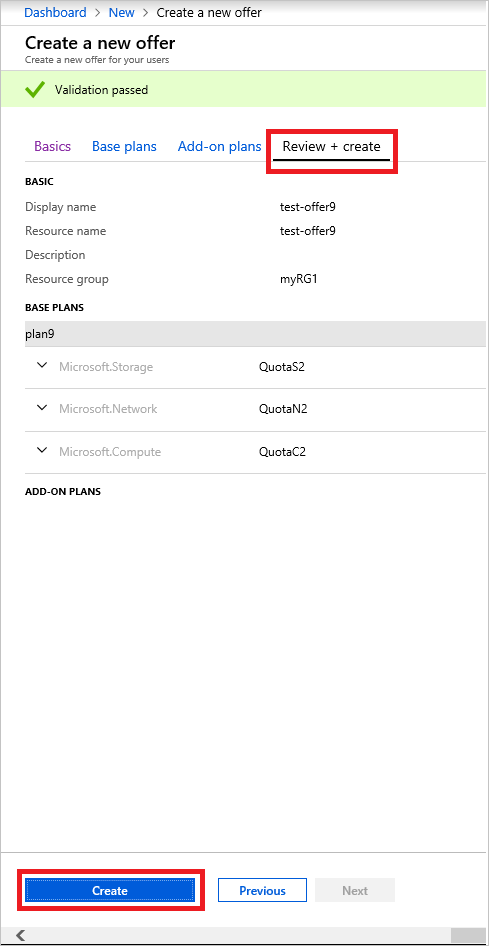
Alterar o estado de uma oferta
Depois de criar a oferta, pode alterar o estado da oferta. As ofertas têm de ser tornadas Públicas para que os utilizadores obtenham a vista completa quando subscrevem. As ofertas podem ser:
Público: Visível para os utilizadores.
Privado: apenas visível para os administradores da cloud. Esta definição é útil ao redigir o plano ou oferta ou se o administrador da cloud quiser criar cada subscrição para os utilizadores.
Fora de Utilização: fechados a novos subscritores. O administrador da cloud pode desativar as ofertas para impedir futuras subscrições, mas deixar os subscritores atuais sem serem afetados.
Dica
As alterações à oferta não são imediatamente visíveis para o utilizador. Para ver as alterações, os utilizadores poderão ter de terminar sessão e iniciar sessão novamente no portal de utilizador para ver a nova oferta.
Existem duas formas de alterar o estado de uma oferta:
Em Todos os recursos, selecione o nome da oferta. No ecrã Descrição geral da oferta, selecione Alterar estado. Escolha o estado que pretende utilizar (por exemplo, Público).
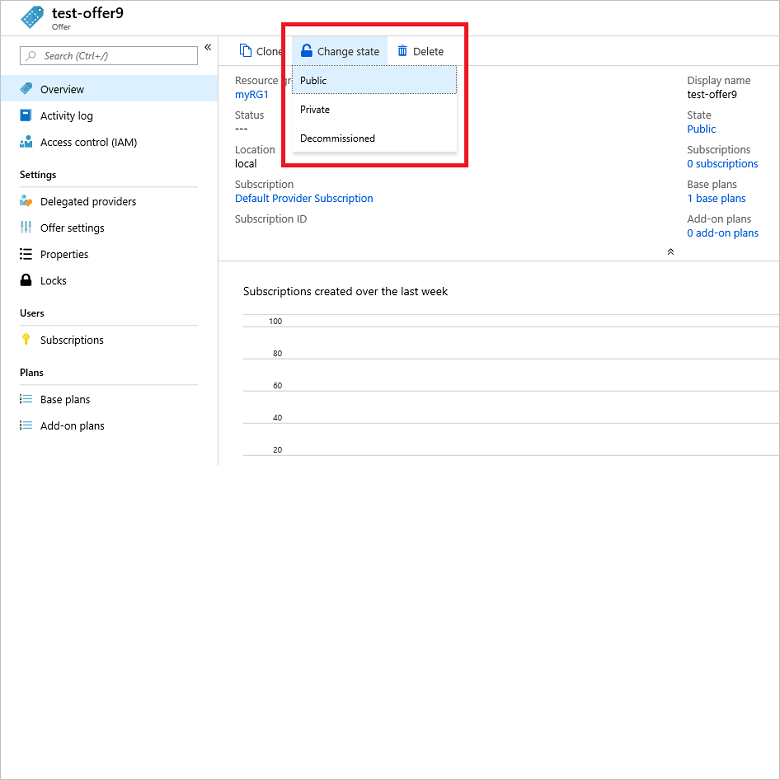
Selecione Definições da oferta. Escolha o estado que pretende utilizar (por exemplo, Público) e, em seguida, selecione Guardar.
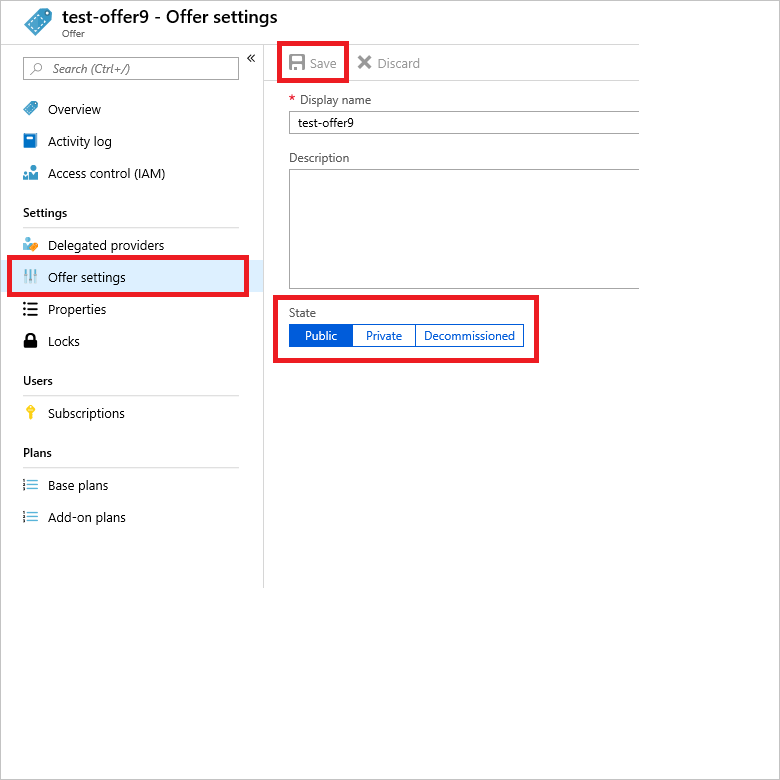
Criar uma oferta (1901 e anterior)
Inicie sessão no portal
https://adminportal.local.azurestack.externalde administrador do Azure Stack Hub e selecione + Criar um recurso, Ofertas de Inquilino + Planos e, em seguida, Oferta.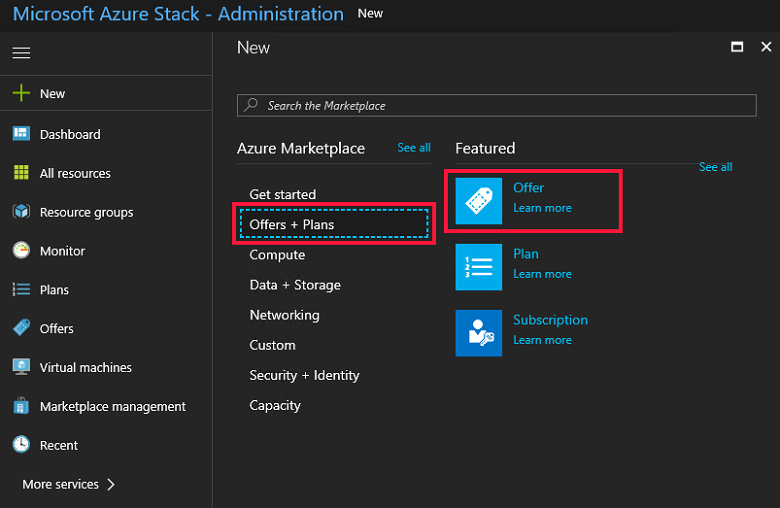
Em Nova Oferta, introduza um Nome a Apresentar e um Nome de Recurso e, em seguida, em Grupo de Recursos, selecione Criar novo ou Utilizar existente. O nome a apresentar é o nome amigável da oferta. Este nome amigável é a única informação sobre a oferta que os utilizadores veem quando subscrevem uma oferta. Utilize um nome intuitivo que ajude os utilizadores a compreender o que vem incluído na oferta. Apenas o administrador pode ver o nome do recurso. Trata-se do nome que o administrador utiliza para trabalhar com a oferta como um recurso do Azure Resource Manager.
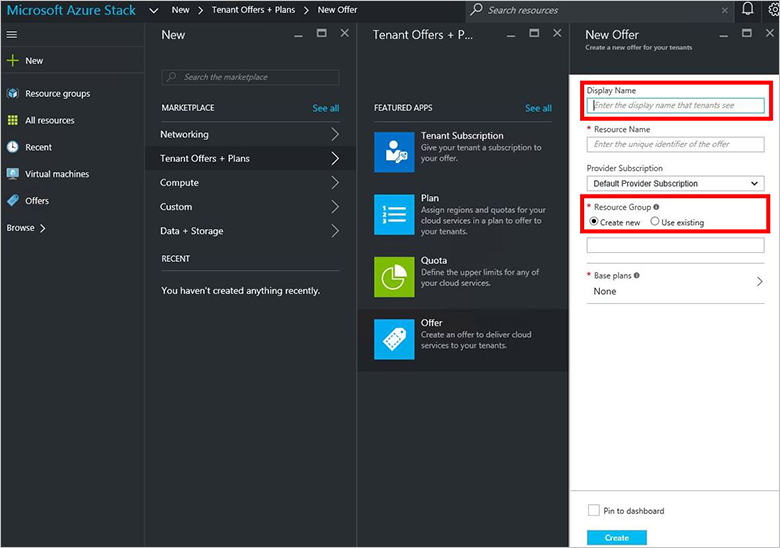
Selecione Planos base para abrir o Plano. Selecione os planos que pretende incluir na oferta e, em seguida, selecione Selecionar. Para criar a oferta, selecione Criar.
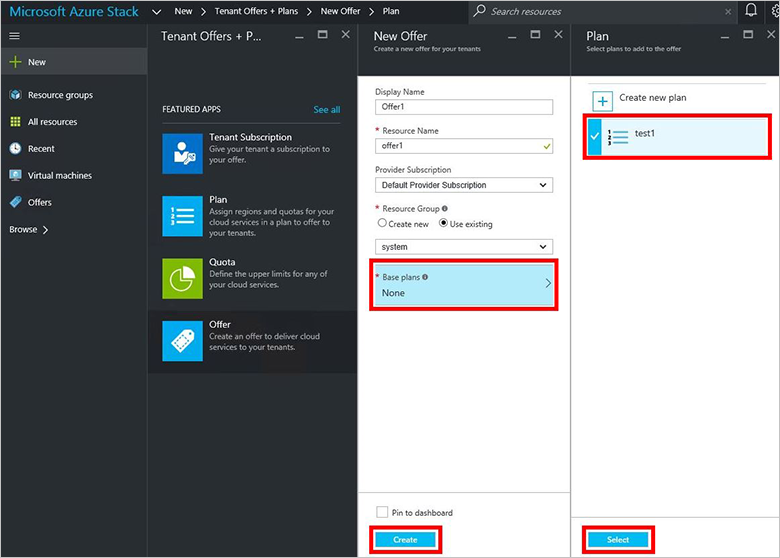
Depois de criar a oferta, pode alterar o estado da oferta. As ofertas têm de ser tornadas Públicas para que os utilizadores obtenham a vista completa quando subscrevem. As ofertas podem ser:
- Público: Visível para os utilizadores.
- Privado: apenas visível para os administradores da cloud. Esta definição é útil ao redigir o plano ou oferta ou se o administrador da cloud quiser criar cada subscrição para os utilizadores.
- Fora de Utilização: fechados a novos subscritores. O administrador da cloud pode desativar as ofertas para impedir futuras subscrições, mas deixar os subscritores atuais sem serem afetados.
Dica
As alterações à oferta não são imediatamente visíveis para o utilizador. Para ver as alterações, os utilizadores poderão ter de terminar sessão e iniciar sessão novamente no portal de utilizador para ver a nova oferta.
No ecrã de descrição geral da oferta, selecione Estado de acessibilidade. Escolha o estado que pretende utilizar (por exemplo, Público) e, em seguida, selecione Guardar.
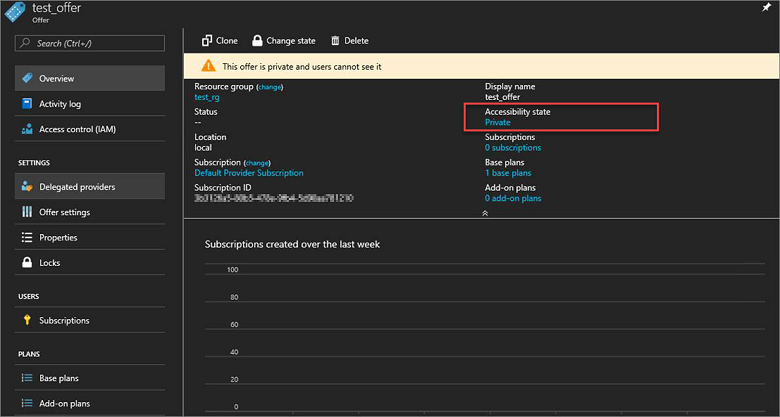
Como alternativa, selecione Alterar estado e, em seguida, escolha um estado.
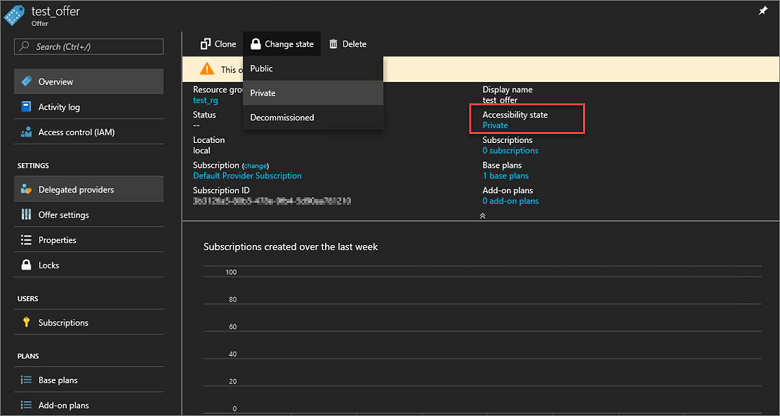
Nota
Também pode utilizar o PowerShell para criar ofertas, planos e quotas predefinidas. Para obter mais informações, veja Módulo PowerShell 1.4.0 do Azure Stack Hub.
Passos seguintes
- Para saber como modificar uma oferta e fornecer aos seus utilizadores um plano de suplemento, continue com Criar um plano de suplemento (opcional)
- Caso contrário, avance para Subscrever uma oferta