Criar um plano no Azure Stack Hub
Os planos do Azure Stack Hub são agrupamentos de um ou mais serviços e respetivas quotas. Enquanto fornecedor, pode criar planos para oferecer aos seus utilizadores. Por sua vez, os seus utilizadores subscrevem as suas ofertas para utilizar os planos, serviços e quotas que incluem. Este exemplo mostra-lhe como criar um plano que inclui os fornecedores de recursos de computação, rede e armazenamento. Este plano dá aos subscritores a capacidade de aprovisionar máquinas virtuais.
Criar um plano (1902 e posterior)
Inicie sessão no portal
https://adminportal.local.azurestack.externalde administrador do Azure Stack Hub.Para criar um plano e oferecer aos utilizadores que podem subscrever, selecione + Criar um recurso e, em seguida, Ofertas + Planos e, em seguida, Planear.

É apresentada uma interface de utilizador com separadores que lhe permite especificar o nome do plano, adicionar serviços e definir quotas para cada um dos serviços selecionados. Mais importante ainda, pode rever os detalhes da oferta que criar antes de decidir criá-la.
No separador Noções básicas da janela Novo plano , introduza um Nome a apresentar e um Nome do recurso. O nome a apresentar é o nome amigável do plano que os operadores podem ver. No portal de administrador, os detalhes do plano só são visíveis para os operadores.

Crie um novo Grupo de Recursos ou selecione um existente como um contentor para o plano.

Selecione o separador Serviços ou clique no botão Seguinte : Serviços > e, em seguida, selecione a caixa de verificação para Microsoft.Compute, Microsoft.Network e Microsoft.Storage.
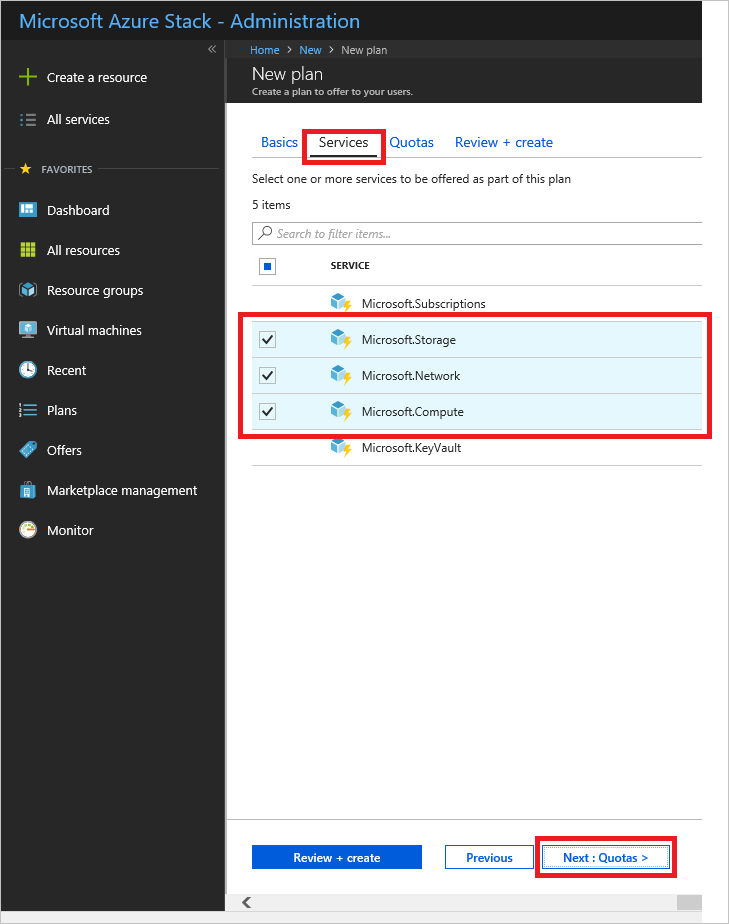
Selecione o separador Quotas ou clique no botão Seguinte : Quotas > . Junto a Microsoft.Storage, selecione a quota predefinida na caixa pendente ou selecione Criar Novo para criar uma quota personalizada.

Se estiver a criar uma nova quota, introduza um Nome para a quota e, em seguida, especifique os valores de quota. Selecione OK para criar a quota.

Nota
Uma vez criada e utilizada uma quota, o respetivo nome não pode ser alterado.
Repita os passos 6 e 7 para criar e atribuir quotas para Microsoft.Network e Microsoft.Compute. Quando os três serviços tiverem quotas atribuídas, serão semelhantes ao exemplo seguinte.

Selecione Rever + criar para rever o plano. Reveja todos os valores e quotas para garantir que estão corretos. A interface permite-lhe expandir as quotas nos planos escolhidos uma de cada vez para ver os detalhes de cada quota num plano. Também pode voltar a fazer as edições necessárias.

Quando estiver pronto, selecione Criar para criar o plano.
Para ver o novo plano, no lado esquerdo, clique em Todos os serviços, selecione Planos e, em seguida, procure o plano e selecione o respetivo nome. Se a sua lista de recursos for longa, utilize a opção Procurar para localizar o seu plano pelo nome.
Criar um plano (1901 e anterior)
Inicie sessão no portal
https://adminportal.local.azurestack.externalde administrador do Azure Stack Hub.Para criar um plano e oferecer aos utilizadores que podem subscrever, selecione + Novo, depois Ofertas + Planos e, em seguida, Planear.

Em Novo plano, introduza um Nome a apresentar e um Nome do recurso. O nome a apresentar é o nome amigável do plano que os utilizadores podem ver. Apenas o administrador pode ver o nome do recurso, que os administradores utilizam para trabalhar com o plano como um recurso do Azure Resource Manager.

Crie um novo Grupo de Recursos ou selecione um existente como um contentor para o plano.

Selecione Serviços e, em seguida, selecione a caixa de verificação para Microsoft.Compute, Microsoft.Network e Microsoft.Storage. Em seguida, selecione Selecionar para guardar a configuração. As caixas de verificação são apresentadas quando o rato paira sobre cada opção.

Selecione Quotas, Microsoft.Storage (local) e, em seguida, selecione a quota predefinida ou selecione Criar nova quota para criar uma quota personalizada.

Se estiver a criar uma nova quota, introduza um Nome para a quota > especifique os valores > de quota, selecione OK. A caixa de diálogo Criar quota é fechada.

Em seguida, selecione a nova quota que criou. Selecionar a quota atribui-a e fecha a caixa de diálogo de seleção.

Nota
Uma vez criada e utilizada uma quota, o respetivo nome não pode ser alterado.
Repita os passos 6 e 7 para criar e atribuir quotas para Microsoft.Network (local) e Microsoft.Compute (local). Quando os três serviços tiverem quotas atribuídas, serão semelhantes ao exemplo seguinte.

Em Quotas, selecione OK e, em seguida, em Novo plano, selecione Criar para criar o plano.

Para ver o seu novo plano, selecione Todos os recursos e, em seguida, procure o plano e selecione o respetivo nome. Se a sua lista de recursos for longa, utilize a opção Procurar para localizar o seu plano pelo nome.
