Substituir um disco físico no Azure Stack Hub
Este artigo descreve o processo geral para substituir um disco físico no Azure Stack Hub. Se um disco físico falhar, deverá substituí-lo logo que possa.
Nota
Substituir uma unidade de dados física não requer que o nó de unidade de dimensionamento seja colocado no modo de manutenção (drenagem) antecipadamente. Além disso, depois de a unidade física ter sido substituída, o nó de unidade de escala não precisa de ser reparado com o portal de administrador do Azure Stack Hub. O artigo seguinte tem mais informações quando é necessária uma reparação Substituir um componente de hardware num nó de unidade de escala do Azure Stack Hub.
Pode utilizar este procedimento para implementações que tenham discos permutáveis frequentes.
Os passos da substituição do disco real vão variar com base no fornecedor de hardware do fabricante do seu equipamento original (OEM). Veja a documentação do seu fornecedor da unidade substituível no campo (FRU) para obter os passos detalhados específicos do seu sistema.
Rever as informações de alerta do disco
Se um disco falhar, receberá um alerta que informa que a conectividade a um disco físico se perdeu.
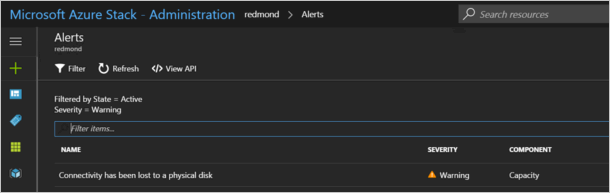
Se abrir o alerta, a descrição do alerta contém o nó de unidade de dimensionamento e a localização exata do bloco físico do disco que tem de substituir. O Azure Stack Hub ajuda-o ainda a identificar o disco com falhas através das capacidades do indicador LED.
Substituir o disco físico
Siga as instruções da FRU do seu fornecedor de hardware de OEM para a substituição de disco real.
Nota
Substitua os discos por um nó de unidade de escala de cada vez. Aguarde pela conclusão das tarefas de reparação do disco virtual antes de avançar para o nó de unidade de dimensionamento seguinte.
Para impedir a utilização de um disco não suportado num sistema integrado, o sistema bloqueia discos que não são suportados pelo fornecedor. Se tentar utilizar um disco não suportado, um novo alerta indica que um disco foi colocado em quarentena devido a um modelo ou firmware não suportado.
Depois de substituir o disco, o Azure Stack Hub deteta automaticamente o novo disco e inicia o processo de reparação do disco virtual.
Verificar o estado da reparação do disco virtual com o PowerShell do Azure Stack Hub
Depois de substituir o disco, pode monitorizar o estado de funcionamento do disco virtual e reparar o progresso da tarefa com o PowerShell do Azure Stack Hub.
Verifique se tem o PowerShell do Azure Stack Hub instalado. Para obter mais informações, veja Instalar o PowerShell para o Azure Stack Hub.
Ligue-se ao Azure Stack Hub com o PowerShell como um operador. Para obter mais informações, veja Ligar ao Azure Stack Hub com o PowerShell como um operador.
Execute os seguintes cmdlets para verificar o estado de funcionamento e reparação do disco virtual:
$scaleunit=Get-AzsScaleUnit $StorageSubSystem=Get-AzsStorageSubSystem -ScaleUnit $scaleunit.Name Get-AzsVolume -StorageSubSystem $StorageSubSystem.Name -ScaleUnit $scaleunit.name | Select-Object VolumeLabel, OperationalStatus, RepairStatus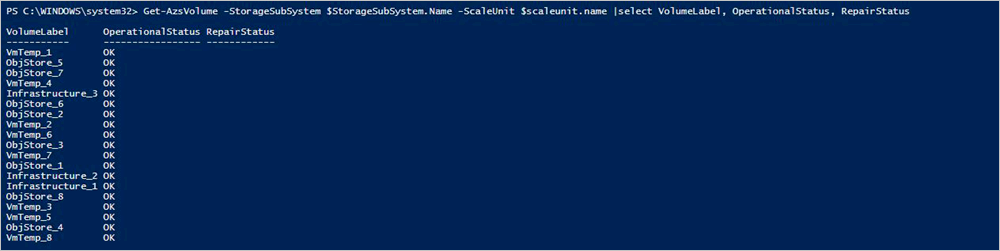
Valide o estado do sistema do Azure Stack Hub. Para obter instruções, veja Validar o estado do sistema do Azure Stack Hub.
Opcionalmente, pode executar o seguinte comando para verificar o estado do disco físico substituído.
$scaleunit=Get-AzsScaleUnit $StorageSubSystem=Get-AzsStorageSubSystem -ScaleUnit $scaleunit.Name Get-AzsDrive -StorageSubSystem $StorageSubSystem.Name -ScaleUnit $scaleunit.name | Sort-Object StorageNode,MediaType,PhysicalLocation | Format-Table Storagenode, Healthstatus, PhysicalLocation, Model, MediaType, CapacityGB, CanPool, CannotPoolReason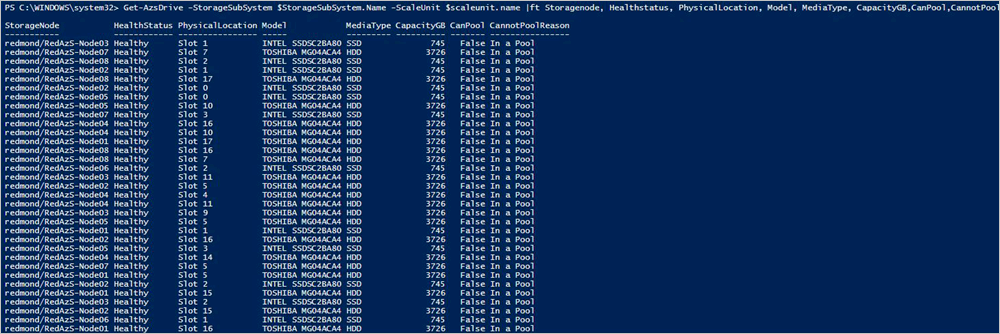
Verificar o estado da reparação do disco virtual com o ponto final privilegiado
Depois de substituir o disco, pode monitorizar o estado de funcionamento do disco virtual e reparar o progresso da tarefa com o ponto final privilegiado. Siga estes passos de qualquer computador que tenha conectividade de rede ao ponto final privilegiado.
Abra uma sessão Windows PowerShell e ligue-se ao ponto final privilegiado.
$cred = Get-Credential Enter-PSSession -ComputerName <IP_address_of_ERCS>` -ConfigurationName PrivilegedEndpoint -Credential $credExecute o seguinte comando para ver o estado de funcionamento do disco virtual:
Get-VirtualDisk -CimSession s-cluster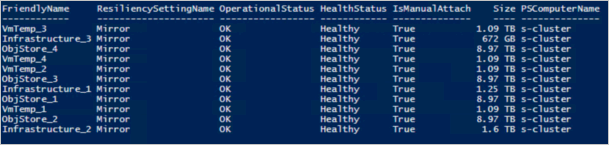
Execute o seguinte comando para ver o estado atual da tarefa de armazenamento:
Get-VirtualDisk -CimSession s-cluster | Get-StorageJob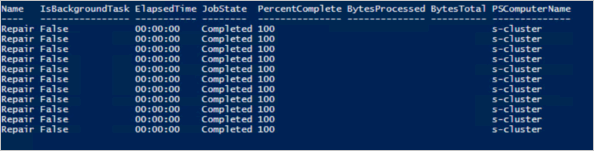
Valide o estado do sistema do Azure Stack Hub. Para obter instruções, veja Validar o estado do sistema do Azure Stack Hub.
Resolver problemas de reparação do disco virtual com o ponto final privilegiado
Se a tarefa de reparação do disco virtual aparecer bloqueada, execute o seguinte comando para reiniciar a tarefa:
Get-VirtualDisk -CimSession s-cluster | Repair-VirtualDisk
Comentários
Brevemente: Ao longo de 2024, vamos descontinuar progressivamente o GitHub Issues como mecanismo de feedback para conteúdos e substituí-lo por um novo sistema de feedback. Para obter mais informações, veja: https://aka.ms/ContentUserFeedback.
Submeter e ver comentários