Criar uma oferta de serviço para utilizadores no Azure Stack Hub
Este tutorial mostra a um operador como criar uma oferta. Uma oferta disponibiliza serviços aos utilizadores numa base de subscrição. Depois de subscrever uma oferta, um utilizador tem o direito de criar e implementar recursos nos serviços especificados pela oferta.
Neste tutorial, ficará a saber como:
- Criar uma oferta.
- Crie um plano.
- Atribuir serviços e quotas a um plano.
- Atribua um plano a uma oferta.
Descrição Geral
Uma oferta é composta por um ou mais planos. Um plano dá direito ao acesso a um ou mais serviços ao especificar o fornecedor de recursos correspondente de cada serviço e uma quota. Os planos podem ser adicionados a uma oferta como o plano base ou podem expandir a oferta como um plano de suplemento. Para saber mais, veja Descrição geral do Serviço, plano, oferta e subscrição.

Fornecedores de recursos
Um fornecedor de recursos suporta a criação, implementação e gestão dos respetivos recursos como serviços. Um exemplo comum é o fornecedor de recursos Microsoft.Compute, que oferece a capacidade de criar e implementar máquinas virtuais (VMs). Veja Azure Resource Manager para obter uma descrição geral do modelo de gestão de recursos do Azure.
No Azure Stack Hub, existem duas categorias gerais de fornecedores de recursos: os que implementam recursos como serviços fundamentais e os que são implementados como serviços de valor acrescentado.
Serviços fundamentais
Nota
Neste tutorial, vai aprender a criar uma oferta com base em serviços fundamentais.
Os serviços fundamentais são suportados pelos seguintes fornecedores de recursos, que estão disponíveis nativamente em todas as instalações do Azure Stack Hub:
| Fornecedor de Recursos | Recursos de exemplo |
|---|---|
| Microsoft.Compute | VMs, discos, conjuntos de dimensionamento de máquinas virtuais |
| Microsoft.KeyVault | Key Vaults, segredos |
| Microsoft.Network | Redes virtuais, endereços IP públicos, balanceadores de carga |
| Microsoft.Storage | Contas de armazenamento, blobs, filas, tabelas |
Serviços de valor acrescentado
Nota
Para oferecer um serviço de valor acrescentado, o fornecedor de recursos correspondente tem primeiro de ser instalado no Marketplace do Azure Stack Hub. Depois de instalados, os respetivos recursos são oferecidos aos utilizadores da mesma forma que os serviços fundamentais. Veja a secção Manuais de instruções do ÍNDICE para o conjunto atual de fornecedores de recursos que suportam ofertas de serviços de valor acrescentado.
Os serviços de valor acrescentado são suportados por fornecedores de recursos que são instalados após a implementação do Azure Stack Hub. Os exemplos incluem:
| Fornecedor de Recursos | Recursos de exemplo |
|---|---|
| Microsoft.Web | Serviço de Aplicações aplicações de funções, aplicações Web, aplicações API |
| Microsoft.MySqlAdapter | Servidor de alojamento MySQL, base de dados MySQL |
| Microsoft.SqlAdapter | SQL Server servidor de alojamento, base de dados SQL Server |
| Microsoft.EventHub | Hubs de Eventos |
Criar uma oferta
Durante o processo de criação da oferta, cria uma oferta e um plano. O plano é utilizado como o plano base da oferta. Durante a criação do plano, especifique os serviços disponibilizados no plano e as respetivas quotas.
Inicie sessão no portal de administrador com uma conta de administrador da cloud.
- Para um sistema integrado, o URL varia consoante a região do operador e o nome de domínio externo. O URL utiliza o formato
https://adminportal.<region>.<FQDN>. - Se estiver a utilizar o Development Kit do Azure Stack, o URL é
https://adminportal.local.azurestack.external.
Em seguida, selecione + Criar um recurso>Ofertas + Planos>Oferta.

- Para um sistema integrado, o URL varia consoante a região do operador e o nome de domínio externo. O URL utiliza o formato
Em Criar uma nova oferta no separador Noções Básicas , introduza um Nome a apresentar, Nome do recurso e selecione um existente ou crie um novo Grupo de recursos. O Nome a apresentar é o nome amigável da oferta. Apenas o operador da cloud pode ver o Nome do recurso, que é o nome que os administradores utilizam para trabalhar com a oferta como um recurso do Azure Resource Manager.

Selecione o separador Planos base e, em seguida, selecione Criar novo plano para criar um novo plano. O plano também será adicionado à oferta como um plano base.

Em Novo plano , no separador Noções básicas , introduza um Nome a apresentar e o Nome do recurso. O Nome a apresentar é o nome amigável do plano que os utilizadores veem. Apenas o operador da cloud pode ver o Nome do recurso, que é o nome que os operadores da cloud utilizam para trabalhar com o plano como um recurso Resource Manager do Azure. O grupo de recursos será definido como o especificado para a Oferta.

Selecione o separador Serviços e verá uma lista de serviços disponíveis nos fornecedores de recursos instalados. Selecione Microsoft.Compute, Microsoft.Network e Microsoft.Storage.

Selecione o separador Quotas e verá a lista de serviços que ativou para este plano. Selecione Criar Novo para especificar uma quota personalizada para Microsoft.Compute. O Nome da Quota é necessário; pode aceitar ou alterar cada valor de quota. Selecione OK quando terminar e, em seguida, repita estes passos para os restantes serviços.

Selecione o separador Rever + criar . Deverá ver uma faixa verde "Validação aprovada" na parte superior, a indicar que o novo plano base está pronto para ser criado. Selecione Criar. Também deverá ver uma notificação a indicar que o plano foi criado.

Depois de regressar ao separador Planos base da página Criar uma nova oferta , repara que o plano foi criado. Certifique-se de que o novo plano está selecionado para inclusão na oferta como o plano base e, em seguida, selecione Rever + criar.

No separador Rever + criar , deverá ver uma faixa verde "Validação transmitida" na parte superior. Reveja as informações "Básico" e "Planos Base" e selecione Criar quando estiver pronto.

A página "A sua implementação está em curso" é apresentada inicialmente, seguida de "A implementação está concluída" assim que a oferta for implementada. Selecione o nome da oferta na coluna Recurso .
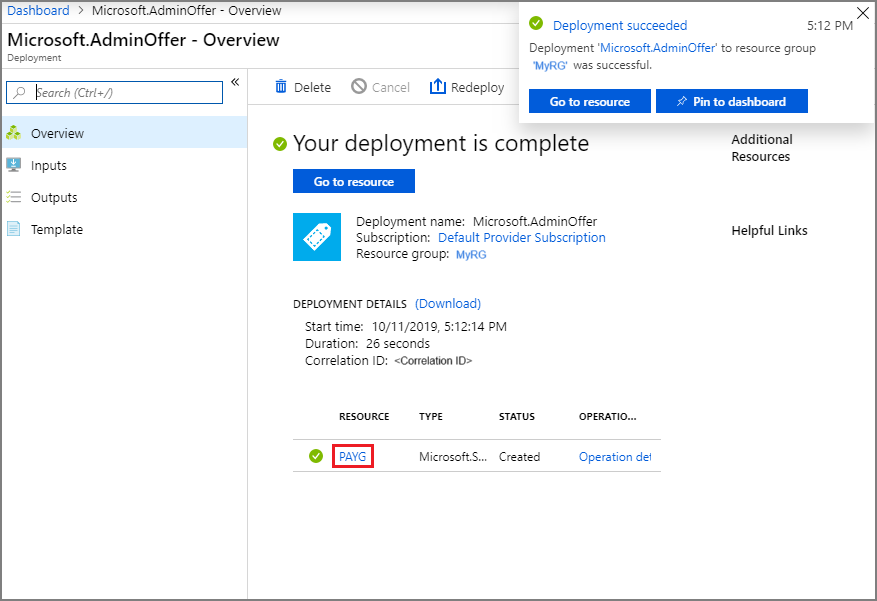
Repare na faixa, que mostra que a sua oferta ainda é privada, o que impede os utilizadores de subscreverem a mesma. Altere-o para público ao selecionar Alterar Estado e, em seguida, selecione Público.

Criar uma oferta (1901 e anterior)
Durante o processo de criação da oferta, cria uma oferta e um plano. O plano é utilizado como o plano base da oferta. Durante a criação do plano, especifique os serviços disponibilizados no plano e as respetivas quotas.
Inicie sessão no portal de administrador com uma conta de administrador da cloud.
- Para um sistema integrado, o URL varia consoante a região do operador e o nome de domínio externo, utilizando o formato
https://adminportal.<region>.<FQDN>. - Se estiver a utilizar o Development Kit do Azure Stack, o URL é
https://adminportal.local.azurestack.external.
Em seguida, selecione + Criar um recurso>Ofertas + Planos>Oferta.

- Para um sistema integrado, o URL varia consoante a região do operador e o nome de domínio externo, utilizando o formato
Em Nova oferta, introduza um Nome a apresentar e o Nome do recurso e, em seguida, selecione um Grupo de recursos novo ou existente. O Nome a apresentar é o nome amigável da oferta. Apenas o operador da cloud pode ver o Nome do recurso, que é o nome que os administradores utilizam para trabalhar com a oferta como um recurso do Azure Resource Manager.

Selecione Planos base e, na secção Plano , selecione Adicionar para adicionar um novo plano à oferta.

Na secção Novo plano , preencha o Nome a apresentar e o Nome do recurso. O Nome a apresentar é o nome amigável do plano que os utilizadores veem. Apenas o operador da cloud pode ver o Nome do recurso, que é o nome que os operadores da cloud utilizam para trabalhar com o plano como um recurso Resource Manager do Azure.
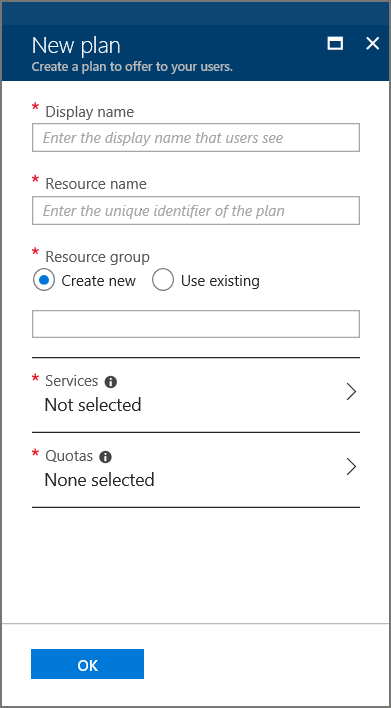
Selecione Serviços. Na lista de Serviços, selecione Microsoft.Compute, Microsoft.Network e Microsoft.Storage. Selecione Selecionar para adicionar estes serviços ao plano.

Selecione Quotas e, em seguida, selecione o primeiro serviço para o qual pretende criar uma quota. Para obter uma quota de IaaS, utilize o seguinte exemplo como guia para configurar quotas para os serviços de Computação, Rede e Armazenamento.
Primeiro, crie uma quota para o serviço de Computação. Na lista de espaços de nomes, selecione Microsoft.Compute e, em seguida, selecione Criar nova quota.

Em Criar quota, introduza um nome para a quota. Pode alterar ou aceitar qualquer um dos valores de quota apresentados. Neste exemplo, aceitamos as predefinições e selecionamos OK.

Selecione Microsoft.Compute na lista de espaços de nomes e, em seguida, selecione a quota que criou. Este passo liga a quota ao serviço de Computação.

Repita estes passos para os serviços de Rede e Armazenamento. Quando tiver terminado, selecione OK em Quotas para guardar todas as quotas.
Em Novo plano, selecione OK.
Em Plano, selecione o novo plano e, em seguida, Selecione.
Em Nova oferta, selecione Criar. Verá uma notificação quando a oferta for criada.
No menu do dashboard, selecione Ofertas e, em seguida, escolha a oferta que criou.
Selecione Alterar Estado e, em seguida, selecione Público.

Passos seguintes
Neste tutorial, ficou a saber como:
- Criar uma oferta.
- Crie um plano.
- Atribuir serviços e quotas a um plano.
- Atribua um plano a uma oferta.
Avance para o próximo tutorial para saber como: