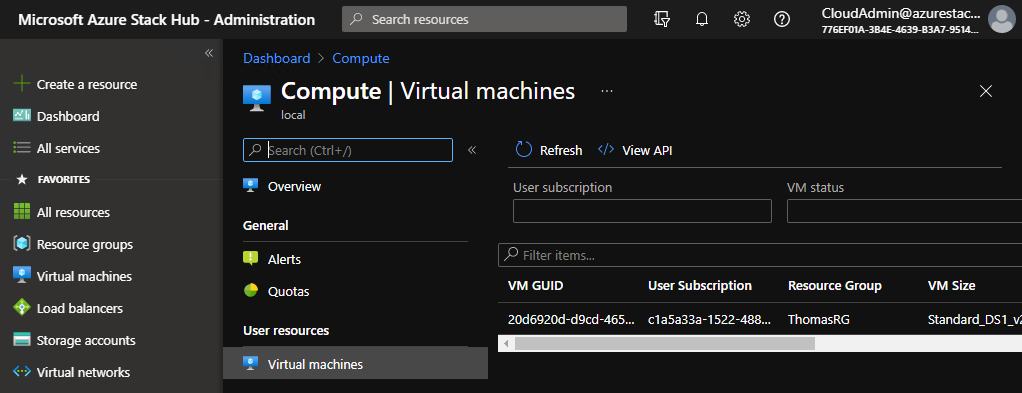Introdução às VMs do Azure Stack Hub
O Azure Stack Hub oferece máquinas virtuais (VMs) como um tipo de recurso de computação a pedido e dimensionável. Pode escolher uma VM quando precisar de mais controlo sobre o ambiente de computação. Este artigo fornece detalhes sobre como criar a sua primeira VM.
Uma VM do Azure Stack Hub dá-lhe a flexibilidade da virtualização sem a necessidade de gerir clusters ou máquinas individuais. No entanto, ainda tem de manter a VM ao realizar tarefas como configurar, aplicar patches/atualizar e instalar o software que é executado na mesma.
Pode utilizar VMs do Azure Stack Hub de várias formas. Por exemplo:
Desenvolvimento e teste: as VMs do Azure Stack Hub permitem-lhe criar um computador com uma configuração específica necessária para codificar e testar uma aplicação.
Aplicações na cloud: uma vez que a procura da sua aplicação pode oscilar, pode fazer sentido económico executá-la numa VM no Azure Stack Hub. Paga por VMs adicionais quando precisar delas e encerra-as quando não o fizer.
Datacenter expandido: as VMs numa rede virtual do Azure Stack Hub podem ser ligadas à rede da sua organização ou ao Azure.
As VMs que a sua aplicação utiliza podem aumentar verticalmente ou aumentar horizontalmente para o que for necessário para satisfazer as suas necessidades.
Antes de criar uma VM
Existem sempre considerações de conceção quando cria uma infraestrutura de aplicações no Azure Stack Hub. Estes aspetos de uma VM são importantes antes de começar a criar a sua infraestrutura:
- Os nomes dos recursos da sua aplicação.
- O tamanho da VM.
- O número máximo de VMs que podem ser criadas.
- O sistema operativo que a VM executa.
- A configuração da VM depois de ser iniciada.
- Os recursos relacionados de que a VM precisa.
Nomes
Uma VM tem um nome atribuído e tem um nome de computador configurado como parte do sistema operativo. O nome de uma VM pode ter até 15 carateres.
Se utilizar o Azure Stack Hub para criar o disco do sistema operativo, o nome do computador e o nome da VM são os mesmos. Se carregar e utilizar a sua própria imagem que contém um sistema operativo configurado anteriormente e a utilizar para criar uma VM, os nomes poderão ser diferentes. Quando carregar o seu próprio ficheiro de imagem, como melhor prática, certifique-se de que o nome do computador no sistema operativo corresponde ao nome da VM.
Tamanho da VM
O tamanho da VM que utiliza é determinado pela carga de trabalho que pretende executar. O tamanho que escolher determina fatores como o poder de processamento, a memória e capacidade de armazenamento. O Azure Stack Hub oferece diferentes tipos de tamanhos para suportar vários tipos de utilizações.
Limites da VM
A sua subscrição tem limites de quota predefinidos que podem afetar a implementação de VMs para o seu projeto. O limite atual numa base por subscrição é de 20 VMs por região.
Discos do sistema operativo e imagens
As VMs no Azure Stack Hub estão limitadas ao formato de disco rígido virtual (VHD/VHDX) de geração 1. Os VHDs podem ser utilizados para armazenar o sistema operativo do computador (SO) e os dados. Os VHDs também são utilizados para as imagens que utiliza para instalar um SO. O Azure Stack Hub fornece um marketplace para utilizar com várias versões e tipos de sistemas operativos. As imagens do Marketplace são identificadas pelo publicador de imagens, oferta, SKU e versão (normalmente, a versão mais recente é especificada como mais recente).
A tabela seguinte mostra como encontrar as informações de uma imagem:
| Método | Descrição |
|---|---|
| Portal do Azure Stack Hub | Os valores são especificados automaticamente ao selecionar uma imagem a utilizar. |
| Azure Stack Hub PowerShell | Get-AzVMImagePublisher -Location "location"Get-AzVMImageOffer -Location "location" -Publisher "publisherName"Get-AzVMImageSku -Location "location" -Publisher "publisherName" -Offer "offerName" |
| APIs REST |
Listar publicadores de imagem Listar ofertas da imagem Listar SKUs de imagem |
Pode optar por carregar e utilizar a sua própria imagem. Se o fizer, o nome do publicador, a oferta e o SKU não são utilizados.
Extensões
As extensões de VM dão à VM capacidades adicionais através da configuração pós-implementação e tarefas automatizadas. Pode realizar estas tarefas comuns com extensões:
Executar scripts personalizados: a extensão script personalizado ajuda-o a configurar cargas de trabalho na VM ao executar o script quando a VM é aprovisionada.
Implementar e gerir configurações: a extensão Desired State Configuration do PowerShell (DSC) ajuda-o a configurar o DSC numa VM para gerir configurações e ambientes.
Recolher dados de diagnóstico: a extensão Diagnóstico do Azure ajuda-o a configurar a VM para recolher dados de diagnóstico que podem ser utilizados para monitorizar o estado de funcionamento da sua aplicação.
Recursos relacionados
Os recursos na tabela seguinte são utilizados pela VM e têm de existir ou ser criados quando a VM é criada:
| Recurso | Necessário | Descrição |
|---|---|---|
| Grupo de recursos | Yes | A VM tem de estar contida num grupo de recursos. |
| Conta de armazenamento | No | A VM não precisa da conta de armazenamento para armazenar os discos rígidos virtuais se utilizar discos geridos. |
| Rede virtual | Yes | A VM tem de ser um membro de uma rede virtual. |
| Endereço IP público | No | A VM pode ter um endereço IP público atribuído para aceder ao mesmo remotamente. |
| Interface de rede | Yes | A VM precisa da interface de rede para comunicar na rede. |
| Discos de dados | No | A VM pode incluir discos de dados para expandir as capacidades de armazenamento. |
Criar a sua primeira VM
Existem várias formas de criar uma VM. A sua escolha depende do seu ambiente. A tabela seguinte fornece informações para o ajudar a começar a criar a VM:
Manage your VM (Gerir a sua VM)
Pode gerir VMs com um portal baseado no browser, ferramentas de linha de comandos com suporte para scripting ou diretamente através de APIs. Algumas tarefas de gestão típicas são:
- Obter informações sobre uma VM.
- Ligar a uma VM.
- Gerir a disponibilidade.
- Fazer cópias de segurança.
Obter informações sobre a sua VM
A tabela seguinte mostra algumas das formas de obter informações sobre uma VM:
| Método | Descrição |
|---|---|
| Portal do Azure Stack Hub | No menu hub, clique em Máquinas Virtuais e, em seguida, selecione a VM na lista. Na página da VM, tem acesso a informações de descrição geral, valores de definição e métricas de monitorização. |
| Azure PowerShell | Gerir VMs é semelhante no Azure e no Azure Stack Hub. Para obter mais informações sobre como utilizar o PowerShell, veja o tópico do Azure Criar e Gerir VMs do Windows com o módulo Azure PowerShell. |
| SDKs do Cliente | A utilização de C# para gerir VMs é semelhante no Azure e no Azure Stack Hub. Para obter mais informações, veja Criar e gerir VMs do Windows no Azure com C#. |
Vista de máquina virtual
A partir da versão 2301 do Azure Stack Hub, foi adicionada uma nova vista para operadores no portal de administração do Azure Stack Hub que mostra máquinas virtuais em todas as subscrições de utilizador. Esta vista apresenta as seguintes informações:
- VM GUID
- Subscrição de utilizador
- Grupo de recursos
- Tamanho da VM
- Estado
- Nó
- Estado do nó
- Erros de aprovisionamento
Esta nova vista permite que os operadores detetem o estado das máquinas virtuais em caso de falhas de recursos de infraestrutura e informem os proprietários das subscrições para que tomem medidas. Por motivos de privacidade, os operadores só podem ver o GUID da VM, mas não o nome das máquinas virtuais. A vista está ligada ao fornecedor de recursos de computação e está listada como um recurso de utilizador chamado Máquinas virtuais.
Ligar à VM
Pode utilizar a opção Ligar no portal do Azure Stack Hub para ligar à VM.