Conectar o Gerenciador de Armazenamento a uma assinatura do Azure Stack Hub ou a uma conta de armazenamento
Neste artigo, você aprenderá como se conectar às suas assinaturas e contas de armazenamento do Azure Stack Hub usando o Gerenciador de Armazenamento do Azure. O Explorador de Armazenamento é uma aplicação autónoma que lhe permite trabalhar facilmente com dados de armazenamento do Azure Stack Hub em Windows, macOS e Linux.
Se você estiver procurando informações para usar o Gerenciador de Armazenamento do Azure com o Azure global em vez do Azure Stack Hub, consulte Introdução ao Gerenciador de Armazenamento.
Há várias ferramentas disponíveis para mover dados de e para o armazenamento do Azure Stack Hub. Para obter mais informações, consulte Ferramentas de transferência de dados para o armazenamento do Azure Stack Hub.
Se ainda não estiver instalado, descarregue o Storage Explorer e instale-o.
Depois de se conectar a uma assinatura ou conta de armazenamento do Azure Stack Hub, você pode usar os artigos do Gerenciador de Armazenamento do Azure para trabalhar com seus dados do Hub de Stack do Azure.
Prepare-se para se conectar ao Azure Stack Hub
Você precisa de acesso direto ao Azure Stack Hub ou a uma conexão VPN para o Storage Explorer para acessar a assinatura do Azure Stack Hub. Para saber como configurar uma conexão VPN com o Azure Stack Hub, consulte Conectar-se ao Azure Stack Hub com VPN.
Nota
Para o ASDK, se você estiver se conectando ao seu ASDK via VPN, não use o certificado raiz (CA.cer) que foi criado durante o processo de configuração da VPN. Este é um certificado codificado por DER e não permitirá que o Gerenciador de Armazenamento recupere suas assinaturas do Azure Stack Hub. Use as etapas a seguir para exportar um certificado codificado em Base-64 para usar com o Gerenciador de Armazenamento.
Para sistemas integrados que estão desconectados e para o ASDK, a recomendação é usar uma Autoridade de Certificação corporativa interna para exportar o certificado raiz em um formato Base-64 e, em seguida, importá-lo para o Gerenciador de Armazenamento do Azure.
Nota
O Gerenciador de Armazenamento do Azure depende da pilha de rede Node.js para determinar em quais signatários de certificado padrão confiar. Mais informações.
Exportar e importar o certificado do Azure Stack Hub
Exporte e importe o certificado do Azure Stack Hub para sistemas integrados desconectados e para o ASDK. Para sistemas integrados conectados, o certificado é assinado publicamente e esta etapa não é necessária.
Abra
mmc.exeem uma máquina host do Azure Stack Hub ou em uma máquina local com uma conexão VPN com o Azure Stack Hub.Em Ficheiro, selecione Adicionar/Remover Snap-in. Selecione Certificados em Snap-ins disponíveis.
Selecione Conta de computador e, em seguida, selecione Seguinte. Selecione Computador local e, em seguida, selecione Concluir.
Em Raiz do Console\Certificado (Computador Local)\Autoridades de Certificação Raiz Confiáveis\Certificados , localize AzureStackSelfSignedRootCert.
Clique com o botão direito do mouse no certificado, selecione Todas as tarefas>de exportação e siga as instruções para exportar o certificado com X.509 codificado em Base-64 (. CER).
O certificado exportado será utilizado no próximo passo.
Inicie o Gerenciador de Armazenamento. Se vir a caixa de diálogo Ligar ao Armazenamento do Azure, cancele-a.
No menu Editar, selecione Certificados SSL e, em seguida, selecione Importar Certificados. Utilize a caixa de diálogo do selecionador de ficheiros para encontrar e abrir o certificado que foi exportado no passo anterior.
Depois de importar o certificado, você será solicitado a reiniciar o Gerenciador de Armazenamento.

Depois que o Gerenciador de Armazenamento for reiniciado, selecione o menu Editar e verifique se as APIs do Hub de Pilha do Azure de Destino estão selecionadas. Se não estiver, selecione Target Azure Stack Hub e reinicie o Gerenciador de Armazenamento para que a alteração entre em vigor. Essa configuração é necessária para compatibilidade com seu ambiente do Azure Stack Hub.

Conectar-se a uma assinatura do Azure Stack Hub com a ID do Microsoft Entra
Use as etapas a seguir para conectar o Gerenciador de Armazenamento a uma assinatura do Azure Stack Hub, que pertence a uma conta do Microsoft Entra.
No painel esquerdo do Gerenciador de Armazenamento, selecione Gerenciar contas.
Todas as assinaturas da Microsoft para as quais você está conectado são exibidas.Para se conectar à assinatura do Azure Stack Hub, selecione Adicionar uma conta.

Na caixa de diálogo Conectar ao Armazenamento do Azure, em Ambiente do Azure, selecione Azure, Azure China 21Vianet, Azure Germany, Azure US Government ou Add New Environment. Isso depende da conta do Azure Stack Hub que está sendo usada. Selecione Entrar para entrar com a conta do Azure Stack Hub associada a pelo menos uma assinatura ativa do Azure Stack Hub.

Depois de entrar com êxito com uma conta do Azure Stack Hub, o painel esquerdo é preenchido com as assinaturas do Azure Stack Hub associadas a essa conta. Selecione as subscrições do Azure Stack Hub com as quais pretende trabalhar e, em seguida, selecione Aplicar. (Selecionando ou limpando o A caixa de seleção Todas as assinaturas alterna selecionando todas ou nenhuma das assinaturas listadas do Azure Stack Hub.)

O painel esquerdo exibe as contas de armazenamento associadas às assinaturas selecionadas do Azure Stack Hub.

Conectar-se a uma assinatura do Azure Stack Hub com a conta do AD FS
Nota
A experiência de início de sessão do Azure Federated Service (AD FS) suporta o Storage Explorer 1.2.0 ou versões mais recentes com o Azure Stack Hub 1804 ou atualização mais recente.
Use as etapas a seguir para conectar o Gerenciador de Armazenamento a uma assinatura do Azure Stack Hub, que pertence a uma conta do AD FS.
Selecione Gerenciar contas. O explorador lista as subscrições Microsoft em que iniciou sessão.
Selecione Adicionar uma conta para se conectar à assinatura do Azure Stack Hub.
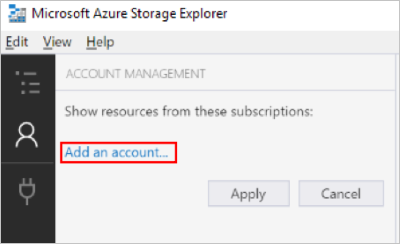
Selecione Seguinte. Na caixa de diálogo Conectar ao Armazenamento do Azure, em Ambiente do Azure, selecione Usar Ambiente Personalizado e selecione Avançar.

Insira as informações necessárias do ambiente personalizado do Azure Stack Hub.
Campo Notas Nome do ambiente O campo pode ser personalizado pelo usuário. Ponto de extremidade do Azure Resource Manager Os exemplos de pontos de extremidade de recursos do Azure Resource Manager do Azure Stack Development Kit.
Para os operadores:https://adminmanagement.local.azurestack.external
Para os utilizadores:https://management.local.azurestack.externalSe você estiver trabalhando no sistema integrado do Azure Stack Hub e não souber seu ponto de extremidade de gerenciamento, entre em contato com seu operador.

Selecione Entrar para se conectar à conta do Azure Stack Hub associada a pelo menos uma assinatura ativa do Azure Stack Hub.
Selecione as subscrições do Azure Stack Hub com as quais pretende trabalhar e, em seguida, selecione Aplicar.

O painel esquerdo exibe as contas de armazenamento associadas às assinaturas selecionadas do Azure Stack Hub.

Conectar-se a uma conta de armazenamento do Azure Stack Hub
Você também pode se conectar a uma conta de armazenamento do Azure Stack Hub usando o nome da conta de armazenamento e o par de chaves.
No painel esquerdo do Gerenciador de Armazenamento, selecione Gerenciar contas. Todas as contas Microsoft em que iniciou sessão são apresentadas.

Para se conectar à assinatura do Azure Stack Hub, selecione Adicionar uma conta.

Na caixa de diálogo Conectar ao Armazenamento do Azure, selecione Usar um nome e uma chave de conta de armazenamento.
Introduza o nome da sua conta no Nome da conta e cole a chave da conta na caixa de texto Chave da conta. Em seguida, selecione Outro (insira abaixo) no domínio de pontos de extremidade de armazenamento e insira o ponto de extremidade do Azure Stack Hub.
Um ponto de extremidade do Azure Stack Hub inclui duas partes: o nome de uma região e o domínio do Azure Stack Hub. No Kit de Desenvolvimento do Azure Stack, o ponto de extremidade padrão é local.azurestack.external. Entre em contato com o administrador da nuvem se não tiver certeza sobre seu endpoint.

Selecione Ligar.
Depois que a conta de armazenamento é anexada com êxito, a conta de armazenamento é exibida com (Externo, Outro) anexado ao seu nome.

Próximos passos
- Introdução ao Explorador de Armazenamento
- Armazenamento do Azure Stack Hub: diferenças e considerações
- Para saber mais sobre o armazenamento do Azure, consulte Introdução ao armazenamento do Microsoft Azure