Tutorial: Configurar o Keyless com o Azure Active Directory B2C
Saiba como configurar o Azure Active Directory B2C (Azure AD B2C) com a solução sem palavra-passe Sem chave sift. Com Azure AD B2C como um fornecedor de identidade (IdP), integre o Keyless com aplicações de cliente para fornecer autenticação sem palavra-passe. O Keyless Zero-Knowledge Biometric (ZKB) é uma autenticação multifator sem palavra-passe que ajuda a eliminar fraudes, phishing e reutilização de credenciais, ao mesmo tempo que melhora a experiência do cliente e protege a privacidade.
Aceda a keyless.io para saber mais:
- Sift Keyless
- Como o Keyless utiliza provas de conhecimento zero para proteger os seus dados biométricos
Pré-requisitos
Para começar, terá de:
- Uma subscrição do Azure
- Se não tiver uma, obtenha uma conta gratuita do Azure
- Um inquilino B2C Azure AD ligado à subscrição do Azure
- Um inquilino da cloud sem chave
- Aceda a keyless.io para Pedir uma demonstração
- A aplicação Autenticador Sem Chave instalada num dispositivo de utilizador
Descrição do cenário
A integração sem chave inclui os seguintes componentes:
- Azure AD B2C – servidor de autorização que verifica as credenciais do utilizador. Também conhecido como IdP.
- Aplicações Web e móveis – aplicações móveis ou Web para proteger com Keyless e Azure AD B2C
- A aplicação móvel Keyless Authenticator – aplicação móvel Sift para autenticação no Azure AD aplicações ativadas para B2C
O seguinte diagrama de arquitetura ilustra uma implementação.
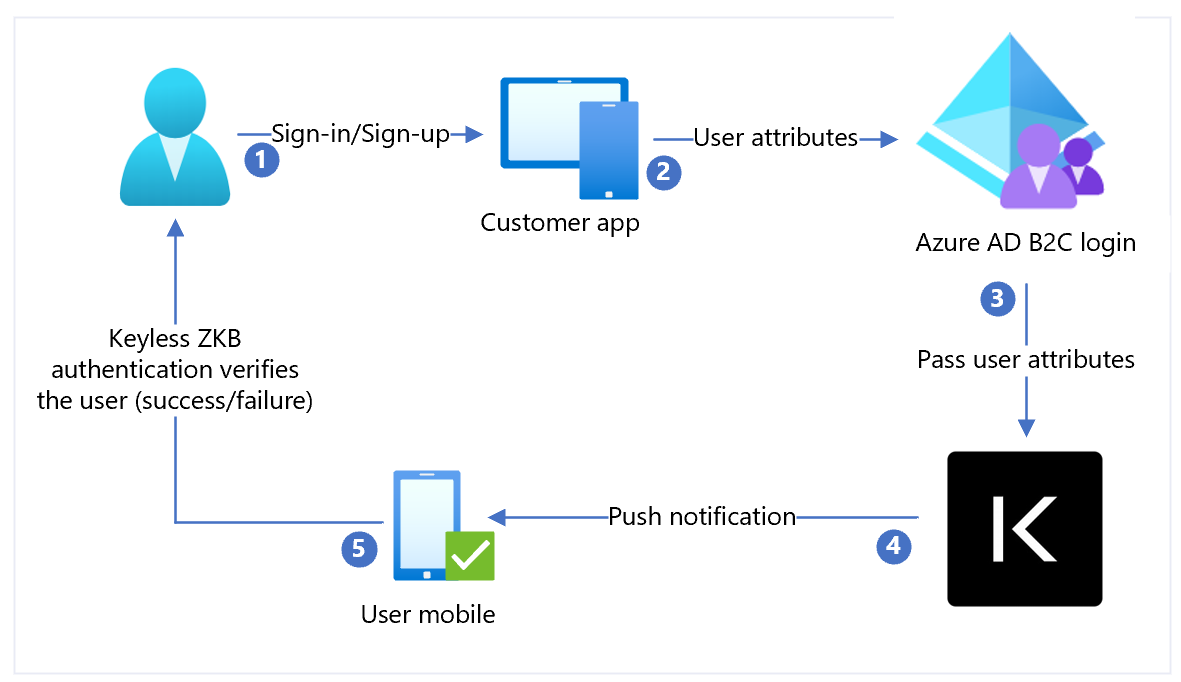
- O utilizador chega a uma página de início de sessão. O utilizador seleciona o início de sessão/inscrição e introduz o nome de utilizador.
- A aplicação envia atributos de utilizador para Azure AD B2C para verificação de identidade.
- Azure AD B2C envia atributos de utilizador para Keyless para autenticação.
- O Keyless envia uma notificação push para o dispositivo móvel registado dos utilizadores para autenticação, uma análise biométrica facial.
- O utilizador responde à notificação push e é concedido ou negado acesso.
Adicionar um IdP, configurar o IdP e criar uma política de fluxo de utilizador
Utilize as secções seguintes para adicionar um IdP, configurar o IdP e criar uma política de fluxo de utilizador.
Adicionar um novo fornecedor de Identidade
Para adicionar um novo fornecedor de Identidade:
- Inicie sessão no portal do Azure como Administrador Global do inquilino Azure AD B2C.
- Selecione Diretórios + subscrições.
- Na página Definições do portal, Diretórios + subscrições, na lista Nome do diretório, localize a sua Azure AD diretório B2C.
- Selecione Mudar.
- No canto superior esquerdo do portal do Azure, selecione Todos os serviços.
- Procure e selecione Azure AD B2C.
- Navegue para FornecedoresdeIdentidade B2C >do Azure Active Directory do Dashboard>.
- Selecione Fornecedores de identidade.
- Selecione Adicionar.
Configurar um fornecedor de identidade
Para configurar um IdP:
- Selecione Fornecedor de identidade tipo>OpenID Connect (Pré-visualização).
- Em Nome, selecione Sem chave.
- Para o URL de Metadados, insira o URI da aplicação de Autenticação Sem Chave alojada, seguido do caminho, como
https://keyless.auth/.well-known/openid-configuration. - Para Segredo do Cliente, selecione o segredo associado à instância autenticação sem chave. O segredo é utilizado mais tarde na configuração do Contentor Sem Chave.
- Para ID de Cliente, selecione o ID do cliente. O ID de Cliente é utilizado mais tarde na configuração do Contentor Sem Chave.
- Em Âmbito, selecione openid.
- Para Tipo de resposta, selecione id_token.
- Em Modo de resposta, selecione form_post.
- Selecione OK.
- Selecione Mapear as afirmações deste fornecedor de identidade.
- Para UserID, selecione A partir da subscrição.
- Em Nome a apresentar, selecione A partir da subscrição.
- Em Modo de resposta, selecione A partir da subscrição.
- Selecione Guardar.
Criar uma política de fluxo de utilizador
O IDP sem chave é apresentado como um novo IDP do OpenID Connect (OIDC) com fornecedores de identidade B2C.
- Abra o inquilino Azure AD B2C.
- Em Políticas, selecione Fluxos de utilizador.
- Selecione Novo fluxo de utilizador.
- Selecione Inscrever-se e inicie sessão.
- Selecione uma versão.
- Selecione Criar.
- Introduza um Nome para a sua política.
- Na secção Fornecedores de identidade, selecione o Fornecedor de Identidade Sem Chave criado.
- Introduza um nome.
- Selecione o IdP que criou.
- Adicione um endereço de e-mail. O Azure não redireciona o início de sessão para Sem Chave; é apresentado um ecrã com uma opção de utilizador.
- Deixe o campo Autenticação Multifator .
- Selecione Impor políticas de acesso condicional.
- Em Atributos de utilizador e afirmações de token, na opção Recolher atributo, selecione Email Endereço.
- Adicione atributos de utilizador Microsoft Entra ID recolhe com afirmações Azure AD B2C regressa à aplicação cliente.
- Selecione Criar.
- Selecione o novo Fluxo de utilizador.
- No painel esquerdo, selecione Afirmações da Aplicação.
- Em opções, selecione a caixa de verificação de e-mail .
- Selecione Guardar.
Testar o fluxo de utilizador
- Abra o inquilino Azure AD B2C.
- Em Políticas , selecione Estrutura de Experiência de Identidade.
- Selecione o SignUpSignIn criado.
- Selecione Executar fluxo de utilizador.
- Para Aplicação, selecione a aplicação registada (o exemplo é JWT).
- Para URL de Resposta, selecione o URL de redirecionamento.
- Selecione Executar fluxo de utilizador.
- Conclua o fluxo de inscrição e crie uma conta.
- Depois de o atributo de utilizador ser criado, o Keyless é chamado durante o fluxo.
Se o fluxo estiver incompleto, confirme que o utilizador está ou não guardado no diretório.